Trong bài đăng này, chúng ta sẽ biết chi tiết về Chia sẻ màn hình Discord.
Discord là một phần mềm trò chuyện nhóm ban đầu được phát triển cho các game thủ nhưng giờ đã phát triển để được nhiều cộng đồng sử dụng.
Discord được chia thành các máy chủ, mỗi máy chủ có tập hợp các thành viên, chủ thể, chuẩn mực và kênh riêng.
Giờ đây, người dùng Discord có thể sử dụng PC của họ để trò chuyện thoại và video, cũng như phát trực tiếp trò chơi và nhiều chương trình khác.
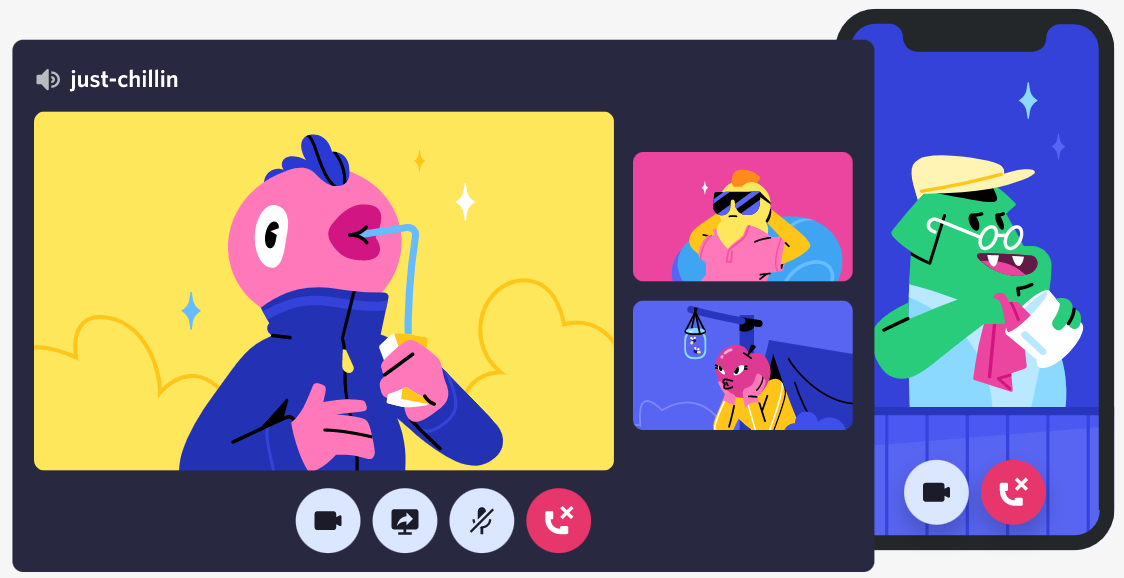
Một công cụ trò chuyện nhóm nổi tiếng, được tạo ra để cung cấp không gian cho các game thủ hình thành cộng đồng và giao tiếp.
Tuy nhiên, kể từ khi thành lập vào năm 2015, nó đã phát triển để bao gồm các cộng đồng từ khắp nơi trên web, bao gồm các nhà văn, nghệ sĩ và người nổi tiếng K-Pop.
Kể từ khi có nhiều cá nhân hơn làm việc, chơi trò chơi hoặc trò chuyện trực tuyến trong suốt thời gian bùng phát, nó đã trở nên phổ biến và trang web hiện tuyên bố có hơn 140 triệu người dùng hoạt động hàng tháng.
Giới thiệu về Discord:
Discord là một trong những chương trình nhắn tin phổ biến nhất có thể truy cập hiện nay và nó có thể truy cập được cho Mac, PC, iPhone và điện thoại Android.
Discord được thiết kế để cho phép những người tham gia giao tiếp với nhau ở giai đoạn cơ bản. “Máy chủ” là tên được đặt cho mỗi cộng đồng. Nếu bạn đã sử dụng Slack trước đây, hãy coi nó như một phiên bản ít trang trọng hơn của chương trình đó.
Các kênh văn bản (trong đó bạn có thể gõ để giao tiếp với các cá nhân khác) và các kênh thoại phát triển mạnh trên các máy chủ (nơi bạn có thể thoại - trò chuyện với người khác). Bạn cũng có thể trao đổi phim, ảnh, liên kết đến internet, âm nhạc và các phương tiện khác.
Thông thường, mỗi máy chủ có nhiều kênh, mỗi kênh có thể dành cho một chủ đề riêng biệt hoặc có bộ quy định riêng.
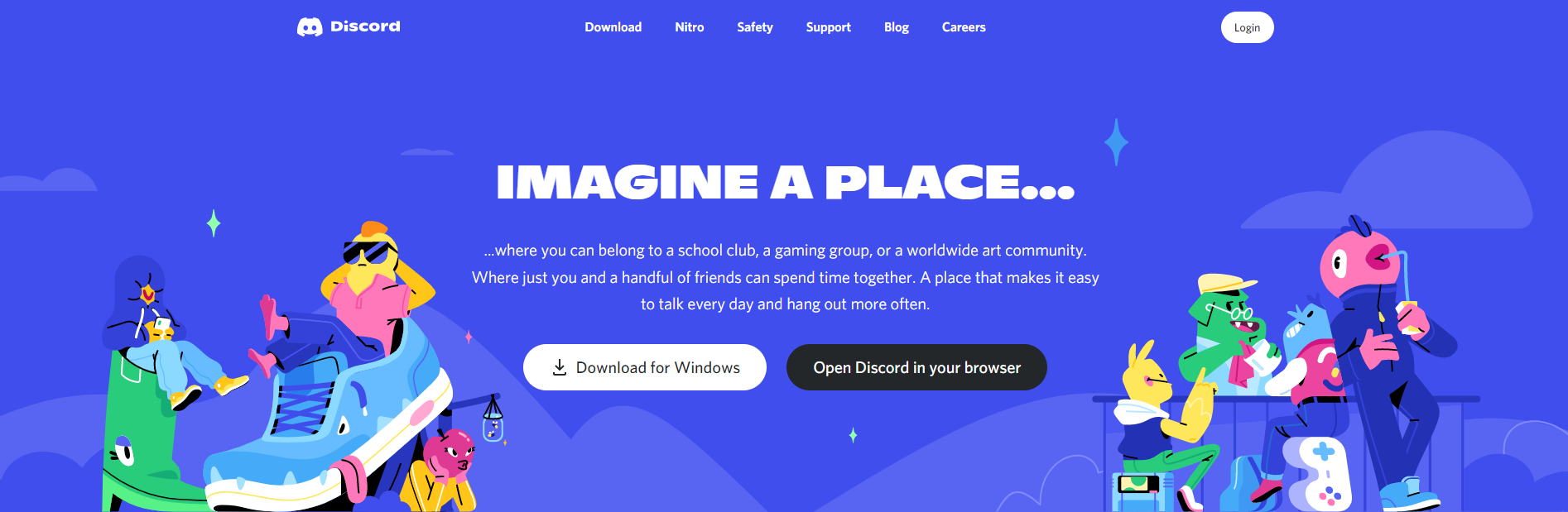
Ví dụ: bạn có thể chỉ có một kênh để thảo luận về một trò chơi, một kênh khác để trò chuyện thông thường và một kênh khác dành cho hình ảnh mèo. Các tùy chọn là vô hạn.
Truy cập các máy chủ khác và thiết lập máy chủ của riêng bạn đều miễn phí. Có hàng trăm hoặc hàng nghìn máy chủ Discord, tất cả đều dành riêng cho một chủ đề cụ thể. Có một khả năng cao là bạn sẽ có thể dễ dàng tìm thấy một máy chủ Discord cho bất cứ thứ gì bạn quan tâm.
Điều này đặc biệt đúng đối với các trò chơi điện tử, vốn chiếm phần lớn các máy chủ Discord phổ biến nhất.
Bạn cũng có thể sử dụng chức năng tìm kiếm của Discord, nhưng hãy nhớ rằng nó chỉ theo dõi các máy chủ phổ biến nhất.
Bạn chỉ có thể sử dụng các từ khóa như “/ giphy” hoặc “/ spoiler” để thực hiện những việc như thêm GIF vào tin nhắn của mình hoặc gắn cờ nó như một spoiler khi trò chuyện.
Discord, giống như một số chương trình nhắn tin khác, cho phép người dùng gửi tin nhắn trực tiếp đến mọi người. Sau đó, bạn có thể sử dụng trò chuyện thoại hoặc video để giao tiếp với họ.
Trong các cuộc trò chuyện riêng tư hoặc như một phần của “máy chủ”, hãy giao tiếp bằng cuộc gọi thoại, cuộc gọi video, nhắn tin văn bản, đa phương tiện và thư mục.
Máy chủ chỉ là một tập hợp các bảng thảo luận thường trực và các kênh giao tiếp bằng giọng nói có thể được truy cập bằng cách sử dụng các liên kết mời.
Các trình duyệt Windows, macOS, Android, iOS, iPad OS, Linux và Internet đều hỗ trợ Discord. Trang web có hơn 350 triệu người dùng đã đăng ký bao gồm 150 triệu người dùng hoạt động hàng tháng tính đến năm 2021.
Làm thế nào để xem một luồng trực tiếp trên Discord?
Nếu bạn là thành viên của cùng một máy chủ Discord với người chia sẻ màn hình, bạn có thể xem luồng trực tiếp của họ.
Để làm như vậy, hãy điều hướng đến cuộc trò chuyện thoại của họ, sau đó nhấn vào tên của họ. Tùy chọn Phát trực tiếp sẽ có sẵn bên cạnh tên của họ khi họ hiện đang chia sẻ màn hình.
Bạn có thể trò chuyện thoại với người thuyết trình và mọi người khác trong kênh thoại khi xem luồng trực tiếp.
Tuy nhiên, bạn có thể chia sẻ màn hình của mình trong khi xem nguồn cấp dữ liệu trực tiếp của người khác. Trên ứng dụng Discord, người dùng có thể chuyển đổi giữa các màn hình Discord khác nhau.
Mặc dù bạn không thể xem luồng trực tiếp cá nhân của mình và của người khác cùng một lúc, nhưng bạn có thể dễ dàng qua lại giữa hai người, cho phép mọi người làm việc trên các dự án cùng nhau từ xa.
Làm thế nào để chia sẻ màn hình trên Discord?
Đối với các game thủ, nhà phát triển cũng như những người có ảnh hưởng, Discord thực sự là dịch vụ trò chuyện văn bản, âm thanh và video tối ưu. Tuy nhiên, trên Discord, bạn đã biết cách chia sẻ màn hình chưa?
Chia sẻ màn hình Discord giúp dễ dàng giao tiếp thông tin trực quan với nhân viên, phát trực tuyến cùng chơi và tương tác với những người chơi khác.
Bạn có thể sử dụng nó để chia sẻ âm thanh và video trên Discord. Tiếp tục đọc để tìm hiểu tất cả những gì bạn cần hiểu về cách chia sẻ màn hình trên Discord và cả cách phát trực tuyến với âm thanh trên Discord.
Chức năng chia sẻ màn hình của Discord cho phép người dùng chia sẻ một ứng dụng hoặc màn hình hoàn chỉnh của bạn với những người khác.
Bạn có thể yêu cầu sự đồng ý của người kiểm duyệt máy chủ để chia sẻ màn hình trong máy chủ Discord công khai.
Các phiên bản dành cho máy tính để bàn, trình duyệt và thiết bị di động của Discord đều hỗ trợ chia sẻ màn hình.
Chơi trò chơi máy tính, vẽ hoặc thậm chí phát trực tuyến video YouTube không phải là một hoạt động đơn lẻ.
Trên Discord, hiển thị màn hình của bạn giúp hiển thị tất cả bạn bè của bạn những gì đang diễn ra trên màn hình của bạn đồng thời trò chuyện với họ.
Trong tất cả các phiên bản của Discord, đây là một số bước để sử dụng chức năng chia sẻ màn hình.
Các vấn đề với Chia sẻ màn hình Discord:
Bạn có gặp sự cố với âm thanh khi chia sẻ màn hình trong Discord không? Đừng hoảng sợ, chúng tôi đã tổng hợp một danh sách đầy đủ về tất cả các giải pháp khả thi cho vấn đề âm thanh chia sẻ màn hình Discord.
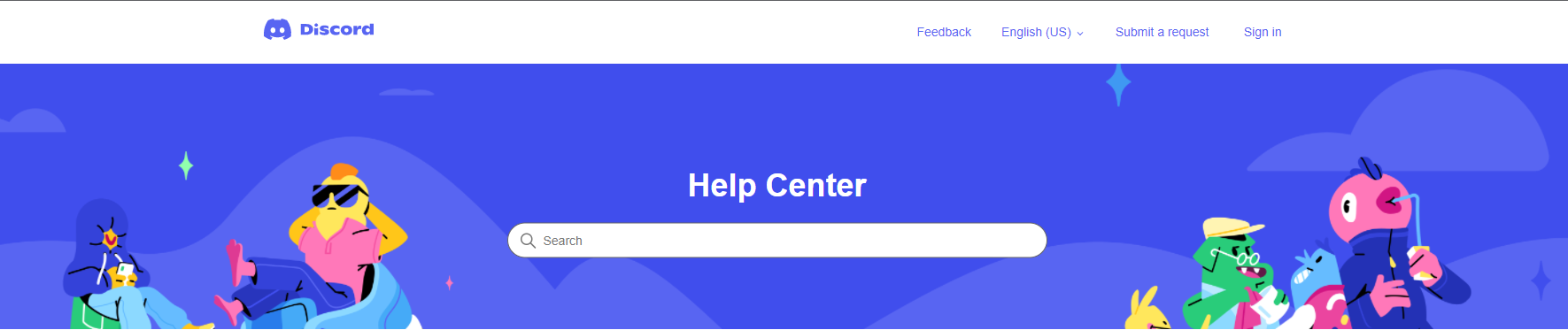
Người dùng có thể dễ dàng chia sẻ màn hình hoặc phát trực tuyến bất kỳ cửa sổ nào từ máy tính của họ với một người bạn và có lẽ hàng trăm người khác trong cùng một kênh, đây là một trong những tính năng tuyệt vời nhất của Discord!
Khắc phục 1: Khởi động lại máy tính của bạn
Những vấn đề phức tạp đôi khi đòi hỏi những giải pháp cơ bản nhất. Thử khởi động lại máy tính của bạn trước khi bắt đầu khắc phục sự cố và lãng phí thời gian để sửa âm thanh Discord của bạn.
Sự bất đồng liên quan đến trình điều khiển âm thanh của bạn và phần mềm đôi khi có thể gây ra những sự cố này. Bạn có thể giải quyết vấn đề này bằng cách khởi động lại máy tính của mình.
Nếu phương pháp khắc phục đầu tiên không thể chữa khỏi các vấn đề của bạn, hãy chuyển sang phương pháp thứ hai.
Khắc phục 2: Bật âm thanh phát trực tiếp
Không giống như rất nhiều chức năng khác của ứng dụng, thiết kế giao diện của Discord không đặc biệt thân thiện với người dùng bất cứ khi nào nói đến phát trực tuyến. Điều này có thể khó khăn đối với người dùng mới làm quen vì không có gợi ý hoặc lời khuyên nào khác để đưa bạn đến những lựa chọn bạn muốn.
Một số người dùng gặp sự cố không có âm thanh khi xem luồng do không có dữ liệu. Họ thậm chí có thể không được thông báo rằng một luồng có thể bị tắt tiếng. Làm theo các bước bên dưới để bật âm thanh phát trực tuyến của bạn nếu bạn cho rằng nó đã bị tắt tiếng.
- Đầu tiên, mở luồng của bạn bè ở chế độ toàn màn hình.
- Di chuyển con trỏ đến góc dưới cùng bên phải của màn hình.
- Bạn sẽ thấy ba biểu tượng, một trong số đó là loa
- Bây giờ, hãy nhấp vào biểu tượng loa để bật hoặc tắt tiếng luồng.
Ngoài ra, bạn có thể kéo qua biểu tượng loa để thay đổi âm lượng theo yêu cầu của mình.
Khắc phục 3: Cập nhật Discord
Người dùng thường gặp vấn đề khi nghe lẫn nhau hoặc nghe âm thanh chia sẻ màn hình vì các biến thể khác nhau của Discord không phải lúc nào cũng tương thích.
Bạn phải cập nhật ứng dụng của mình để đồng bộ hóa với bạn bè trong trường hợp họ tải xuống phiên bản Discord cập nhật.
Để nâng cấp ứng dụng một cách nhanh chóng và chính xác, hãy khởi chạy lại ứng dụng.
Khắc phục 4: Không có hỗ trợ âm thanh cho Phát trực tuyến trên máy tính để bàn hoặc toàn bộ màn hình
Trong một số trường hợp nhất định, bạn không nên thực sự tìm kiếm giải pháp vì không có vấn đề gì ở phía bạn.
Ví dụ: phát trực tuyến trên máy tính để bàn của Discord không hỗ trợ âm thanh. Sẽ không có âm thanh nào có thể truy cập được nếu bạn bè của bạn đang phát toàn bộ màn hình / màn hình nền của họ thay vì một cửa sổ cụ thể.
Để có trải nghiệm tốt nhất, chỉ nên phát trực tuyến một cửa sổ thay vì toàn bộ màn hình. Luồng của bạn sẽ trở nên hấp dẫn hơn về mặt hình ảnh và khách hàng của bạn sẽ có thể nghe luồng đó.
Và nếu điều đó không giải quyết được sự cố của bạn, có thể có sự cố với cài đặt của ứng dụng hoặc trình điều khiển âm thanh trên máy tính của bạn. Tiếp tục các phương pháp sau nếu đó là tình huống.
Khắc phục 5: Đặt lại Cài đặt giọng nói về mặc định
Discord bao gồm nhiều cài đặt cho phép bạn sửa đổi hoàn toàn trải nghiệm trò chuyện thoại của mình.
Tuy nhiên, khi Discord phát triển, bạn có thể thấy rằng các lựa chọn cài đặt mới hơn không còn phù hợp với nhu cầu của bạn.
Để đảm bảo sự cố này không phải do cài đặt của bạn gây ra, hãy khôi phục cài đặt giọng nói về giá trị mặc định của chúng. Đây là cách bạn có thể thực hiện nó:
- Chọn biểu tượng loại bánh xe răng cưa nhỏ ở góc dưới cùng bên trái của màn hình trong máy chủ Discord để mở Cài đặt người dùng.
- Mở tab Thoại & Video trong danh sách bên trái.
- Cuộn xuống dưới cùng và nhấn vào Đặt lại Cài đặt Video.
- Nhấn nút Đồng ý khi cửa sổ bật lên yêu cầu bạn xác nhận lựa chọn của mình.
Cài đặt âm thanh trên máy tính của bạn đã được đặt lại. Bằng cách theo dõi luồng chia sẻ màn hình, bạn có thể xác định xem có âm thanh hay không. Nếu sự cố vẫn tiếp diễn, hãy đọc thêm bài viết này để thử một số tùy chọn âm thanh của Discord.
Nếu bạn không thể khắc phục sự cố, có một số tùy chọn khác được liệt kê bên dưới.
Khắc phục 5: Tắt Shadowplay (Điều này chỉ dành cho Người dùng NVIDIA)
Tính năng ghi màn hình của NVIDIA, Shadowplay, được cài đặt sẵn trong trình điều khiển và ứng dụng của họ. Bởi vì nó thuận tiện và rất đơn giản để sử dụng, thường không có lý do gì để tắt nó đi.
Tuy nhiên, sau khi Shadowplay được kích hoạt, một số khách hàng đã nhận thấy chất lượng video và âm thanh thấp hơn trong các luồng Discord hoặc chia sẻ màn hình. Sự rõ ràng của luồng Discord có thể cải thiện đáng kể khi tính năng này bị xóa.
Bản vá này bị giới hạn đối với người dùng GPU NVIDIA và nó chỉ hoạt động khi người khác gặp khó khăn khi nghe thấy luồng của bạn trong khi bạn đang xem của họ. Nếu bạn gặp sự cố khi nghe luồng của người khác, bạn có thể thử một số giải pháp khác trong bài đăng này.
Để tắt Shadowplay của NVIDIA và các chức năng lớp phủ bổ sung trong trò chơi đi kèm với nó, hãy làm theo các hướng dẫn sau.
- Điều hướng đến khay biểu tượng ở phía dưới bên phải màn hình của bạn và nhấp đúp vào Biểu tượng NVIDIA.
- Khi Trải nghiệm GeForce mở ra, hãy nhấn vào bánh răng ở góc trên cùng bên phải, bên cạnh tên người dùng của bạn.
- Trong tab Chung, cuộn xuống rồi tìm Trong - Lớp phủ trò chơi
- Vô hiệu hóa nó.
- Shadowplay hiện đã tắt. Chỉ cần khởi động lại máy tính của bạn, sau đó khởi chạy Discord và bắt đầu một luồng mới. Yêu cầu bạn bè của bạn xác nhận xem họ có thể nghe thấy âm thanh của luồng của bạn hay không.
Nếu cách này không hiệu quả, bạn có thể bật lại lớp phủ bằng cách lặp lại các bước ở trên.
Khắc phục 6: Cập nhật trình điều khiển âm thanh của bạn
Nếu mọi thứ khác không thành công nhưng bạn vẫn không thể nghe thấy sự phát trực tiếp của bạn mình, cập nhật trình điều khiển âm thanh của bạn là một động thái hợp lý.
Điều này ban đầu có vẻ khó khăn, nhưng bằng cách làm theo các bước được nêu dưới đây, bạn sẽ có thể dễ dàng nâng cấp trình điều khiển của mình.
Phương pháp 1
- Mở Trình quản lý Thiết bị từ Menu Bắt đầu bằng cách tìm kiếm nó.
- Mở rộng đầu vào và đầu ra Âm thanh, nhấp chuột phải vào loa / tai nghe của bạn và chọn Cập nhật trình điều khiển.
- Chọn Tự động tìm kiếm trình điều khiển trong cửa sổ mới.
- Windows sẽ tự động định vị trình điều khiển cập nhật và hoàn tất quy trình cài đặt cho bạn trong vòng vài phút.
- Nếu Windows không thể tìm thấy trình điều khiển thích hợp, bạn có thể thử một kỹ thuật thủ công. Bạn sẽ cần cài đặt CPU-Z, là phần mềm mã nguồn mở có thể xác định phần cứng của bạn ngay lập tức.
Phương pháp 2
- Tải xuống CPU-Z (ZIP di động)
- Đầu tiên giải nén zip, sau đó mở ứng dụng và nhấp vào tab Mainboard
- Trong Mainboard, hãy tìm Nhà sản xuất và Kiểu máy
- Bạn có thể tự tìm kiếm kiểu máy phù hợp, sau đó tải xuống trình điều khiển âm thanh thích hợp bằng cách sử dụng thông tin chi tiết về kiểu máy cũng như nhà sản xuất bo mạch chủ của bạn.
- Truy cập trang sản phẩm chính của các nhà sản xuất bo mạch chủ bao gồm MSI, Asus, Gigabyte, Biostar, ASRock và các hãng khác bằng cách tìm kiếm sản phẩm của bạn trên Google.
- Trên trang sản phẩm chính thức, hãy tìm trang Hỗ trợ.
- Bây giờ, hãy chọn Trình điều khiển, tìm trình điều khiển Âm thanh hoặc Âm thanh trên bo mạch, sau đó tải xuống phiên bản mới nhất.
- Cài đặt tệp thiết lập, làm theo cẩn thận hướng dẫn cài đặt và cuối cùng khởi động lại máy tính của bạn
- Sau khi làm theo tất cả các bước này, bạn đã cập nhật thành công trình điều khiển âm thanh mới nhất.
- Bây giờ, hãy thử nhập chia sẻ màn hình hoặc luồng trên Discord và sau đó kiểm tra xem bạn có còn gặp sự cố âm thanh hay không.
Bạn sẽ không gặp phải bất kỳ sự cố nghiêm trọng nào nếu làm theo sáu chiến lược sau để khắc phục sự cố phát trực tiếp âm thanh trên Discord. Bạn vẫn có thể quay lại các điều chỉnh này nếu cần.
Trong trường hợp không mong muốn nếu bạn vẫn không khắc phục được sự cố của mình sau khi thử các phương pháp này, bạn nên liên hệ trực tiếp với bộ phận dịch vụ khách hàng của Discord.
Đường dẫn nhanh :
- Cách tìm nhạc chuông cho iPhone
- Cách lưu trữ trang web của riêng bạn
- Cách bật tính năng xác thực hai yếu tố
Kết luận: Chia sẻ màn hình Discord
Người dùng của Discord có quyền truy cập vào một chức năng duy nhất được gọi là chia sẻ màn hình. Bạn có thể cho phép bạn bè tham gia vào trải nghiệm của mình bằng cách chia sẻ màn hình trên Discord.
Bạn có thể sử dụng màn hình của mình để chia sẻ màn hình trong nhiều trường hợp, như phát trực tuyến trò chơi, thuyết trình và tranh luận về phim và phim truyền hình với bạn bè.
Bài viết này giải thích cách chia sẻ màn hình của bạn trên Discord. Hãy dùng thử và xem chức năng chia sẻ màn hình Discord có thể giúp bạn như thế nào.

