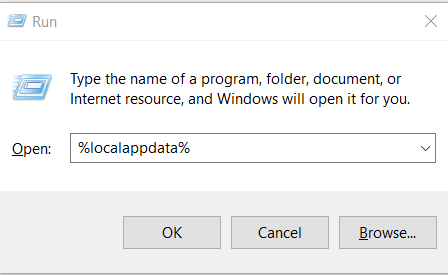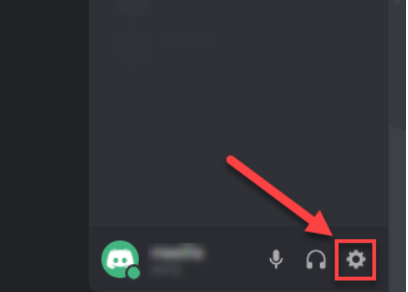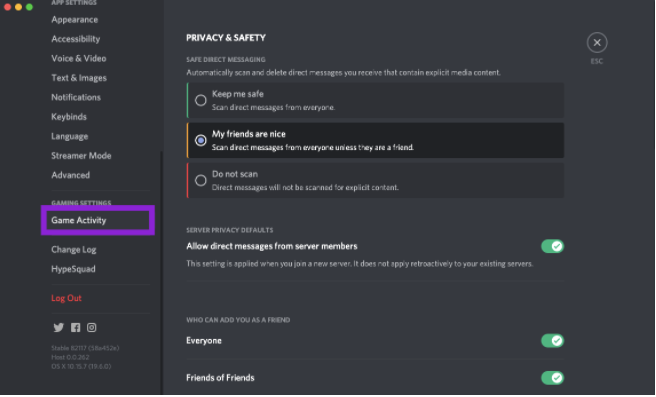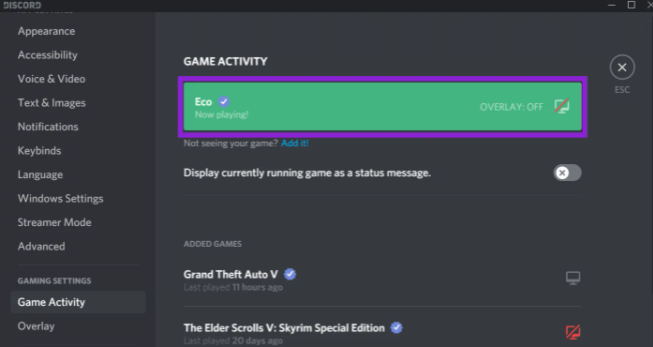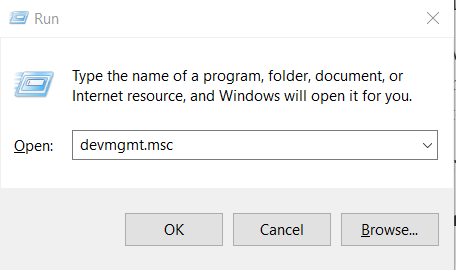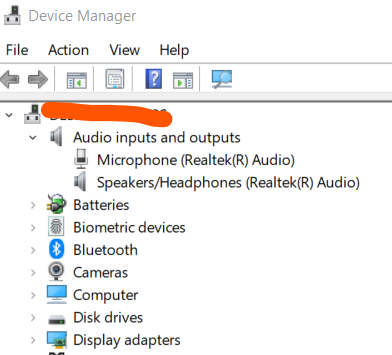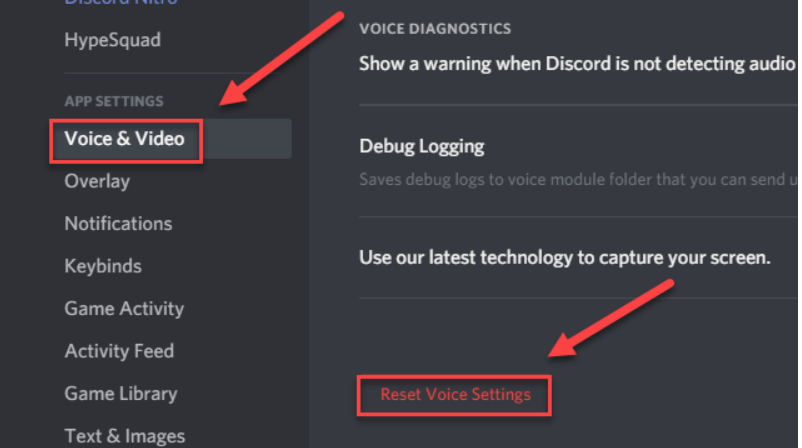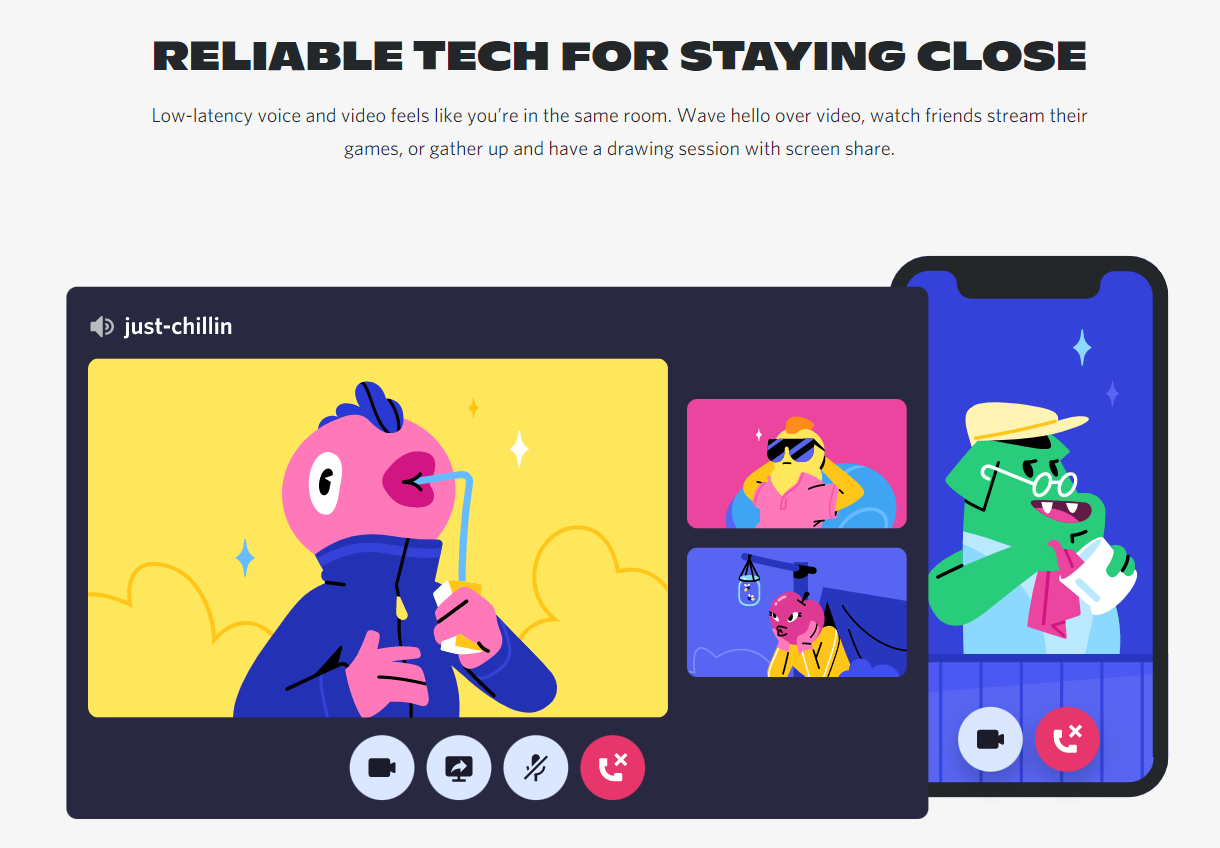Đồng đội của bạn không thể nghe thấy bạn khi bạn chia sẻ màn hình của mình trên Discord?
Bạn không cần phải lo lắng. Tôi đảm bảo với bạn rằng bạn sẽ tìm thấy giải pháp tốt nhất cho vấn đề của mình sau khi đọc toàn bộ bài đăng.
Làm cách nào để khắc phục sự cố âm thanh chia sẻ màn hình bất hòa?
Nếu ứng dụng màn hình được chia sẻ của bạn ở chế độ toàn màn hình, bạn sẽ không thể nghe thấy âm thanh chia sẻ màn hình. Discord không thể truyền bất kỳ âm thanh nào ở chế độ toàn màn hình. Đặt lại cài đặt giọng nói về mặc định và thu nhỏ cửa sổ của màn hình được chia sẻ để giải quyết vấn đề này.
Chúng tôi ở đây để giúp bạn nếu đó là trường hợp.
Bạn sẽ tìm hiểu cách khắc phục sự cố âm thanh khi chia sẻ màn hình trong vòng vài phút trong bài đăng này.
Bạn nên xem cách sử dụng Discord trên PS4 nếu bạn là người dùng PS4.
Discord Screen Share Audio: Discord share Screen có Audio không?
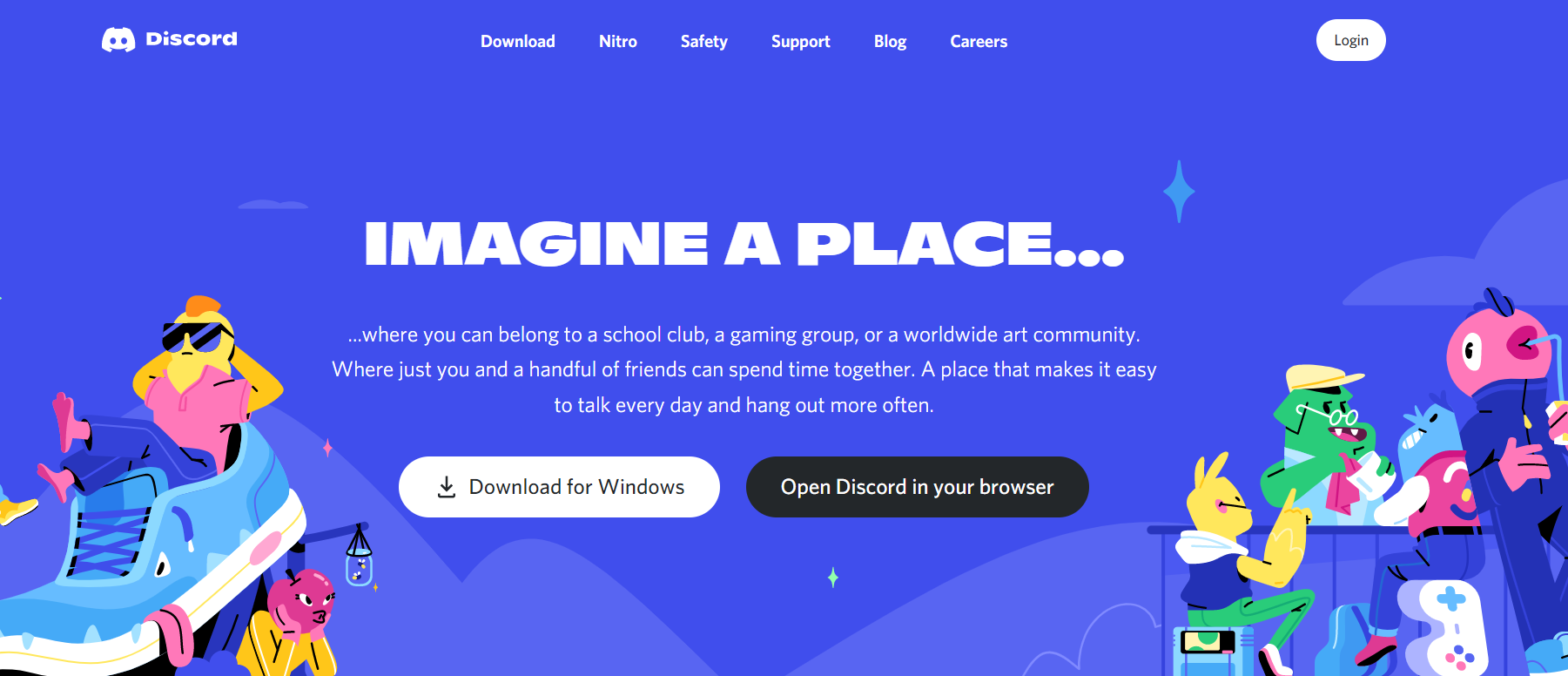
Có thể thêm âm thanh vào chia sẻ màn hình trong Discord. Cài đặt giọng nói phải được đặt lại nếu bạn chia sẻ màn hình của mình ở chế độ toàn màn hình hoặc âm lượng nhỏ.
Thiếu âm thanh trong Discord đang bực bội. Trình điều khiển âm thanh bị lỗi là nguyên nhân phổ biến nhất khiến chia sẻ âm thanh bất hòa có vấn đề.
Giờ đây, việc chia sẻ màn hình của họ thông qua Audio Discord đã trở thành xu hướng của hầu hết các game thủ. Thật không may, điều này gây ra tất cả các vấn đề.
Ngoài việc không thể nghe thấy màn hình chia sẻ, còn có những nguyên nhân khác có thể xảy ra.
Việc Discord không chia sẻ âm thanh có một số lý do hợp lệ.
Vấn đề này phát sinh vì một lý do.
Lỗi khi khởi chạy Discord do JavaScript? Đây là cách sửa chữa nó!
Không có âm thanh khi chia sẻ màn hình có thể do các nguyên nhân sau:
Sự cố với các tính năng âm thanh
Trong phiên bản đầu tiên, các nhà phát triển đã gặp sự cố với âm thanh chia sẻ màn hình bất hòa, nhưng sau một bản cập nhật lớn, vấn đề này đã được giải quyết. Phiên bản Discord cũ hơn sẽ gây ra sự cố âm thanh khi được sử dụng để chia sẻ màn hình.
Tôi đã chia sẻ với bạn hai cách tuyệt vời để tích hợp Discord trên PS5. Vui lòng kiểm tra bài viết riêng biệt của chúng tôi.
Trình điều khiển âm thanh bị lỗi
Không có âm thanh khi chia sẻ màn hình là do trình điều khiển âm thanh cũ bị lỗi được cài đặt trên PC của bạn, bạn sẽ gặp phải lỗi không có âm thanh khi chia sẻ màn hình. Âm thanh được chia sẻ trên Discord được chia sẻ bằng Trình điều khiển âm thanh, giống như bất kỳ chương trình âm thanh nào khác.
Bạn có thể gặp phải tình trạng âm thanh bất hòa không hoạt động nếu bạn có trình điều khiển âm thanh bị lỗi.
Có thể tránh được lỗi bất hòa bằng cách cài đặt trình điều khiển âm thanh thích hợp.
Nhập cảnh hành chính
Vì sự bất hòa tốt hơn được hiển thị toàn màn hình trên PC của bạn khi chia sẻ màn hình với những người khác, bạn sẽ cần quyền truy cập quản trị. Bạn có thể khắc phục sự cố bằng cách cấp quyền cho quản trị viên.
Ứng dụng không phù hợp
Thuật toán của Discord không phù hợp với một số phần mềm. Điều này sẽ dẫn đến một màn hình chia sẻ không có lỗi âm thanh trong sự bất hòa. Âm thanh của Discord không hoạt động yêu cầu bạn phải tìm các giải pháp thay thế.
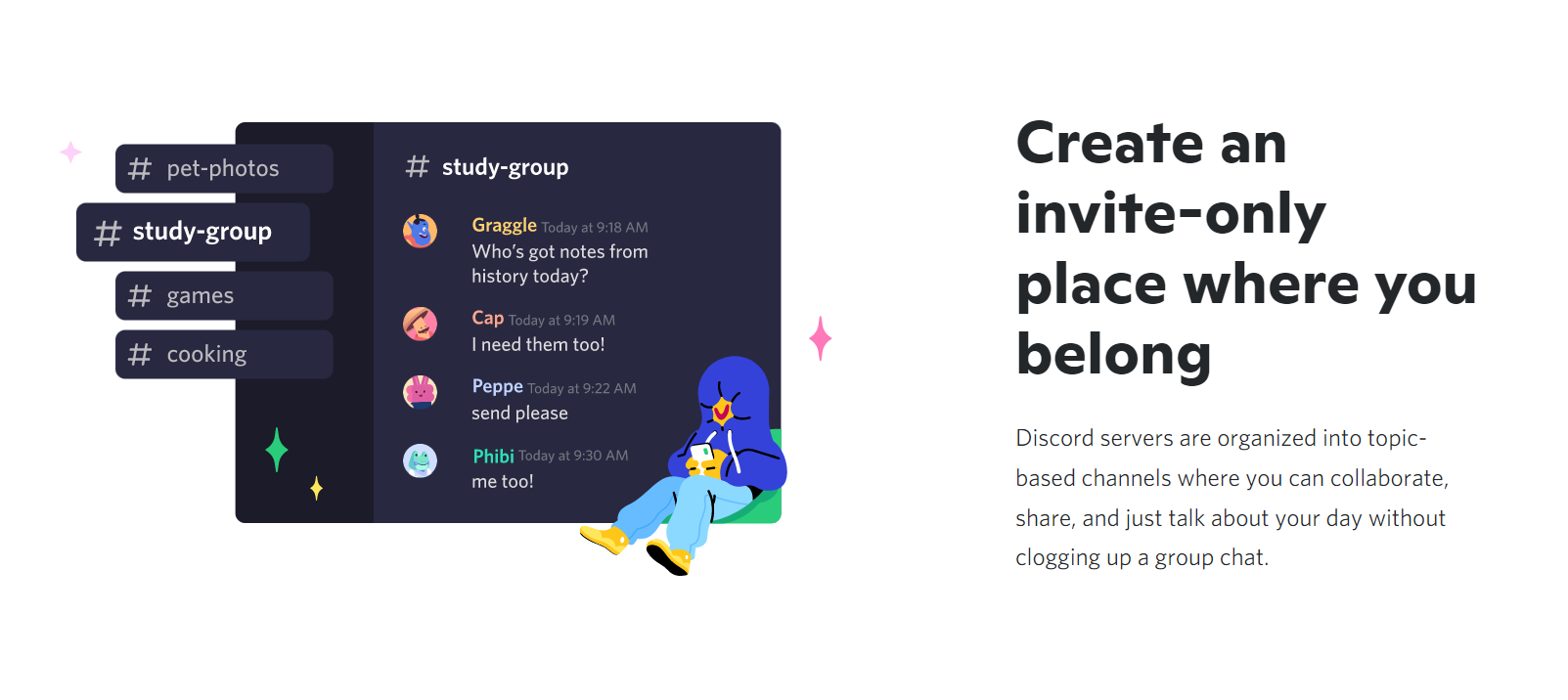
Discord Voice Không có lỗi lộ trình
Nếu không có cách nào cho Discord để chuyển giọng nói, sẽ không có bất kỳ âm thanh nào để chia sẻ màn hình. Nếu bạn muốn sử dụng chia sẻ màn hình bất hòa mà không gặp vấn đề về âm thanh, bạn phải thay đổi cài đặt giọng nói một chút.
Dòng không tương thích
Bất hòa hiếm khi là lựa chọn tốt nhất cho những người dùng YouTube muốn phát trực tuyến video của họ. Nếu bạn cố gắng phát trực tiếp bằng Discord, bạn sẽ gặp phải tình trạng phát trực tuyến không hòa hợp mà không có lỗi âm thanh và lỗi trò chơi phát trực tuyến bất hòa. Nếu gặp sự cố này, bạn có thể cần sử dụng các ứng dụng thay thế.
Sự cố chống vi-rút
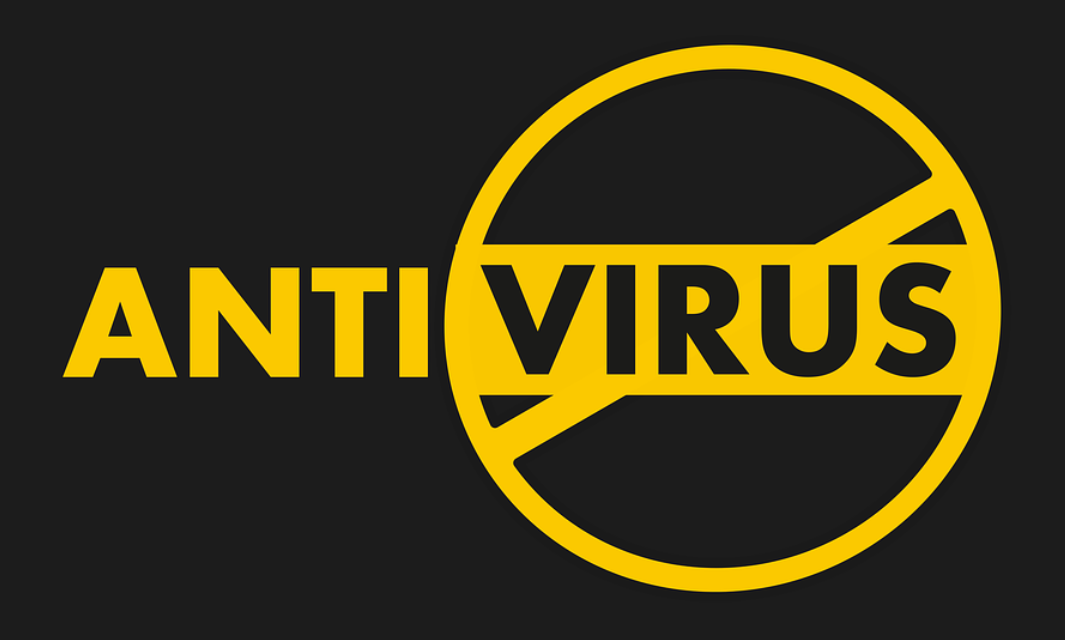
Các tệp Discord có thể bị phần mềm chống vi-rút phá hoại nghiêm trọng.
Bạn sẽ không nghe thấy bất kỳ âm thanh nào trên Chrome nếu đăng nhập vào Discord thông qua Chrome. Giải pháp cho lỗi không có âm thanh chia sẻ màn hình trong bất hòa là tắt phần mềm chống vi-rút của bạn.
Nhiều kênh văn bản và âm thanh có thể được tạo bằng máy chủ của Discord.
Phải làm gì nếu Âm thanh chia sẻ màn hình Discord không hoạt động
Các tính năng mới nhất của Discord bao gồm chia sẻ màn hình và chia sẻ âm thanh. Thật không may, tính năng này cũng bị cản trở bởi các lỗi.
Sẽ có nhiều vấn đề âm thanh bất hòa do lỗi.
Các bước sau sẽ giúp bạn sửa lỗi Discord Screen Share No Audio:
1. Khởi động lại máy tính
Sức mạnh của việc khởi động lại máy tính của bạn không thể bị đánh giá thấp. Khi bạn không thể nghe thấy âm thanh thông qua chia sẻ màn hình trên Discord, khởi động lại nhanh sẽ khắc phục sự cố.
Discord không thể nghe thấy sự cố âm thanh chia sẻ màn hình xảy ra khi bạn có các chương trình đang chạy trong nền.
Kiểm tra sự cố sau khi khởi động lại thiết bị bằng cách khởi chạy lại Discord.
2. Cập nhật ứng dụng Discord
Không thể khắc phục sự cố âm thanh từ Discord bằng cách cập nhật ứng dụng.
Các vấn đề âm thanh bất hòa có thể được giải quyết bằng cách cập nhật ứng dụng.
Bạn có thể cập nhật Discord bằng cách làm theo các bước sau:
- Nhấn Win + R đồng thời để mở hộp thoại Run.
- Nhấn enter sau khi nhập% localappdata%.

- Để cập nhật Discord, hãy bấm đúp vào tệp Update.exe.
- Hãy để quá trình cập nhật hoàn tất, sau đó khởi chạy lại ứng dụng.
3. Cung cấp quyền truy cập vào các chức năng quản trị
Ứng dụng đã hoạt động hoàn hảo trước khi tính năng chia sẻ màn hình được thêm vào Discord. Ứng dụng bắt đầu xuất hiện các vấn đề về âm thanh do tải quá nhiều tài nguyên, điều này khá đáng lo ngại.
Đây là cách bạn có thể cấp quyền truy cập của quản trị viên vào Discord:
- Bằng cách nhấn Windows + E, bạn có thể mở File Explorer.
- Điều hướng đến vị trí cài đặt Discord.
- Chọn Chạy với tư cách quản trị viên từ menu chuột phải của ứng dụng Discord.exe.
- Lưu các thay đổi của bạn bằng cách nhấp vào OK.
4. Không sử dụng chế độ toàn màn hình
Nếu bạn đang chơi trò chơi trên toàn màn hình trong khi sử dụng Discord, bạn sẽ gặp sự cố âm thanh với Discord. Quyền Discord xung đột với nó, vì vậy bạn cần thu nhỏ cửa sổ Discord và chơi trò chơi ở chế độ ngoài màn hình.
5. Thêm hoạt động bất hòa
Bạn cũng có thể sử dụng Discord để phát hiện hoạt động bạn đang thực hiện.
Có khả năng Fallout 4 sẽ hiển thị mà không có âm thanh khi bạn đang chơi Fallout 4 và sử dụng Discord trong nền.
Bạn phải thêm một hoạt động bất hòa để thoát khỏi bất hòa không có âm thanh.
Bạn có thể thêm các hoạt động Discord bằng cách làm theo các bước sau:
- Đăng nhập vào Discord và mở tab Cài đặt người dùng.

- Bạn sẽ thấy một số tùy chọn trong thanh điều hướng bên trái. Chọn Trò chơi.
- Chọn tab Hoạt động trò chơi và thêm hoạt động.

- Bật Lớp phủ bất hòa bằng cách nhấn nút chuyển đổi

6. Cập nhật Trình điều khiển âm thanh
Sự cố âm thanh bất hòa có thể do trình điều khiển âm thanh lỗi thời hoặc bị lỗi.
Cập nhật Trình điều khiển âm thanh của bạn thường xuyên.
Các bước sau sẽ hướng dẫn bạn cập nhật trình điều khiển âm thanh:
- Để mở Trình quản lý Thiết bị, nhấn Windows + R để mở hộp thoại Chạy, nhập devmgmt.msc, rồi nhấn Enter.

- Nhấp vào Âm thanh và phần cứng trong danh mục Đầu vào và đầu ra Âm thanh.

- Khởi động lại máy tính của bạn sau khi chọn Cập nhật trình điều khiển. Sau đó, bạn sẽ có thể giải quyết vấn đề không có âm thanh một cách nhanh chóng.
Bạn cũng có thể thêm gia vị cho các tin nhắn trò chuyện bất hòa của mình bằng cách đọc hướng dẫn định dạng văn bản bất hòa của chúng tôi.
7. Đặt lại cài đặt giọng nói trên Discord
Cài đặt giọng nói của Discord có thể được đặt lại để sửa lỗi không có giọng nói
Cài đặt giọng nói Discord có thể được đặt lại bằng cách làm theo các bước sau:
- Cài đặt người dùng Discord đang mở.

- Ở góc bên phải, nhấp vào biểu tượng cài đặt.
- Tìm hiểu về Thoại và Video.
- Đặt lại cài đặt giọng nói bị lỗi bằng cách chọn Đặt lại cài đặt giọng nói.

- Thoát khỏi Discord bằng cách nhấp vào OK.
8. Cài đặt lại Discord
Bạn nên cài đặt lại sự bất hòa để sửa chữa tất cả các lỗi phần mềm. Discord luôn phải được tải xuống từ trang web của họ.
Bạn cũng nên tải xuống phiên bản Discord mới nhất từ trang web chính thức.
Sử dụng Chia sẻ màn hình Discord để chia sẻ âm thanh
Một tính năng tuyệt vời của Discord là khả năng chia sẻ hoặc phát âm thanh.
Discord cho phép người dùng chia sẻ âm thanh ngay cả khi họ đang chia sẻ video.
Với khả năng chia sẻ âm thanh hệ thống của bạn, ứng dụng này đã đạt được một cấp độ chức năng hoàn toàn mới.
Tính năng chia sẻ âm thanh của Discord có thể được bật trong vài giây.
Liên kết nhanh