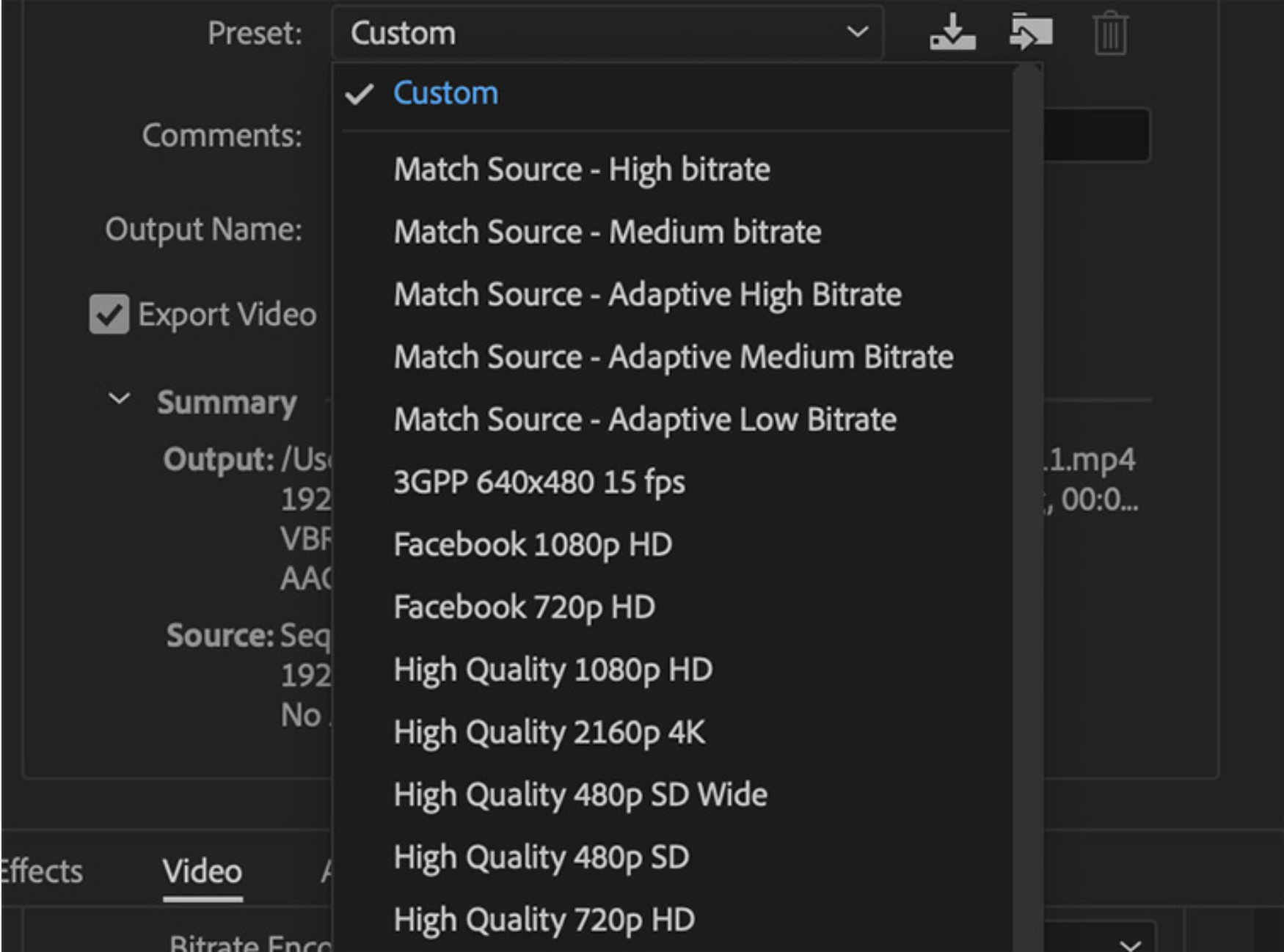Nếu bạn đang tìm kiếm cài đặt xuất tốt nhất cho Premiere Pro, bạn đã đến đúng trang.
Không có câu trả lời chung cho tất cả các câu hỏi về cài đặt xuất tốt nhất cho Premiere Pro. Tuy nhiên, có một số điều bạn có thể làm để tối ưu hóa việc xuất của mình để có kết quả tốt nhất.
Đầu tiên, hãy đảm bảo rằng bạn đã chọn codec và độ phân giải thích hợp. Premiere Pro cung cấp nhiều loại codec và tốc độ bit, nhưng không phải tất cả chúng đều có sẵn cho mọi định dạng xuất. Một số định dạng cũng yêu cầu bạn chọn tỷ lệ khung hình thích hợp cho video của bạn.
Tiếp theo, hãy đảm bảo rằng bạn đã chọn các cài đặt tốt nhất cho nhu cầu của mình. Premiere Pro cung cấp một số tùy chọn khác nhau cho từng kết hợp codec, độ phân giải và tốc độ khung hình.
Các kết hợp khác nhau sẽ mang lại kết quả khác nhau, vì vậy điều quan trọng là phải thử nghiệm cho đến khi bạn tìm thấy cài đặt phù hợp nhất cho dự án của mình.
Cuối cùng, hãy đảm bảo rằng máy tính của bạn có khả năng xử lý quá trình xuất. Nếu bạn đang xuất video có độ phân giải cao, máy tính của bạn có thể không xử lý được khối lượng công việc.
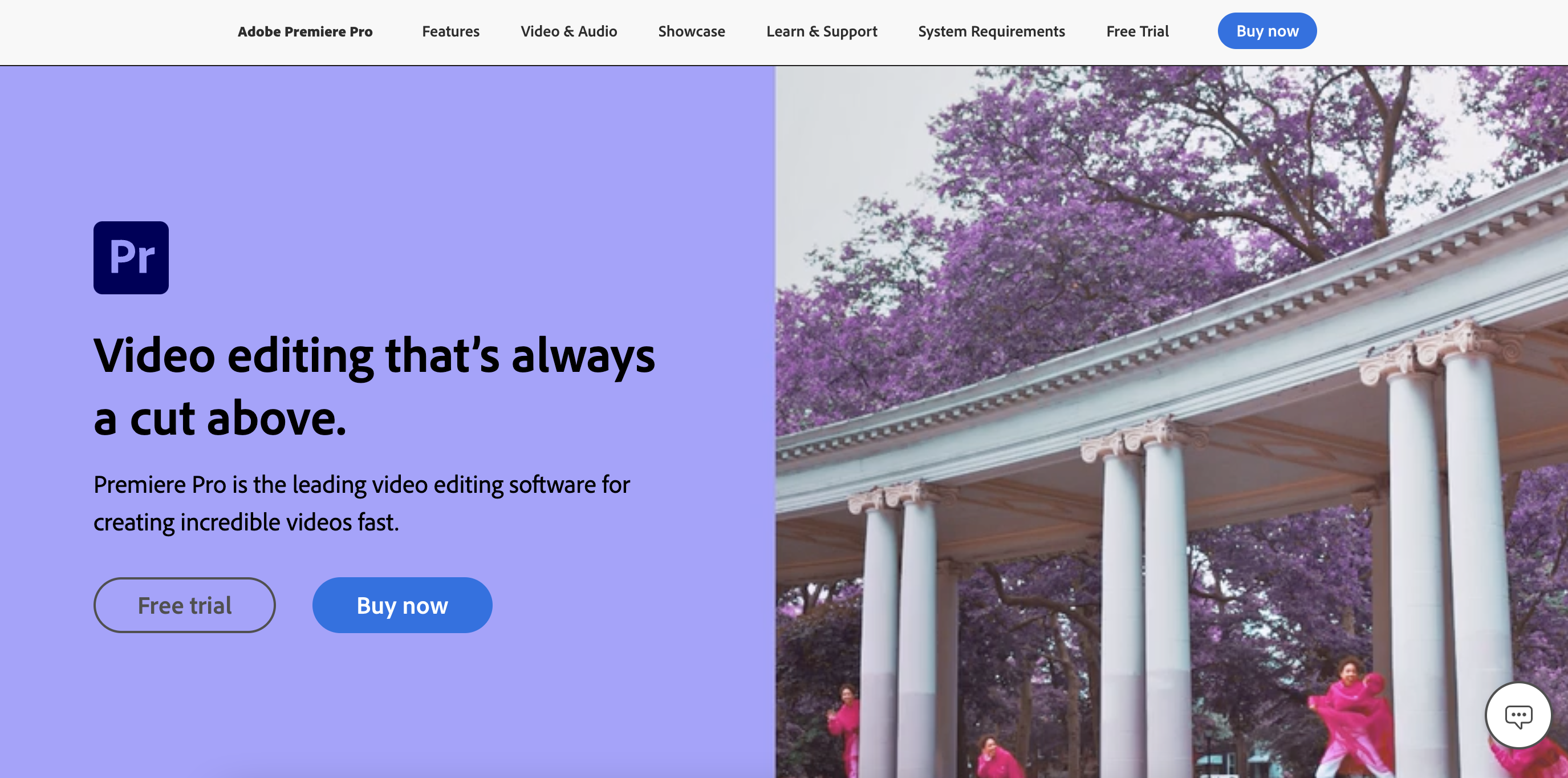
Trong trường hợp này, bạn có thể cần giảm độ phân giải của video đã xuất của mình hoặc bạn có thể cần xuất video của mình dưới dạng tệp không nén.
Để cung cấp cho bạn ý tưởng tốt hơn về cài đặt tốt nhất cho mọi tình huống, chúng tôi sẽ xem qua một số ví dụ và cho bạn biết codec nào hoạt động tốt nhất cho các tình huống khác nhau.
Mặc dù bạn sẽ cần phải tự mình thực hiện một số thử nghiệm, nhưng bài viết này sẽ cung cấp cho bạn một điểm khởi đầu tốt để tạo ra các bản xuất tốt nhất.
Đặt vào và ra
Khi xuất từ Premiere Pro, bạn có thể chọn nhiều cài đặt khác nhau để xuất video của mình. Trong bài viết này, chúng tôi sẽ giới thiệu cho các bạn các cài đặt xuất tốt nhất cho Premiere Pro và giải thích chức năng của từng cài đặt.
Đầu tiên, hãy bắt đầu với những điều cơ bản. Trong menu "Tệp", có ba tùy chọn xuất: "Xuất video", "Xuất âm thanh" và "Xuất phương tiện". Tùy chọn đầu tiên, “Xuất Video” là những gì chúng tôi sẽ tập trung vào trong bài viết này.
Cửa sổ “Xuất Video” có nhiều cài đặt khác nhau mà bạn có thể điều chỉnh:
- Định dạng đầu ra - Cài đặt này cho phép bạn chọn định dạng tệp cho video đã xuất của mình. Premiere Pro cung cấp nhiều định dạng khác nhau, bao gồm ProRes, H.264 và MPEG-2.
- Cài đặt trước - Cài đặt này cho phép bạn chọn cài đặt trước sẽ tự động điều chỉnh các cài đặt xuất khác cho bạn. Có rất nhiều cài đặt trước có sẵn, bao gồm YouTube, Facebook và Vimeo.
- Độ phân giải - Cài đặt này cho phép bạn chọn độ phân giải của video đã xuất của mình.
- Tốc độ bit - Cài đặt này cho phép bạn chọn tốc độ bit của video đã xuất của bạn. Tốc độ bit càng cao thì chất lượng video xuất ra càng cao. Tuy nhiên, tốc độ bit cao hơn cũng sẽ dẫn đến kích thước tệp lớn hơn.
- Kênh âm thanh - Cài đặt này cho phép bạn chọn số lượng kênh âm thanh cho video đã xuất của bạn.
- Định dạng âm thanh - Cài đặt này cho phép bạn chọn định dạng âm thanh cho video đã xuất của mình. Premiere Pro cung cấp nhiều định dạng âm thanh khác nhau, bao gồm AAC, MP3 và WAV.
Xuất menu
Menu xuất có thể được tìm thấy trong thanh công cụ chính và cung cấp khả năng lưu công việc của bạn ở nhiều định dạng. Chúng bao gồm PDF, HTML, RTF và văn bản thuần túy. Menu xuất cũng bao gồm các tùy chọn để lưu bản sao của tài liệu dưới dạng trang Web hoặc để gửi dưới dạng tệp đính kèm email.
Ngoài các tùy chọn xuất cụ thể này, tệp có thể được xuất sang bất kỳ ứng dụng nào được cài đặt trên máy tính của bạn có khả năng mở tệp chứa HTML, hình ảnh, phim, v.v.
Ví dụ: bạn có thể chọn lưu tài liệu dưới dạng PDF file để phân phối qua email cho đồng nghiệp hoặc bạn bè tại nơi làm việc. Bạn cũng có thể tìm thấy một số chương trình thay thế được liệt kê trong menu này.
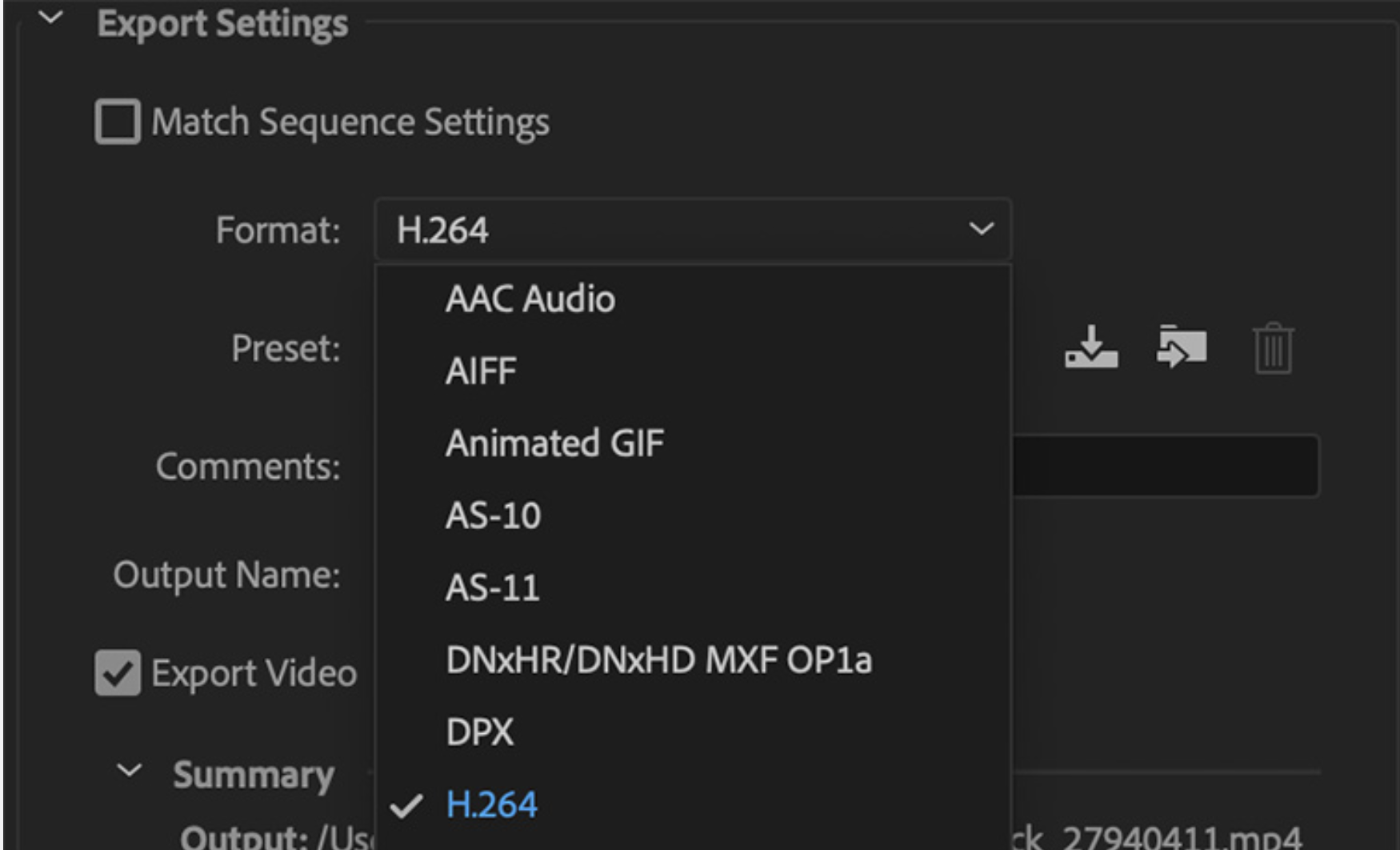
Khi xuất tài liệu, bạn có thể chọn như sau:
Định dạng tệp để lưu dưới dạng (PDF, HTML, RTF, Văn bản). Tên của tập tin. Vị trí trên máy tính của bạn nơi tệp sẽ được lưu Cài đặt nén cho tệp PDF (tùy chọn) Có bao gồm các thành phần tài liệu đặc biệt (phim nhúng, clip âm thanh, v.v.)
Có tạo phiên bản nén của tệp yêu cầu mật khẩu để mở hay không. Tùy chọn này chỉ xuất hiện nếu tài liệu chứa Tệp Macromedia Flash hoặc các tệp có thể được mở vì rủi ro bảo mật.
Lưu ý: điều này không cung cấp bất kỳ bảo mật bổ sung nào để khỏi bị những người không có thẩm quyền xem.
Menu xuất là một công cụ mạnh mẽ cung cấp nhiều tùy chọn để lưu công việc của bạn ở các định dạng khác nhau. Bằng cách hiểu các tùy chọn khác nhau có sẵn, bạn có thể lưu tài liệu của mình ở định dạng thích hợp nhất cho nhu cầu của bạn.
Tệp PDF được sử dụng rộng rãi để phân phối tài liệu vì chúng có thể được mở trên hầu hết các máy tính mà không yêu cầu bất kỳ phần mềm bổ sung nào. Các tệp PDF cũng có thể được bảo vệ bằng mật khẩu để hạn chế những người không được phép truy cập thông tin.
Liên kết nhanh:
- Cách cài đặt ứng dụng DirecTV trên Firestick & Fire TV?
- Làm thế nào để xóa ứng dụng trên iPad?
- Làm thế nào để chỉnh sửa tệp chủ đề mà không cần Cpanel trong WordPress?
Kết luận: Cài đặt xuất tốt nhất cho Premiere Pro 2024
Giả sử bạn đã làm theo lời khuyên trong bài viết này cho đến nay, cài đặt xuất của bạn cho Premiere Pro bây giờ sẽ được tối ưu hóa về chất lượng và hiệu suất.
Nhưng điều gì sẽ xảy ra nếu bạn cần xuất tệp cho một mục đích cụ thể hoặc định dạng phân phối? Trong trường hợp đó, bạn có thể cần phải điều chỉnh cài đặt của mình cho phù hợp.
Nếu bạn đang xuất cho web, hãy thử sử dụng codec H.264 hoặc MPEG-4 với tốc độ bit khoảng 500-800 kbps. Đối với các dự án có độ phân giải cao, bạn có thể cần sử dụng tốc độ bit cao hơn (lên đến 3,000 kbps). Đảm bảo sử dụng codec tương thích với định dạng phân phối mà bạn đang sử dụng.
Nếu bạn đang xuất để phát sóng, bạn sẽ cần sử dụng codec khác và tốc độ bit cao hơn. Các codec quảng bá phổ biến nhất là MPEG-2 và H.264. Đối với MPEG-2, sử dụng tốc độ bit khoảng 18-20 Mbps và đối với H.264, sử dụng tốc độ bit khoảng 25 Mbps.
Hãy nhớ rằng đây chỉ là những hướng dẫn. Nếu bạn cần nén nhiều cảnh quay hơn để đáp ứng băng thông thấp, tôi thực sự khuyên bạn nên sử dụng Sorenson Squeeze (3.5.2), vì nó cực kỳ nhanh chóng và đơn giản để sử dụng.
Nếu bạn đang xuất cho DVD, lựa chọn tốt nhất của bạn là H.264 hoặc MPEG-4 với bộ chất lượng cao “Cao” hoặc “Rất cao”. Đối với đĩa Blu-ray, hãy sử dụng codec MPEG-2 với tốc độ bit khoảng 28 Mbps.