Ця стаття є ключем до відповіді на те, як перетворити зображення в PDF на iPhone, і якщо вас турбує те саме, зупиніться тут і прочитайте більше про це.
Фотографії можна конвертувати у файли PDF за допомогою рідних програм iPhone.
Однак ви не можете редагувати файли PDF за допомогою цих програм. Завдяки нашому додатку ви зможете не тільки конвертувати PDF-файли, але й редагувати їх.
Серед найкращих програм для сканування PDF для вашого iPhone є програма для сканування – PDF-редактор.
Файли PDF можна читати та створювати будь-якою програмою, обладнанням або операційною системою.
Переваги PDF-файлу включають можливість впевнено відправити будь-який документ, знаючи, що він буде отриманий саме так, як задумано.
У цьому покроковому посібнику ми покажемо вам, як конвертувати зображення iPhone в документи PDF.
Як конвертувати зображення в PDF на iPhone?
Під час збереження фотографій у форматі PDF є багато причин, чому ви можете це зробити. Ви можете конвертувати зняту фотографію або книгу у формат PDF, щоб полегшити доступ до них пізніше.
Ви також можете зберігати знімки екрана та фотографії як PDF-файли, щоб дозволити друкувати.
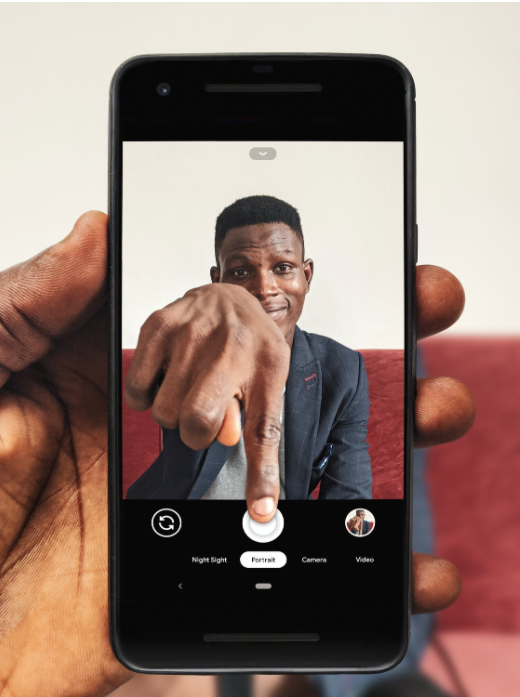
Вивчіть чотири найкращі методи iPhone для перетворення фотографій у PDF за допомогою цього посібника.
- Ви можете зберегти зображення у форматі PDF за допомогою параметра «Друк» у програмі «Фотографії» для iPhone.
- Зберігайте фотографії як PDF-файли за допомогою програми «Книги» на iPhone.
- За допомогою програми «Файли» на вашому iPhone ви можете конвертувати фотографії в PDF-файли.
- За допомогою програми PDF Scanner створюйте PDF-файли з фотографій на iPhone.
Приходь! давайте зараз прочитаємо це коротко.
1. Використання параметра друку на iPhone:
За допомогою програми «Фотографії» ви можете зберігати зображення як PDF-файли двома способами. У цьому розділі ми продемонструємо один метод, який використовує параметр друку.
Друк зображень у вашій програмі «Фотографії» та збільшення пальцем є обов’язковими кроками цієї техніки.
Крок 1: Ви можете отримати доступ до програми «Фотографії» свого iPhone, відкривши її.
Крок 2: Щоб конвертувати зображення, виберіть його. Потім утримуйте зображення і виберіть «Поділитися».
Крок 3: У верхньому правому куті екрана є можливість вибору кількох фотографій або знімків екрана для перетворення в PDF.
Крок 4: Потім натисніть «Поділитися» та виберіть елементи, які ви хочете конвертувати.
Крок 5: Щоб надрукувати документ, виберіть опцію «Друк» у меню спільного доступу.
Крок 6: Виконайте жест збільшення на вкладці Параметри принтера. PDF-файл буде створено на основі зображень, які ви вибрали.
Крок 7: Натисніть «Поділитися», щоб поділитися. Є кілька варіантів обміну.
2. За допомогою програми Книги:
Інший спосіб конвертувати файли JPG у PDF – це обмінюватися зображеннями з програми «Фотографії». Додаток для книг. Застосовуються майже ті самі кроки.
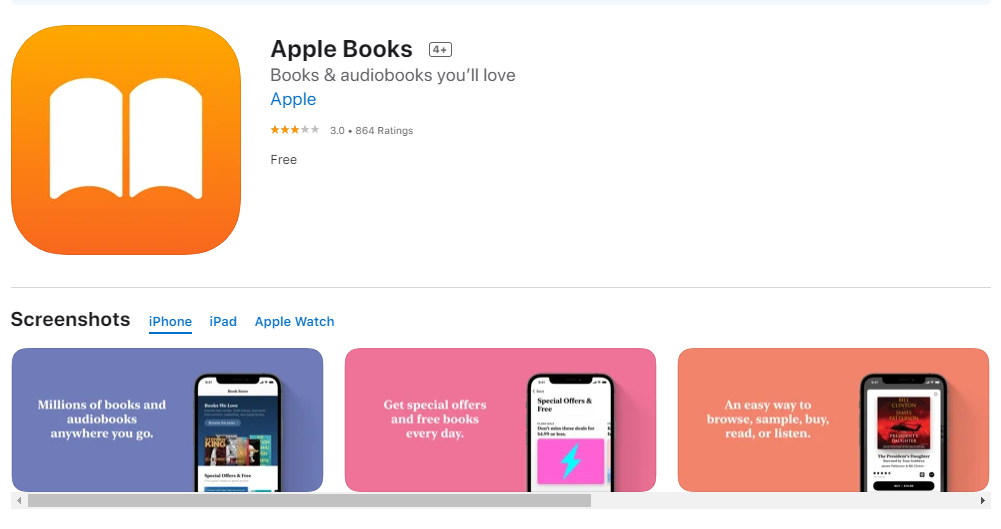
Крок 1: Встановіть програму «Фотографії» на свій iPhone.
Крок 2: Ви можете вибрати зображення для конвертації. Для цього натисніть «Поділитися» після довгого натискання зображення.
Крок 3: Щоб отримати кілька фотографій або знімків екрана, натисніть кнопку «Вибрати» у верхньому правому куті.
Крок 4: Натисніть значок «Поділитися», коли ви вибрали зображення, які потрібно конвертувати.
Крок 5: Виберіть програму Книги в меню спільного доступу.
Крок 6: Ви можете вибрати зображення PNG або JPG, і воно буде автоматично перетворено в PDF.
3. Програма Файли на iPhone:
За допомогою Files ви можете конвертувати фотографії в PDF-файли.
Програма «Файли» дозволяє перетворити будь-яке зображення, збережене в іншій програмі, у PDF-файл. Утримуйте фотографію, якщо ви вже зберегли її в програмі Файли. Натисніть «Створити PDF» у спливаючому меню.
Для зображень, які ви зберегли в іншій програмі, наприклад у програмі «Фотографії», дотримуйтесь інструкцій нижче, щоб перетворити їх у PDF-файл.
Крок 1: Виберіть зображення з програми «Фотографії».
Крок 2: Натисніть «Поділитися», щоб поділитися.
Крок 3: Виберіть папку, у яку ви хочете зберегти файл(и), натиснувши «Зберегти у файли».
Крок 4: Запустіть програму «Файли» та натисніть «Створити PDF» після довгого натискання зображення.
Крок 5: Для кількох зображень натисніть «Створити PDF» у нижньому правому куті екрана після натискання значка з трьома крапками.
Крок 6: Ваш новий PDF-файл буде збережено в тій самій папці, що й попередній у програмі Файли.
4. Використання a PDF сканер:
Ви можете помітити, що Apple не надає простого способу конвертувати фотографії в PDF з попередніх методів.
Це тривалий або складний процес. Єдине, що ви можете зробити з PDF-файлом, це скопіювати, перейменувати або поділитися ним.
Вам потрібна стороння програма для редагування PDF-файлів, наприклад Сканер PDF щоб конвертувати ваші файли в PDF для редагування.
Це не тільки один з найкращих редакторів PDF для iPhone, але це також чудова програма для перетворення JPG в PDF.
Нижче показано два способи перетворення фотографії iPhone у PDF за допомогою програми Scanner.
Спершу завантажте програму PDF Scanner, якщо ви ще цього не зробили.
Спосіб 1. Перетворення відсканованого документа в PDF:
Крок 1: Завантажте та встановіть PDF Scanner.
Крок 2: Після вибору значка «+» натисніть «Сканувати за допомогою камери».
Крок 3: Використовуйте камеру свого iPhone, щоб зробити фото.
Крок 4: Ви також можете вибрати зображення з Camera Roll.
Крок 5: Після натискання кнопки «Зберегти» зображення буде збережено у форматі PDF.
Спосіб 2. Скануйте фотографію, щоб створити PDF-файл за допомогою програми Scanner:
Крок 1: Щоб використовувати PDF Scanner, відкрийте програму, а потім натисніть кнопку Scan.
Крок 2: Виберіть «Імпортувати з хмари», натиснувши піктограму «+».
Крок 3: Зображення можна зберігати у програмі через Dropbox, Google Drive, iCloud або WiFi Sync.
Крок 4: Ви можете вибрати між JPEG і PDF, торкнувшись значка «Поділитися».
Крок 5: Повзунок потрібно перемістити в бік PDF.
Ці методи, безсумнівно, покращать ваш процес перетворення зображення в pdf.
Швидкі посилання:
Висновок: як конвертувати зображення в PDF на iPhone 2024
За допомогою iPhone ви можете створювати та зберігати свої фотографії у форматі PDF чотирма різними способами.
Виберіть метод, який вам найбільше інтуїтивно зрозумілий. Для перетворення зображень у файли PDF ми рекомендуємо спробувати четвертий варіант, програму PDF Scanner.
За допомогою Scanner ви можете конвертувати будь-який файл зображення в PDF або навпаки.
Наприклад, ви можете конвертувати JPG у PDF або JPEG у PDF. Інструмент також працює як редактор PDF, що дозволяє створювати, редагувати, фільтрувати та об’єднувати PDF-файли.
