Вступ-
Збереження вашої роботи є одним із найважливіших кроків у процесі написання. На жаль, трапляються нещасні випадки, і іноді файли випадково видаляються або не зберігаються. Якщо ви потрапили в таку ситуацію, не панікуйте – є способи відновити ваш документ. У цій публікації блогу ми розповімо вам про процес отримання незбереженого документа Word.
Чи бувало у вас коли-небудь, коли ви набираєте аркуш паперу чи документа, і ваш комп’ютер виходить з ладу, втрачаючи весь прогрес? Якщо у вас є документ Microsoft Word, є хороші шанси, що його можна відновити.
Коли ви зберігаєте документ Word, ви очікуєте, що він буде там наступного разу, коли ви його відкриєте. Однак інколи цього не відбувається — ваш документ губиться й зникає назавжди. Але не хвилюйтеся, є способи відновити незбережені документи Word. У цій публікації блогу ми розглянемо кілька методів, як це зробити. Отже, якщо ви коли-небудь втрачали роботу через неочікуваний збій комп’ютера або відключення електроенергії, читайте кілька корисних порад.
Як відновити незбережений документ Word в Office
Є кілька речей, які більше засмучують, ніж втрата незбереженої роботи. Якщо ви працюєте над документом Microsoft Word і нещодавно не зберігали його, усі ваші останні зміни можуть бути втрачені, якщо програма завершує роботу або комп’ютер несподівано вимикається.
На щастя, існує кілька способів відновлення незбережених документів Word.
У цій статті ми покажемо вам, як відновити незбережений документ Word в Office 365, 2019, 2016 або 2013. Ми також дамо кілька порад, як уникнути втрати незбереженої роботи в майбутньому.
Спосіб 1. Відновлення незбереженого документа Word з автовідновлення
Якщо у вас увімкнено автовідновлення в Word, швидше за все, ваша незбережена робота буде автоматично збережена в тимчасове місце. Щоб перевірити, чи ввімкнено автовідновлення, і відновити незбережений документ:
1. Відкрийте Word і перейдіть до Файл > Параметри.
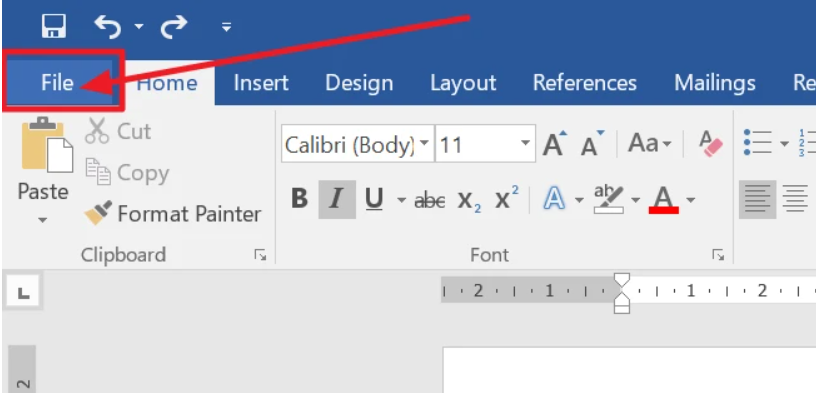
2. У вікні «Параметри Word» виберіть «Зберегти» на панелі ліворуч.
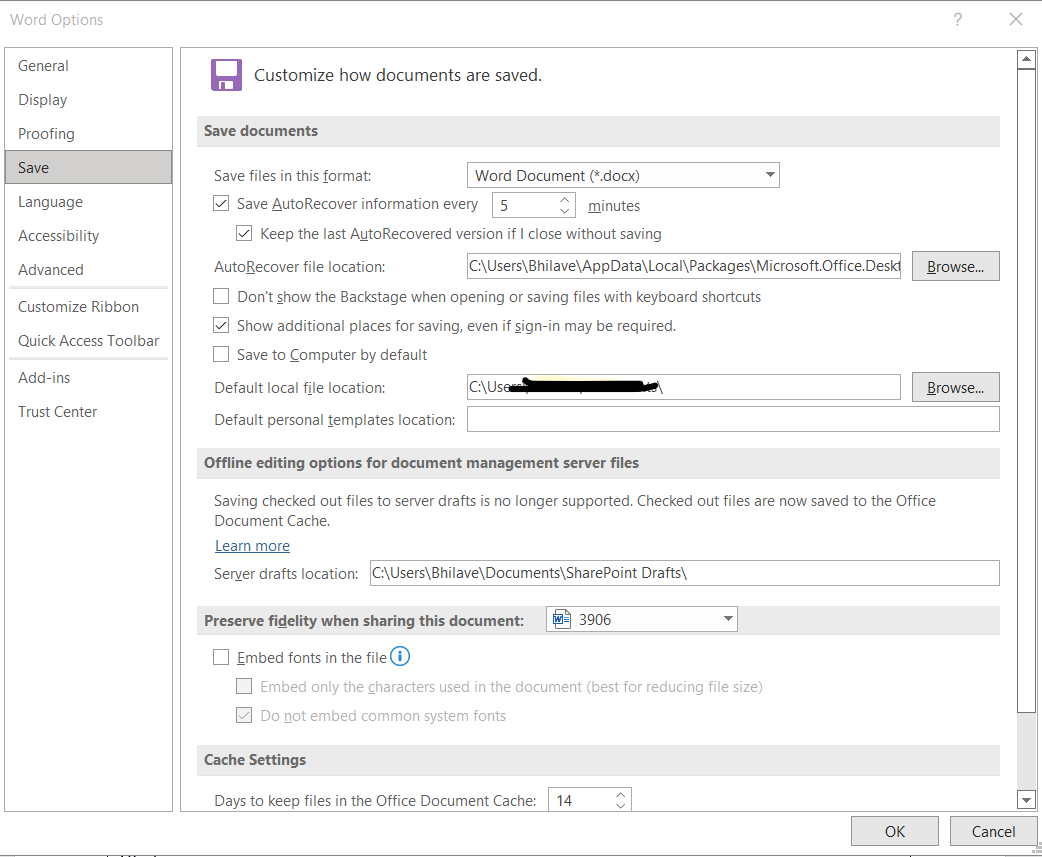
3. У розділі Зберегти документи переконайтеся, що встановлено прапорець Автоматично зберігати незбережені документи.
4. Натисніть кнопку Огляд, щоб вибрати, де потрібно зберегти файли автовідновлення.
5. Натисніть OK, щоб зберегти зміни та закрити вікно параметрів Word.
Тепер, коли автовідновлення ввімкнено, будь-яка незбережена робота буде автоматично збережена в місці, яке ви вказали на кроці 4. Щоб відновити незбережений документ:
1. Відкрийте Word і перейдіть до Файл > Відкрити.
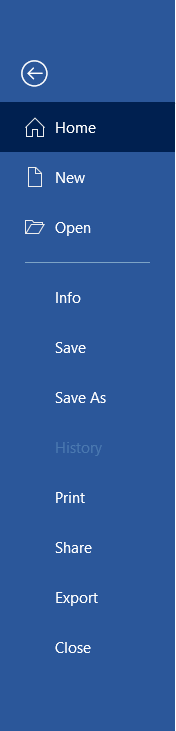
2. У вікні «Відкрити» виберіть «Цей комп’ютер» на лівій панелі.
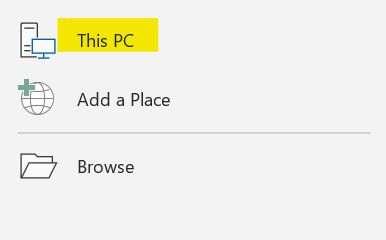
3. Натисніть кнопку Огляд поруч із полем Ім'я файлу.
4. Перейдіть до місця, яке ви вказали на кроці 4 вище. За замовчуванням це буде ваша папка «Документи».
5. Двічі клацніть файл автовідновлення, який потрібно відкрити.
Спосіб 2. Відновлення незбереженого документа Word з папки тимчасових файлів
Якщо у вас не ввімкнено автовідновлення або ваш незбережений документ не був збережений за допомогою функції автовідновлення з якоїсь причини, спробуйте знайти його в папці Тимчасові файли. Зробити це:
1. Закрийте Word, якщо він відкритий.
2. Натисніть клавіші Windows + R, щоб відкрити діалогове вікно Виконати.
3. Введіть %temp% і натисніть Enter, щоб відкрити папку Тимчасові файли.
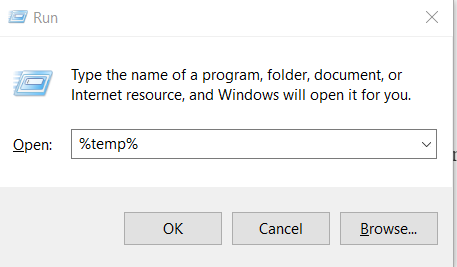
4. Відсортуйте файли за датою та знайдіть файл, який починається з «Word» і має розширення .tmp.
5. Клацніть файл правою кнопкою миші та виберіть Перейменувати.
6. Змініть розширення файлу з .tmp на .docx або .doc, залежно від того, яку версію Word ви використовуєте.
7. Двічі клацніть файл, щоб відкрити його в Word.
Якщо ви не можете знайти файл, який шукаєте, у папці Тимчасові файли, спробуйте знайти на комп’ютері файли з розширенням .tmp. Зробити це:
1. Натисніть клавішу Windows + S, щоб відкрити вікно пошуку.
2. Введіть *.tmp і натисніть Enter.
3. Перегляньте результати, щоб знайти файл, який починається з «Word» і має розширення .tmp.
4. Клацніть файл правою кнопкою миші та виберіть Перейменувати.
5. Змініть розширення файлу з .tmp на .docx або .doc, залежно від того, яку версію Word ви використовуєте.
6. Двічі клацніть файл, щоб відкрити його в Word.
Спосіб 3. Відновлення незбереженого документа Word з попередньої версії
Якщо ви використовуєте Windows 10, ви можете відновити незбережений документ Word з попередньої версії. Ця функція доступна, лише якщо на вашому комп’ютері ввімкнено відновлення системи. Щоб перевірити, чи ввімкнено відновлення системи, і відновити незбережений документ:
1. Введіть точку відновлення у полі пошуку та виберіть Створити точку відновлення з результатів.
2. У вікні Властивості системи натисніть кнопку Налаштувати.
3. У розділі Відновити налаштування переконайтеся, що вибрано Увімкнути захист системи.
4. Натисніть Застосувати, а потім OK, щоб зберегти зміни.
Тепер, коли відновлення системи увімкнено, ви можете спробувати відновити незбережений документ із попередньої версії. Зробити це:
1. Закрийте Word, якщо він відкритий.
2. Натисніть клавішу Windows + S, щоб відкрити вікно пошуку.
3. Введіть попередні версії та виберіть Відновити файл із результатів.
4. У вікні «Попередні версії» виберіть версію файлу, який потрібно відновити, і натисніть кнопку «Відновити».
Якщо ви не можете знайти попередню версію файлу, який шукаєте, можливо, відновлення системи не було ввімкнено або не було доступних точок відновлення. У цьому випадку ви не зможете відновити незбережений документ за допомогою цього методу.
