Ніхто не питає Як увімкнути автоматичний вхід у Windows 7 коли комп’ютер або ноутбук, якими вони користуються, є загальнодоступними! Зрештою, безпека є обов’язковою умовою.
Не варто залишати наш приватний ноутбук або комп’ютер без пароля, якщо комп’ютер має кілька користувачів. Оскільки вікна призначені для багатьох користувачів, вони мають інтерфейс ідентифікатора користувача та пароля для забезпечення безпеки та захисту системи.
Таким чином, нам потрібно вводити свій ідентифікатор користувача та пароль щоразу, коли ми намагаємося завантажити наш комп’ютер/ноутбук.
Це хороша практика для домашнього комп’ютера та для приватного комп’ютера, де ніхто не використовує наші системи без нашого дозволу, а безпека не є серйозною проблемою.
У таких випадках введення в пароль щоразу, коли ми обираємо використання комп’ютера, ми засмучуємось.
Яке тоді рішення?? Рішення цієї проблеми є Windows 7 автоматичний вхід!

Автоматичний вхід у свій обліковий запис користувача Windows 7 дозволяє автоматично входити в систему під час кожного завантаження комп’ютера. Немає необхідності знову і знову вводити свій пароль, не потрібно витрачати зайві кілька секунд свого життя на те, що навіть не має сенсу.
Якщо ви не знаєте Як увімкнути автоматичний вхід у Windows 7, не треба турбуватися взагалі. Ми проведемо вас через покроковий процес налаштування автоматичного входу, і повірте, ви знайдете посібник, який варто прочитати.
Як зробити автоматичний вхід в Windows 7:
Для налаштування автоматичного входу в Windows 7 немає складних і трудомістких кроків. Насправді це всього лише 2 хвилини. Люди зазвичай не встановлюють автоматичний вхід в Windows 7 через брак знань.
Наведені нижче кроки застосовні не тільки в Windows 7, Windows 8, 8.1 і Vista, а також користувачі повинні виконувати ті самі дії. Тепер перейдемо до гіда.
Крок 1. Щоб налаштувати автоматичний вхід на своєму комп’ютері, увімкніть систему та увійдіть до облікового запису користувача, для якого ви хочете видалити пароль.
Крок 2. Після того, як ви увійшли, натисніть меню «Пуск» і перейдіть до прогін вікно. Або ви також можете відкрити вікно виконання, натиснувши клавішу Window+R. Відкривши діалогове вікно Виконати, введіть таку команду та натисніть Enter.
netplwiz
Нижче наведено знімок екрана, який показує процес.
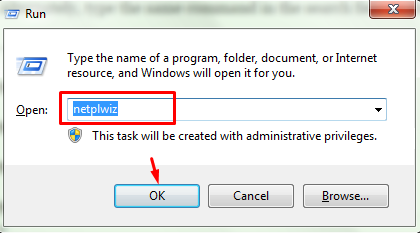
Або введіть ту саму команду в поле пошуку в меню «Пуск» і натисніть Enter.
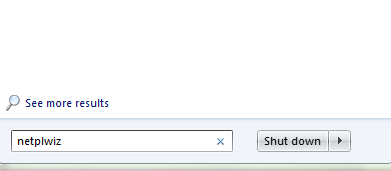
Третя альтернатива вищезгаданого методу – відкрити вікно виконання, ввести наступну команду та натиснути Enter.
контроль userpasswords2
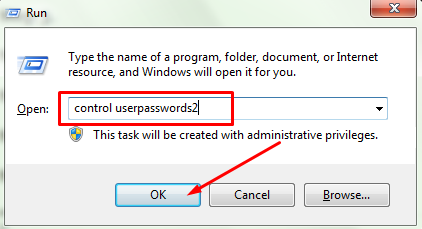
Усі перераховані вище способи приведуть вас до відкриття Облікові записи користувачів панель управління.
Крок 3. Щойно ви введете вищезгадану команду у вікні «Виконати» та натиснете клавішу enter, з’явиться панель керування обліковими записами користувачів. Панель керування обліковими записами користувачів виглядає як на скріншоті нижче.
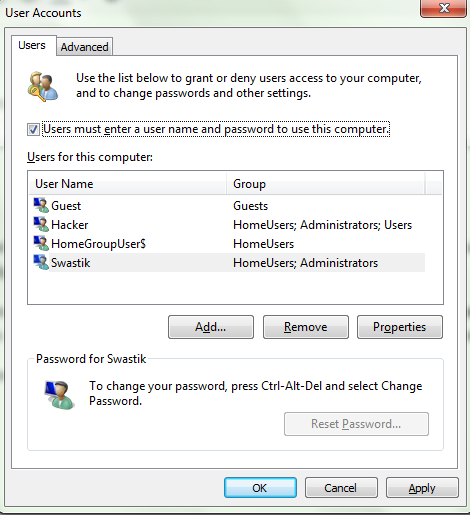
Панель керування користувача — це вікно, де ви можете додавати, видаляти та редагувати свої облікові записи користувачів. Ви можете надати дозвіл на доступ будь-якому обліковому запису користувача або заборонити їм, якщо хочете. І, звичайно, це те саме вікно, у якому ми будемо налаштовувати автоматичний вхід на нашому ноутбуці.
Крок 4. Тепер у вікні облікових записів користувачів ви можете побачити прапорець поруч Користувачі повинні ввести ім'я користувача і пароль, щоб використовувати цей комп'ютер написано. За замовчуванням цей параметр увімкнено. Це означає, що кожен раз, коли хтось входить у ваш комп’ютер або ноутбук, він/вона має вводити пароль.
Щоб налаштувати параметр автоматичного входу, зніміть прапорець з цієї опції та натисніть на Застосовувати кнопку внизу, щоб застосувати зміни. Перегляньте знімок екрана нижче, щоб легко зрозуміти процес.
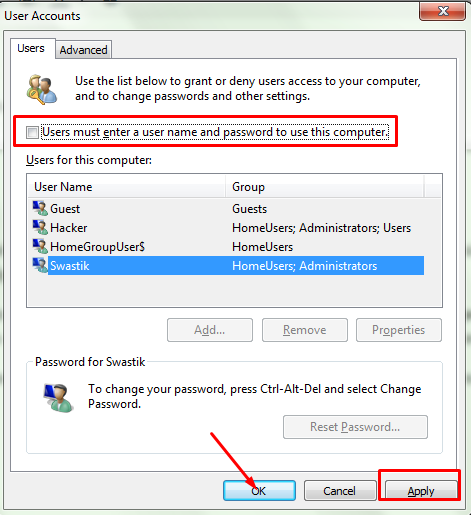
Крок 5. Щойно ви натискаєте кнопку "Застосований", з'являється нова Автоматичний вхід в систему спливе вікно.
Тепер у першому полі введіть ім’я користувача облікового запису, для якого потрібно налаштувати автоматичний вхід. Якщо ви ввійшли за допомогою свого облікового запису Microsoft, вам потрібно буде ввести повний ідентифікатор, а не лише ім’я користувача.
Друге і третє поля призначені для пароля. У другому полі введіть пароль свого облікового запису користувача, у який ви зараз увійшли, і повторно введіть той самий пароль у третьому полі для підтвердження.
Після закінчення натисніть Ok щоб застосувати зміни. Подивіться на екран нижче, щоб побачити, як виглядає це вікно.
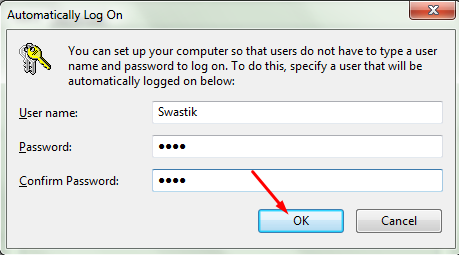
Крок 6. Після натискання ОК, Автоматичний вхід в систему вікно буде закрито. Тепер натисніть Ok знову в облікових записах користувачів, щоб також закрити це вікно!
Коли все буде зроблено відповідно до інструкцій, перезавантажте комп’ютер, щоб перевірити, чи він перезавантажився автоматично, не попросивши ввести ім’я користувача та пароль. Немає шансів, що метод зазнає невдачі, тому я автоматично ввійшов на ваш комп’ютер.
Примітка. Якщо у вас є кілька облікових записів користувачів на вашому комп’ютері, обліковий запис, який відкривається автоматично, це той обліковий запис, який був увійшов під час налаштування автоматичного входу. Під час роботи з іншими обліковими записами користувачів вам доведеться ввести ім’я користувача та пароль. Якщо ви хочете видалити паролі з усіх облікових записів, вам доведеться повторити ті самі кроки, згадані вище, з відкритими обліковими записами.
Якщо в будь-який момент часу ви захочете знову встановити пароль, перейдіть у вікно Виконати, введіть netplwiz команду в текстовому полі та натисніть enter.
На панелі керування обліковими записами користувачів перевірте цей параметр ще раз Користувачі повинні ввести ім’я користувача та пароль, щоб використовувати цей комп’ютер, введіть пароль ще раз, і все готово.
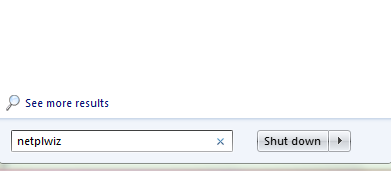
Досить просто, чи не так?? Після виконання наведених вище кроків ви можете легко налаштувати windows 7 автоматичний вхід і можете знову видалити пароль, якщо хочете.
Але перед тим як налаштувати автоматичний вхід на комп’ютері чи ноутбуці, я знову скажу, що треба добре подумати. Тому що це може бути загрозою для вашої особистої інформації.
Налаштуйте автоматичний вхід на своєму комп’ютері або ноутбуці, якщо і тільки якщо на вашому ноутбуці немає нічого важливого, також немає шансів, що ваша система отримає доступ до інших.
Як вам підручник?? Вам це було корисно?? Це вирішило вашу проблему?? Повідомте нам свій відгук у розділі коментарів нижче.
Швидкі посилання
