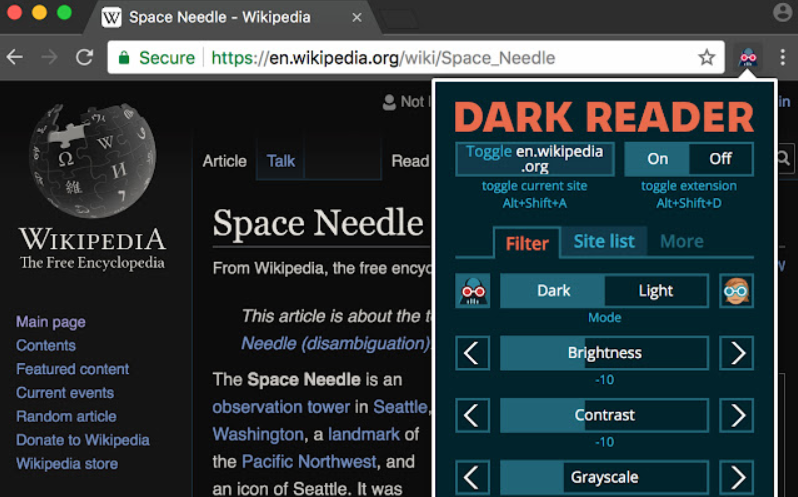Google Classroom — це потужна система керування навчанням, яку вчителі використовують для керування своїми класами та учнями. Однією з функцій, яку багато користувачів вважають корисною, є можливість використовувати темний режим.
Темний режим – це режим відображення, у якому текст та інші елементи інтерфейсу відображаються в кольорах, які менш різкі для очей. У цій публікації блогу ми покажемо вам, як увімкнути темний режим у Google Classroom.
Як увімкнути темний режим у Google Classroom
Google Classroom — чудовий інструмент для вчителів, але що, якщо ви хочете використовувати його в темряві? Ось як увімкнути темний режим у Google Classroom.
1. Відкрийте програму Google Classroom.
2. Торкніться трьох рядків у верхньому лівому куті екрана.
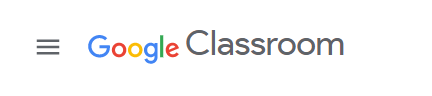
3. Прокрутіть вниз і торкніться Налаштування.
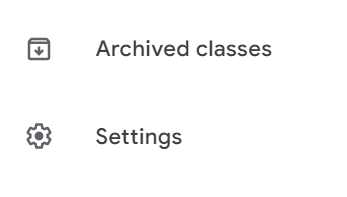
4. Торкніться перемикача поруч із темним режимом, щоб увімкнути його.
5. Ось і все! Тепер ви можете використовувати Google Classroom у темряві.
Як змусити Google Classroom працювати на вас
Створити обліковий запис Google Classroom дуже просто. Вам просто потрібно мати обліковий запис Gmail, і тоді ви можете перейти до classroom.google.com і ввійдіть за допомогою облікових даних Gmail. Увійшовши, ви побачите сторінку, яка виглядає так:
Перше, що вам потрібно зробити, це створити клас. Для цього натисніть на знак плюс у верхньому правому куті та виберіть «Створити клас».
Потім вас попросять ввести певну інформацію про ваш клас, наприклад назву, розділ і предмет. Коли ви введете всю необхідну інформацію, натисніть «Створити».
Тепер, коли у вас є клас, настав час додавати учнів. Для цього натисніть вкладку «Люди», а потім виберіть «Запросити студентів».
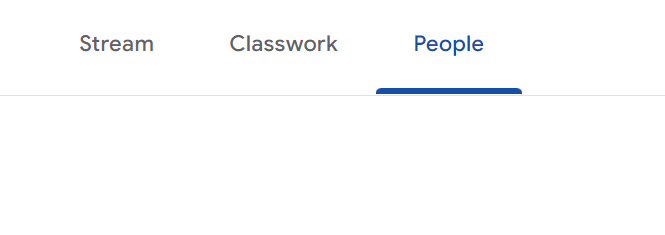
Потім вас попросять ввести адреси електронної пошти студентів, яких ви хочете додати. Коли ви введете всю необхідну інформацію, натисніть «Надіслати».
Тепер, коли ваш клас налаштовано та ви додали своїх учнів, настав час почати використовувати Google Classroom. Для цього натисніть вкладку «Класна робота».
Тут ви знайдете всі завдання та матеріали для вашого класу. Щоб додати завдання, натисніть на знак плюс у верхньому правому куті та виберіть «Створити завдання».
Потім вас попросять ввести деяку інформацію про завдання, наприклад ім’я, дату виконання та опис. Коли ви введете всю необхідну інформацію, натисніть «Створити».
Тепер ваше завдання з’явиться на вкладці «Класна робота». Щоб додати матеріали до завдання, натисніть значок скріпки у верхньому правому куті.
Після цього ви зможете завантажувати файли зі свого комп’ютера або вибирати матеріали з Google Drive. Вибравши відповідні матеріали, натисніть «Додати».
Тепер ваше завдання готове для ваших учнів. Щоб переглянути його, натисніть вкладку «Класна робота» та виберіть завдання.
Після цього ви зможете побачити всі додані вами матеріали та будь-які роботи студентів. Щоб надіслати відгук про подання, натисніть значок скріпки у верхньому правому куті.
Після цього ви зможете додавати коментарі, виділяти текст тощо. Закінчивши, натисніть «Готово».
Тепер ви дізналися, як налаштувати та використовувати Google Classroom. Це лише базовий огляд – є багато інших можливостей і функцій, які ви можете дослідити.
Поради та підказки Google Classroom
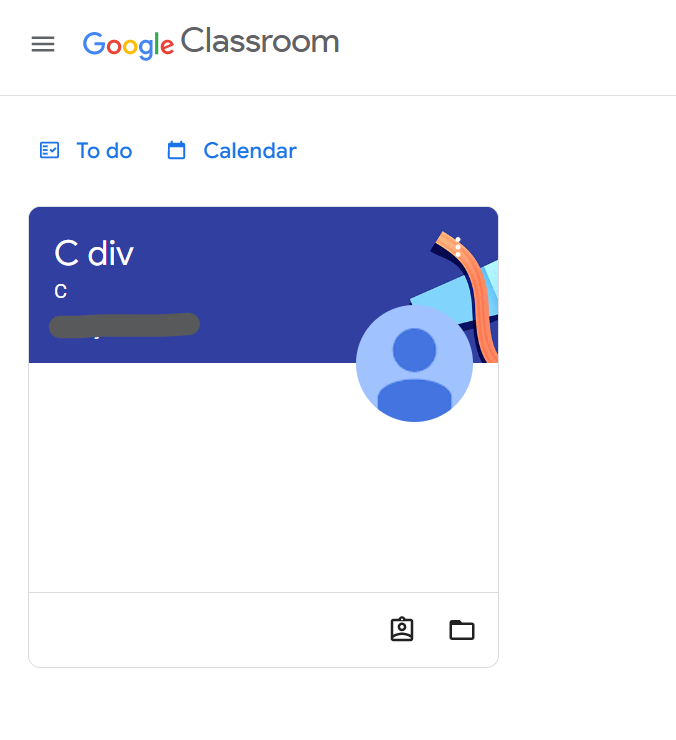
Організація вашого класу
Ви можете створити скільки завгодно класів у Google Classroom, але може бути корисно їх упорядковувати. Одним із способів зробити це є використання папок. Ви можете створити папку для кожного класу, а потім додати підпапки для кожного підрозділу чи проекту.
Це допоможе вам стежити за всім і полегшить пошук того, що ви шукаєте.
Ще один спосіб упорядкувати класну кімнату – використовувати мітки. Ви можете позначити кожне завдання назвою класу, підрозділу або чимось іншим, що допоможе вам відстежувати, куди воно належить.
Це може бути чудовим способом швидко знайти те, що ви шукаєте, коли ви переглядаєте довгий список завдань.
Створення завдань
Коли ви створюєте завдання в Google Клас, ви можете зробити його доступним для всіх студентів або лише для окремих студентів. Якщо ви хочете переконатися, що всі бачать завдання, ви можете натиснути кнопку «Зробити доступним для всіх студентів».
Це зробить завдання видимим для всіх у класі.
Якщо ви хочете, щоб лише певні студенти могли бачити завдання, ви можете натиснути кнопку «Зробити доступним для певних студентів». Це дозволить вам вибрати, які учні зможуть бачити завдання.
Це може бути корисним, якщо ви створюєте завдання лише для певної групи студентів.
Ви також можете вибрати виконання завдання на певну дату чи час. Це може бути корисним, якщо ви хочете переконатися, що студенти мають достатньо часу для виконання завдання.
Якщо ви хочете виконати завдання на певну дату, ви можете натиснути кнопку «Установити дату виконання». Це дозволить вам вибрати дату та час виконання завдання.
Якщо ви бажаєте виконати завдання в певний час, ви можете натиснути кнопку «Встановити термін виконання». Це дозволить вам вибрати час виконання завдання. Це може бути корисним, якщо ви хочете переконатися, що студенти мають достатньо часу для виконання завдання.
Швидкі посилання
- Як зберегти карту Google для використання в автономному режимі
- Як поділитися своїми фотографіями з друзями в Google Photos?
- Як перевірити затори на роботі чи додому на Google Maps
Висновок: як створити темний режим у Google Classroom 2024
Темний режим Google Classroom — чудовий спосіб зменшити навантаження на очі та втому під час роботи над завданнями до пізньої ночі. Якщо ви ще не ввімкнули його, ось як змусити темний режим у Google Classroom працювати на вас.
Ми сподіваємося, що ця стаття була корисною і ви скористаєтеся всіма функціями Google Classroom.