Як виправити USB Flash Drive, захищений від запису в Windows 10? Це одна з основних проблем, з якою стикаються операційні системи Windows і USB-накопичувачі.
Хоча це не така складна чи проблема високого класу, як звучить за умовами. Просто «захист від запису» здається людям, які «менш дружніші» з комп’ютерами, це якийсь шаблон алгоритму чи щось подібне.
Тому я прагну розвіяти всі ці сумніви, а також відповісти на ваші запитання Як зняти захист від запису з накопичувача windows 10 в цьому посібнику.
Отже, почнемо з основ.
Що таке захист від запису?
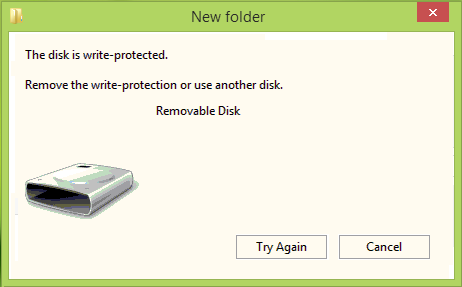
Перш ніж зрозуміти це, ви повинні зрозуміти, що означає «писати». «Читання» і «Запис» дещо пов’язані з їхніми буквальними значеннями, коли справа доходить до комп’ютерів.
Обидва вони редагують властивості обладнання, будь то жорсткий диск, карта пам’яті або USB-накопичувач.
«Лише читання» означає диски, які можна лише «читати», а не «записувати». Під «написаним» тут я маю на увазі можливість «записувати/додавати» нову інформацію на диск.
Таким чином, пристрій, позначений як «лише читання», видасть вам помилки, пов’язані із захистом від запису. Тому ви не зможете додати новий файл/папку на цей пристрій.
Це корисно?
Ну, а коли «захист від запису» стане в нагоді? Частіше, ніж ви думаєте. Наприклад, якщо ви надаєте спільний доступ до конфіденційного файлу з однокласником або вчителем і не хочете, щоб вони змінювали чи змінювали файли.
Або, можливо, хтось із членів вашої родини має ваші USB-накопичувачі, і він хоче переглянути фотографії, тому захист від запису гарантує, що вони не змінять вміст вашого диска.
Таким чином, суть полягає в тому, що це допомагає захистити ваш USB-накопичувач від змін даних, в той же час дозволяючи іншим сторонам «переглядати» дані.
Вважайте це акваріумом, ви можете подивитися на риб, і воду, і все, але ви не можете їх «доторкнутися». Це те, що робить для вас захист від запису.
Чи може це бути «ненавмисно?
Так, якщо ваш диск пошкоджено або є помилка реєстру, це може статися само собою, і саме тоді вам доведеться скористатися деякими іншими методами для видалення захисту від запису, оскільки офіційні функції/методи не працюватимуть.
Що ж, я обговорю як способи протидії посібнику, так і ненавмисний захист від запису.
Як виправити USB Flash Drive, захищений від запису в Windows 10?
Тому в цьому розділі я відповідаю Як виправити помилки захисту від запису на USB-накопичувачі використовуючи різні можливі методи. Почнемо з найефективнішого.
Спосіб №1: Редагування реєстру:
Цей метод, мабуть, є найскладнішим рішенням проблеми, але це також робить його найефективнішим. Ми відредагуємо реєстр, щоб видалити захист від запису, незалежно від обставин або ситуацій, за яких він був запроваджений. Це схоже на перевизначення системи адміністратора.
Натисніть клавішу Windows + R на клавіатурі. Це відкриє вікно «виконати», введіть тут «Regedit» і натисніть «ОК».
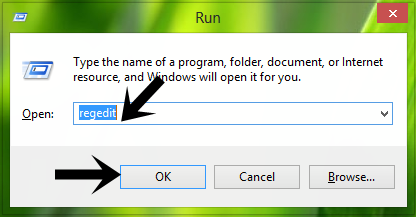
Це редактор реєстру вашої системи. Перш ніж продовжити, переконайтеся, що ви створили резервну копію своєї системи, оскільки редагується один неправильний рядок, і ваша система буде вимкнена.
У будь-якому випадку, коли ви перебуваєте в редакторі реєстру, просто перейдіть до HKEY_LOCAL_MACHINE\SYSTEM\CurrentControlSet\Control. Опинившись там, клацніть правою кнопкою миші на клавіші «control» і клацніть правою кнопкою миші > новий ключ. Тепер назвіть новий підключ, який ви створили, як «StorageDevicePolicies».

Зробивши це, на правій панелі знову клацніть правою кнопкою миші > Нове значення Dword. І тоді ви повинні назвати значення «WriteProtect».
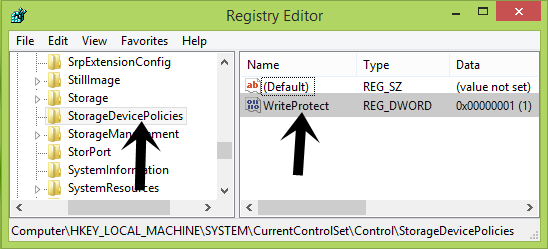
Тепер вам потрібно двічі клацнути на значенні DWord «Захист від запису», щоб змінити його, і незалежно від значення, просто змініть його на 0. (нуль)
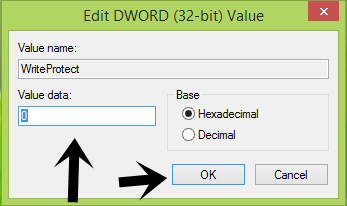
Готово! Це має вирішити ваші проблеми щодо Як зняти захист від запису USB.
Але якщо це все ще зберігається, давайте подивимося на метод №2.
Спосіб №2, щоб виправити захист від запису на USB-накопичувачі: -
Перейдіть до меню «Пуск» і введіть у вікні пошуку «CMD». Це призведе до появи командного рядка. У командному рядку введіть по черзі наступне:-
diskpart (Натисніть Enter).
диск зі списком (Натисніть Enter).
виберіть диск № (замініть «#» з номером вашого USB-накопичувача, він буде показаний вам, тому просто введіть його.)
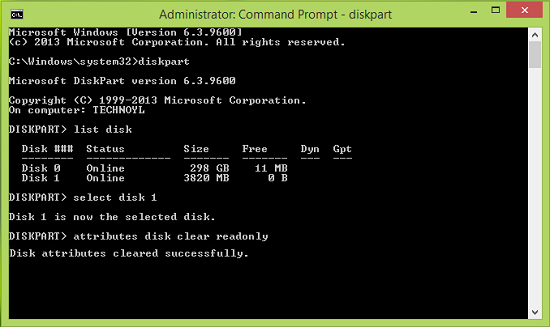
Готово! Це напевно має вирішити вашу проблему. Два вищезгаданих методи є двома найбільш конкретними методами, коли мова йде про протидію захисту Windows USB Disk від запису.
Інші життєздатні варіанти: -
На випадок, якщо наведені вище методи не працюють, ви можете використовувати наступні методи для вирішення ваших проблем:
- Відформатуйте диск. Звичайно, ви втратите всі свої дані, але я припускаю, що це краще, ніж «зберігати дані» і робити весь USB-накопичувач непотрібним. (Особливо якщо на накопичувачі немає надзвичайно або незамінних даних.)
- Клацніть правою кнопкою миші на USB-накопичувачі, перейдіть до властивостей і просто перевірте, чи позначена маленька кнопка «лише читання» для USB. ЯКЩО так, я пропоную вам просто зняти прапорець, і все готово!
Швидкі посилання
- Топ найкращих ноутбуків до 800 доларів
- Найкращі смартфони до 8000 INR
- Топ найкращих ноутбуків для малювання
Останні слова: - Як виправити USB-флеш-накопичувач, захищений від запису в Windows 10?
Отже, це все, що у мене було про те, як виправити USB Flash Drive, захищений від запису в Windows 10. Сподіваюся, цей твір допоміг? Я пояснив аж 4 різні методи вирішення вашої проблеми.
Якщо жоден із них не зміг вирішити вашу проблему, я пропоную вам вгадати новий USB-накопичувач, оскільки цей, ймовірно, неможливо зберегти.
Порада:- На всякий випадок, якщо вам не вдалося зберегти USB-накопичувач і якщо у вас є «фотографії», які з якихось причин ви не можете скопіювати або зберегти на жорсткий диск, найпростіший спосіб зберегти ці зображення – відкрити їх (що має статися, оскільки захист «лише запис» не означає, що ви не можете відкривати свої фотографії) а потім просто зніміть їх екран!
Таким чином ви зможете отримати копії своїх фотографій, не «копіюючи» їх.
Так, це все, люди, дайте мені знати свій досвід у цій статті, і якщо у вас є інші варіанти або рішення цієї проблеми, я впевнений. Не кажучи вже про те, що я б дуже хотів, щоб ви поділилися цим матеріалом у своїх соціальних мережах зі своїми друзями.
