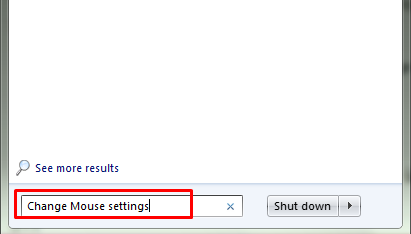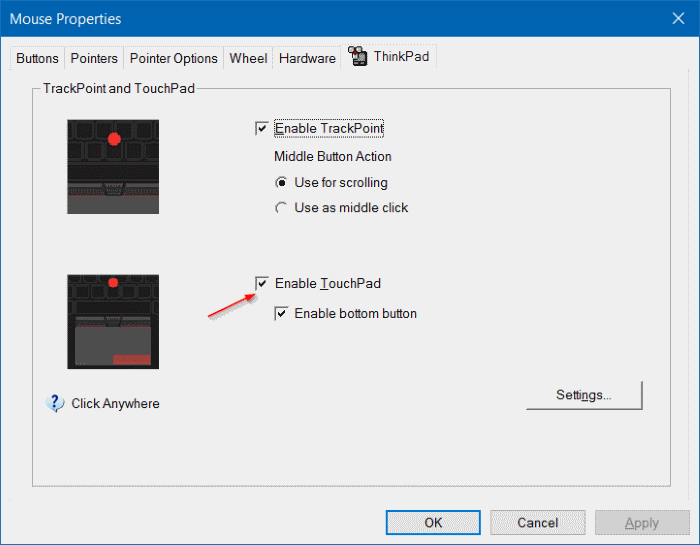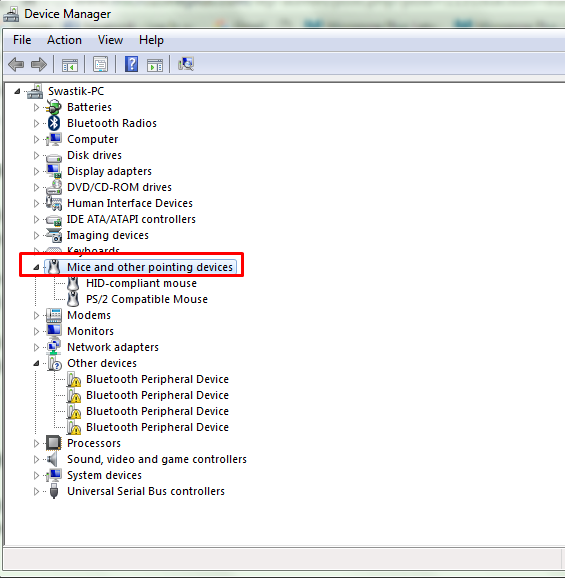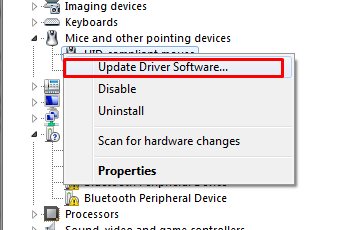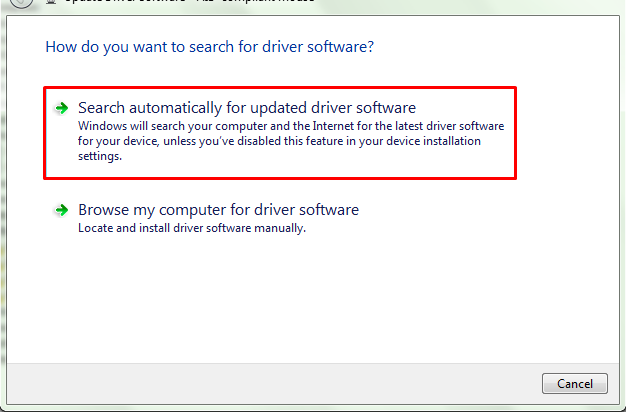Однією з найбільших проблем, з якою може зіткнутися користувач ноутбука, є не працює миша ноутбука! Якщо ваш комп’ютер або USB-миша не працюють, ви можете легко замінити їх іншим зовнішнім USB, але коли сенсорна панель ноутбука перестане працювати.
Навіть вирішення цієї проблеми виявляється великим болем, оскільки для усунення несправностей потрібно рухати курсор.
Тепер ви можете задатися питанням як виправити портативний комп'ютер замерзання миші коли тачпад не працює?? Ну нема чого панікувати. Рішення цієї проблеми ще є. Всі ноутбуки мають кілька портів USB.
Щоб вирішити проблеми з сенсорною панеллю, ми будемо використовувати цей порт USB і використовувати зовнішню мишу. Перш ніж ознайомитися з наведеним нижче посібником, влаштуйте USB-мишу, якщо її у вас ще немає.
Я припускаю, що ви влаштували одну мишку для вас. Тож почнемо вчитися Як розморозити мишу ноутбука.
Як виправити непрацюючу мишку ноутбука
Миша ноутбука може зависнути з різних причин. Тому потрібно спробувати більше ніж одне виправлення. Залежно від проблеми вашого ноутбука, будь-яке з виправлень може вирішити вашу проблему.
Ми по черзі підемо до всіх виправлень і навчимося Як полагодити мишку на ноутбуці windows 8 / 9 / 10. Так, усі кроки, згадані нижче, застосовні до всіх версій Windows.
Давайте розберемося, які можуть бути варіанти вирішення цієї проблеми.
#Рішення 1. Перевірте, чи відповідає ваша ОС
Багато разів трапляється ситуація, коли наша операційна система перестає відповідати. А коли ОС зависає, вказівник миші також зависає. Тому перш ніж йти далі й шукати будь-яке інше рішення, перевірте, чи не замерз ваш ноутбук, чи проблема спричиняє тачпад.
Щоб перевірити, чи працює ОС, спробуйте наведений нижче метод.
- Натисніть клавішу num lock на клавіатурі та перевірте, чи вмикається/вимикається зелене світло. Якщо світло не змінюється, це означає, що ОС перестала працювати.
- Використовуйте клавішу Tab на клавіатурі, щоб перемістити вказівник миші. Якщо вказівник рухається, це означає, що ОС працює належним чином, а сенсорна панель перестала працювати.
Якщо операційна система перестала працювати, перезавантажте ноутбук і все буде добре. В іншому випадку рухайтеся далі і читайте нижче.
#Рішення 2. Перевірте, чи ввімкнено сенсорну панель
Працюючи на ноутбуці, ми помилково відключаємо тачпад і, не усвідомлюючи своєї помилки, починаємо панікувати і шукаємо рішення. Кнопка сенсорної панелі — це невелика кнопка над сенсорною панеллю.
Просто натисніть кнопку, щоб перевірити, чи працює покажчик. Якщо ви не можете знайти кнопку, перегляньте екран нижче.
В іншому випадку ви також можете натиснути клавіші клавіатури fn+клавіша сенсорної панелі (під цифровою клавішею 9), щоб вимкнути або ввімкнути сенсорну панель.
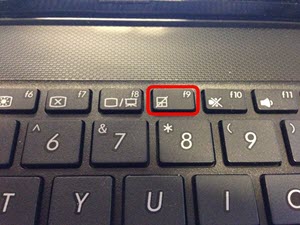
Якщо це вирішить вашу проблему, ви можете припинити читати посібник далі.
#Рішення 3. Перевірте налаштування сенсорної панелі
Миша ноутбука також створює проблеми через неправильні налаштування. Отже, щоб ваша сенсорна панель працювала, перевірте налаштування сенсорної панелі та ввімкніть сенсорну панель. Ось як це зробити.
- Натисніть на меню «Пуск» і введіть запит змінити налаштування миші у полі пошуку, а потім натисніть
Що натомість? Створіть віртуальну версію себе у
.

- Після цього з’явиться вікно властивостей миші.
- Тепер іди до Thinkpad на вкладці «Обладнання» та переконайтеся, що Увімкнути сенсорну панель опція позначена. Перегляньте наведений нижче знімок екрана, щоб легко знайти опцію.

- Якщо цей параметр не позначено, зробіть це зараз. Це напевно вирішить вашу проблему.
Якщо ви не знайшли опцію з назвою Thinkpad або не ввімкнули сенсорну панель, не панікуйте. Опція може мати іншу назву у вашій версії Windows. Тому спробуйте знайти подібний варіант. Якщо проблема не зникне, перейдіть до наступного рішення.
#Рішення 4. Перевірте, чи не викликає помилку будь-який зовнішній пристрій
Багато разів різні зовнішні пристрої, такі як зовнішня клавіатура, USB або інші подібні пристрої, можуть спричинити непрацездатність сенсорної панелі. Таким чином, зовнішні пристрої до вашого ноутбука також можуть бути причиною того, що миша вашого ноутбука не працює.
Щоб переконатися, що миша вашого ноутбука не працює через це, від’єднайте ці пристрої від ноутбука та перевірте, чи працює сенсорна панель. Якщо все добре, чудово!! Інакше, вперед.
#Рішення 5. Перевірте драйвери сенсорної панелі та оновіть їх
Драйвери тачпада також можуть бути причиною того, що миша ноутбука не працює. Перевірте вашу систему, чи встановлено драйвери сенсорної панелі, якщо вони встановлені, переконайтеся, що вони оновлені до останньої версії.
Якщо драйверів немає, встановіть їх із веб-сайту виробника ноутбука. Якщо вони не оновлені, оновіть їх до останньої версії. Нижче наведено кроки для оновлення драйверів сенсорної панелі до останньої версії.
- Натисніть на меню «Пуск» і введіть Диспетчер пристроїв у рядку пошуку.
- У диспетчері пристроїв двічі клацніть на Миші та інші вказівні пристрої. Дивіться екран нижче.

- Тепер знайдіть сенсорний драйвер, клацніть його правою кнопкою миші та виберіть Оновити програмне забезпечення драйвера…Дивіться екран нижче.

- У наступному вікні виберіть параметр Пошук автоматично для оновленого програмного забезпечення драйвера і дотримуйтесь інструкцій на екрані, щоб завершити процедуру.

Коли все буде зроблено, перезавантажте ноутбук і перевірте, чи працює ваша тачпад.
#Рішення 7. Відновіть свої вікна до попередньої дати
Якщо нічого вищезазначеного не працює для вас, і ви все ще не можете розпізнати, яка проблема спричиняє цю проблему на вашому комп’ютері, відновіть його до попередньої точки відновлення. Подивимося, чи вирішить це проблему.
Процес відновлення може відрізнятися залежно від версії Windows. Тому пишіть модель свого ноутбука в Google і шукайте, як відновити ноутбук!
Я твердо переконаний, що після виконання всіх кроків є дуже мало шансів, з якими ви все ще можете зіткнутися не працює миша ноутбука помилка
Якщо ваш килимок для миші все ще не працює після всіх перерахованих вище виправлень, є велика ймовірність, що апаратне забезпечення тачпада на вашому ноутбуці несправно. А для апаратної помилки вам не потрібен онлайн-довідник!
Щоб усунути несправності обладнання, вам потрібна підтримка апаратного працівника. Подзвоніть йому і вирішите свою проблему.
Швидкі посилання