Ця стаття присвячена тому, як виправити помилку «err_name_not_resolved» у Windows.
Найбільш дратує момент, коли наші веб-сторінки не завантажуються і починають показувати випадкові помилки. Однією з таких помилок є err_name_not_resolved. Якщо ваш браузер також викликає проблеми та відображається Ім'я помилки не вирішено помилка, вам дуже потрібно прочитати цю статтю.
Така помилка виникає через те, що DNS-сервери блокують деякі або всі веб-сайти від отримання доступу або з якоїсь подібної причини. Незважаючи на те, що це серйозна проблема, її можна легко вирішити. Я не буду робити це просто методом одним клацанням миші, але він, безумовно, має просте рішення.
Оскільки ця проблема може виникати з різних причин, одне рішення не може бути відповідним. Якщо ви знаєте причину виникнення цієї помилки, ви можете легко її усунути. Але якщо ви не знаєте, чому виникла ця проблема, ймовірно, вам доведеться спробувати інші методи.
Нижче наведено керівництво, ми надали всі можливі рішення Ім'я помилки не вирішено помилка. Спробуйте всі методи один за одним, поки проблема не буде вирішена.
Як виправити "err_name_not_resolved" у Windows:
Як я вже говорив вище, ця проблема може виникнути з різних причин; для вирішення проблеми має бути більше одного рішення.
Оскільки більшість звичайних людей не вникають у причини виникнення проблеми, усі наведені нижче методи потрібно спробувати один за іншим. Давайте дізнаємося, які рішення необхідно застосувати, щоб вирішити цю проблему.
#Рішення 1.
Перший шлях вирішення цієї проблеми — змінити адресу DNS-сервера. Якщо ви знаєте, як це зробити, змініть його, не читаючи цього розділу. І якщо ви не знаєте, як змінити адресу DNS-сервера, виконайте наведені нижче дії.
Крок 1. Щоб змінити адресу DNS, перейдіть до панелі керування та виберіть «Центр мережі та спільного доступу». Ви можете безпосередньо перейти на цю сторінку, натиснувши маленький значок Інтернету в нижньому лівому куті комп’ютера, а потім перейдіть до Відкрийте центр управління мережами і загальним.
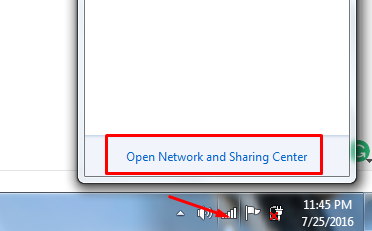
Крок 2. На сторінці Мережа та спільний доступ натисніть кнопку Зміна параметрів адаптера з лівої панелі. Якщо ви не можете знайти опцію, подивіться на скріншот нижче.
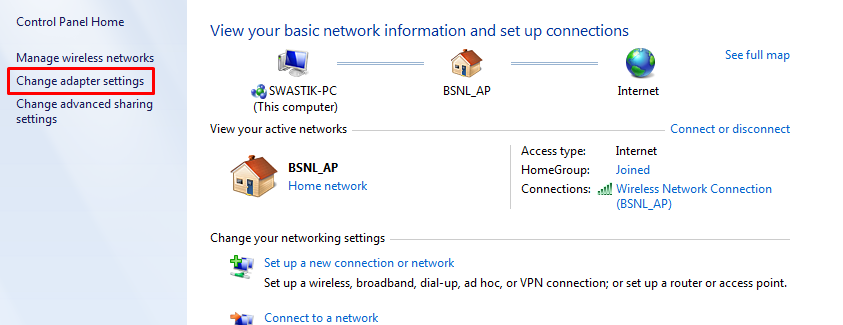
Крок 3. Тепер клацніть правою кнопкою миші на вашому активному мережевому підключенні та перейдіть до Властивості. Подивіться на скріншот нижче.
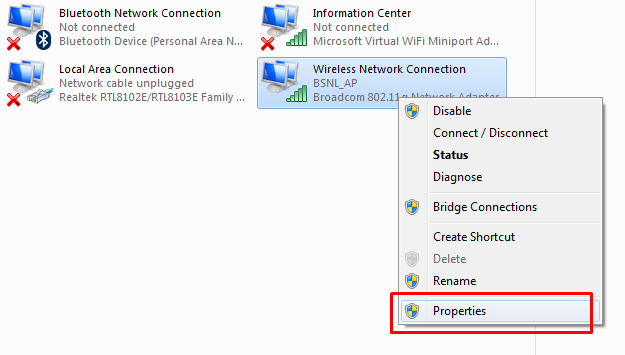
Крок 4. У вікні Властивості прокрутіть униз до Версія 4 Протокол Інтернету (TCP / IPv4) і двічі клацніть його або клацніть властивості. Зробивши це, з’явиться наступне вікно.
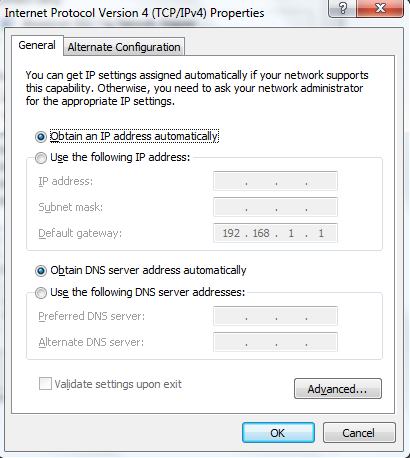
Крок 5. Тепер виберіть Використовуйте наступне Адреси DNS-серверів і введіть потрібні DNS-сервери та підтвердьте зміни, натиснувши кнопку Ok. У моєму випадку я використовував наступний сервер, дивіться зображення нижче.
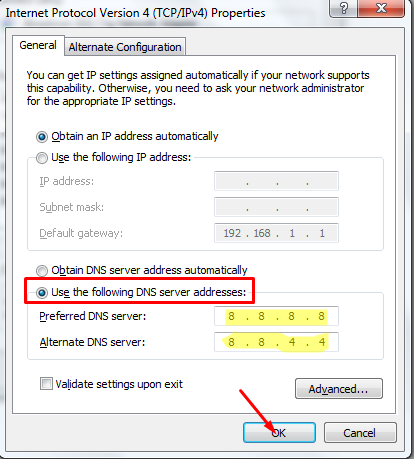
Крок 6. Щойно ви клацнете ОК, зміни будуть підтверджені, і все готово.
#Рішення 2.
Якщо вищевказаний метод не працює для вас, ось друге рішення. Просто скиньте або поновіть свою DNS-адресу. Нижче наведено кроки, які вам потрібно виконати, щоб змінити адресу Flush/Renew DNS.
Крок 1. Клацніть на меню «Пуск» і введіть CMD в рядку пошуку. Тепер клацніть правою кнопкою миші на результат пошуку вгорі, тобто CMD у розділі Програми та виберіть Запуск від імені адміністратора. Весь процес показаний на скріншоті нижче.
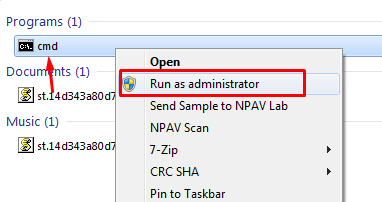
Крок 2. Як тільки ви зробите, як вказано вище, командний рядок буде запущено в режимі адміністратора. Тепер нам потрібно написати тут кілька команд, щоб очистити та оновити IP-адресу.
Команда, яку потрібно виконати, є ipconfig / flushdns. Тому напишіть цю команду в командному рядку і натисніть Enter. Перегляньте екран нижче, щоб зрозуміти, як це зробити.
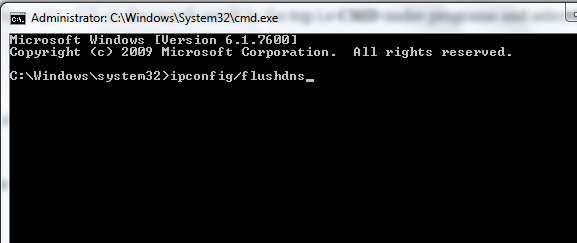
Крок 3. Після цього адреса DNS-сервера буде видалена, і тепер вам потрібно її поновити. Тож пишіть IPConfig / Оновити у командному рядку та натисніть enter.
Крок 4. Після цього зареєструйте новий DNS, виконавши команду IPCONFIG / registerdns . Введіть цю команду в командний рядок і натисніть Enter.
На цьому ви закінчили. Тепер перевірте, чи працює ваш Інтернет належним чином. Якщо все добре, не потрібно пробувати наступний спосіб. І якщо все ще відображається та сама помилка, спробуйте наступне рішення.
#Рішення 3.
Якщо вищезгадані методи не працюють для вас, спробуйте третій метод, тобто видалити всі файли cookie, кеш та інші речі браузера, можливо, саме вони викликають проблему, ми ніколи не знаємо. Тому дотримуйтесь наведених нижче кроків і виконуйте вказівки.
Залежно від браузера, який ви використовуєте, видалення кешу, файлів cookie, даних браузера може відрізнятися від виконання у вашому браузері. Наведені нижче кроки призначені для користувачів Chrome. Ось як це зробити.
Крок 1. Перш за все, відкрийте браузер на своєму комп’ютері та натисніть на меню браузера, тобто три горизонтальні лінії у верхньому правому куті. Після натискання меню Chrome відкриється спадний список усіх параметрів, виберіть Налаштування з них.
Крок 2. На сторінці налаштувань прокрутіть униз і натисніть на Показати додаткові налаштування зв'язок.
Крок 3. Натиснувши «Показати розширені налаштування», ви побачите додаткові параметри. Тепер натисніть на Видалення даних про переглянуті кнопку в розділі Конфіденційність. Подивіться на скріншот нижче.
Крок 4. Після цього з’явиться спливаюче вікно з даними перегляду. Тепер поставте прапорці біля історії перегляду, історії завантажень, файлів cookie та інших даних сайтів і плагінів, а також кешованих зображень і файлів.
Щоб краще зрозуміти, подивіться скріншот нижче.
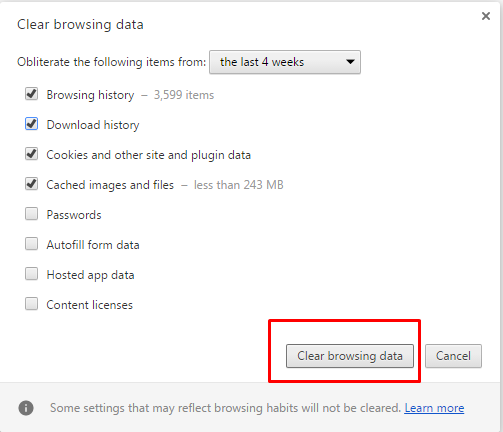
Крок 5. Після того, як всі зміни внесені, натисніть на Видалення даних про переглянуті кнопку внизу, і всі файли cookie, дані веб-перегляду та все буде видалено.
Гадаю, наразі ви вже вирішили проблему err_name_not_resol помилка з вашого браузера та безперебійного серфінгу в Інтернеті. Якщо проблема не зникає, можливо, вам доведеться зателефонувати до свого провайдера (постачальника послуг Інтернету). Вони можуть вирішити цю проблему за вас!
Якщо підручник допоміг вам усунути помилку, виявіть свою ввічливість, поділившись цим посібником з іншими, щоб усі могли отримати переваги від цього посібника.
Швидкі посилання
