У цій публікації ви дізнаєтеся про те, як знайти модель ноутбука?
Якщо з вашим ноутбуком щось піде не так, вам потрібно буде знати його модель, щоб придбати правильні компоненти для заміни.
На ярлику на нижній стороні шасі зазвичай можна знайти інформацію про модель, виробника та серію.
Однак якщо ваш ноутбук старий і наклейка зламана або зламана, спробуйте наступні способи.
- Виконати > msinfo32
- Інформація про комп'ютерну систему
- Інтерфейс командного рядка для Microsoft Windows
- Командний рядок
- Доступ до BIOS
- Властивості комп'ютера
- CPU-Z
Давайте розглянемо їх один за одним, щоб дізнатися, як визначити модель ноутбука.
7 простих кроків, як знайти модель ноутбука?
Зважаючи на всі ваші вимоги, ми підготували наступний список із 7 найкращих методів швидкого визначення місцезнаходження моделі ноутбука.
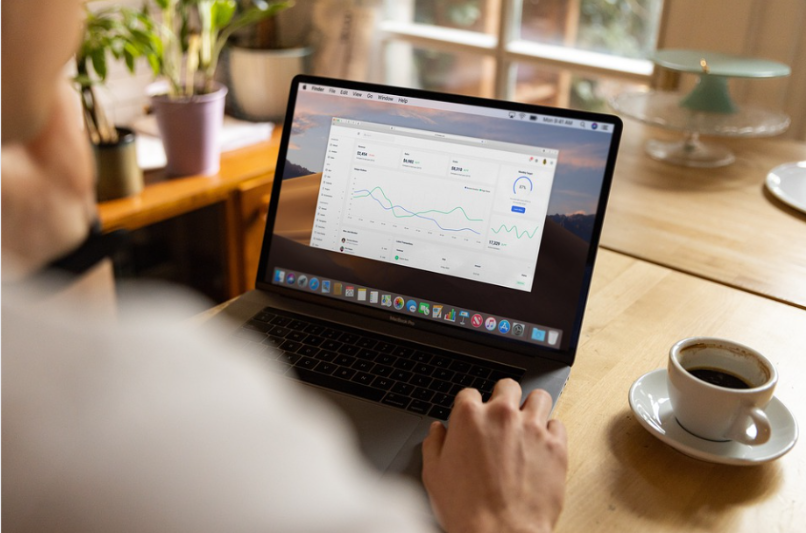
1. Виконати > msinfo32
- Введіть Використовуйте панель пошуку Windows і запустіть цю програму.
- Просто введіть msinfo32 і натисніть Enter під час роботи програми. За допомогою цієї команди ви можете отримати доступ до всієї системної інформації вашого ноутбука.
- Це можна зробити, лише якщо ви виберете Зведення системи з лівого боку.
- Усі технічні характеристики вашого ноутбука можна знайти праворуч, від моделі та серійного номера до швидкості процесора до BIOS версії та режиму відповідно до обсягу фізичної пам’яті.
- Просто клацніть вкладку Компоненти на правій панелі, а потім виберіть саме той компонент, про який вам цікаво дізнатися більше. Наприклад, натиснувши «Дисплей», ви побачите таку інформацію, як тип адаптера, опис адаптера, встановлені драйвери тощо.
2. Інформація про Систему
- Крім того, ви можете просто ввести його в поле пошуку, як я описав раніше.
- Решта процесу така ж. Щоб дізнатися, яка модель ноутбука у вас є, натисніть «Резюме системи».
- Порівняно з процедурою № 1, це більш зручний варіант.
3. Інтерфейс командного рядка для Microsoft Windows
- Однак команди бувають різними Windows PowerShell і командний рядок.
- Ви можете шукати Powershell у вікні пошуку, яке з’являється поруч із кнопкою «Пуск», ввівши команду. Адміністратор: Windows PowerShell – це те, куди ви збираєтеся потрапити.
- Натиснувши клавішу enter, ви можете виконати «Get-CimInstance -ClassName Win32 комп’ютерної системи». Окрім TotalPhysicalMemory, шукайте Model.
- Ви також можете використовувати команду «Get -CimInstance -ClassName Win32 bios», щоб отримати інформацію про модель та серію. Інформація, яку ви отримаєте, включатиме модель та серійний номер.
4. Командний рядок
- Знайдіть командний рядок у вікні пошуку Windows.
- Відкрийте програму та скористайтеся командою «wmic cs product get the name», щоб отримати назву конкретного продукту.
- Серед результатів ви знайдете назву продукту та модель.
- Використовуйте команду «wmic cs product get name, identifier number», щоб дізнатися модель та серійний номер.
5. Доступ до BIOS
- До всіх систем введення та виводу комп’ютера можна отримати доступ без виходу з BIOS.
- Цей підхід слід використовувати, якщо жоден з інших не спрацював для вас.
- Зачекайте кілька хвилин, перш ніж знову вмикати комп’ютер.
- Натискайте F2 або ESC часто, поки не перейдете в BIOS комп’ютера, коли ви знову ввімкнете його.
- Ви можете не дістатися до нього, якщо не натискаєте відповідні клавіші в потрібний момент. Запустіть комп’ютер і за потреби повторіть процедуру ще раз. Якщо клавіша F2 або ESC не працює на вашому комп’ютері, знайдіть у Google клавішу входу в BIOS. Якщо ви шукаєте «ключ BIOS для Lenovo», спробуйте знайти цей термін.
- У меню BIOS перейдіть до розділу «Основний та системний підсумок». Існує ідентифікатор бренду, який точно повідомляє, як називається ваш ноутбук, і серійний номер, який його ідентифікує.
6. Налаштування комп'ютера
- Завдяки використанню цієї техніки ви зможете знайти інформацію про свої гаджети, наприклад, номер моделі та процесор, на якому вони працюють.
- Доступ до цього комп’ютера можна отримати, ввівши «Цей комп’ютер» у рядку пошуку вашої Windows. Відкрийте контекстне меню, вибравши «клацніть правою кнопкою миші», а потім «властивості».
- Якщо ви перейдете в Налаштування, вас переспрямують до розділу «Про програму». Інформацію, яку я щойно сказав, можна знайти там.
7 CPU-Z
- CPU-Z — це стороння програма, яка надає інформацію про основні компоненти вашого ПК.
- Відвідайте https://www.cpuid.com/softwares/cpu-z.html, щоб отримати копію для себе.
- Доступні класичні версії та користувацькі версії. Яку версію ви хочете запустити на своєму ноутбуці, вирішувати вам.
- Після завантаження встановіть останню версію.
- Виберіть ЦП на головному екрані програми, щоб дізнатися про ЦП, годинники та кеш. Залежно від того, яка інформація вам потрібна, ви можете вибрати іншу вкладку.
Швидкі посилання:
- Як захистити файли, якщо ваш ноутбук вкрадуть? [Остаточний посібник]
- Як передавати дані між двома ПК або ноутбуками за допомогою кабелю LAN?
- Відновлення заводських налаштувань ноутбука HP: що вам потрібно знати
Висновок: як знайти модель ноутбука?
Знайти потрібну модель ноутбука нескладно.
Виконайте будь-який із семи описаних вище методів, щоб отримати доступ до основної інформаційної системи вашого ноутбука та дізнатися про його модель і серію.
