Якщо ви новачок у Photoshop і хочете знати, як скасувати вибір у Photoshop, прочитайте цю статтю на Paisahack про «Основний підручник: як скасувати виділення у Photoshop?»
[bctt tweet=”Остаточний посібник: як скасувати виділення у Photoshop?”]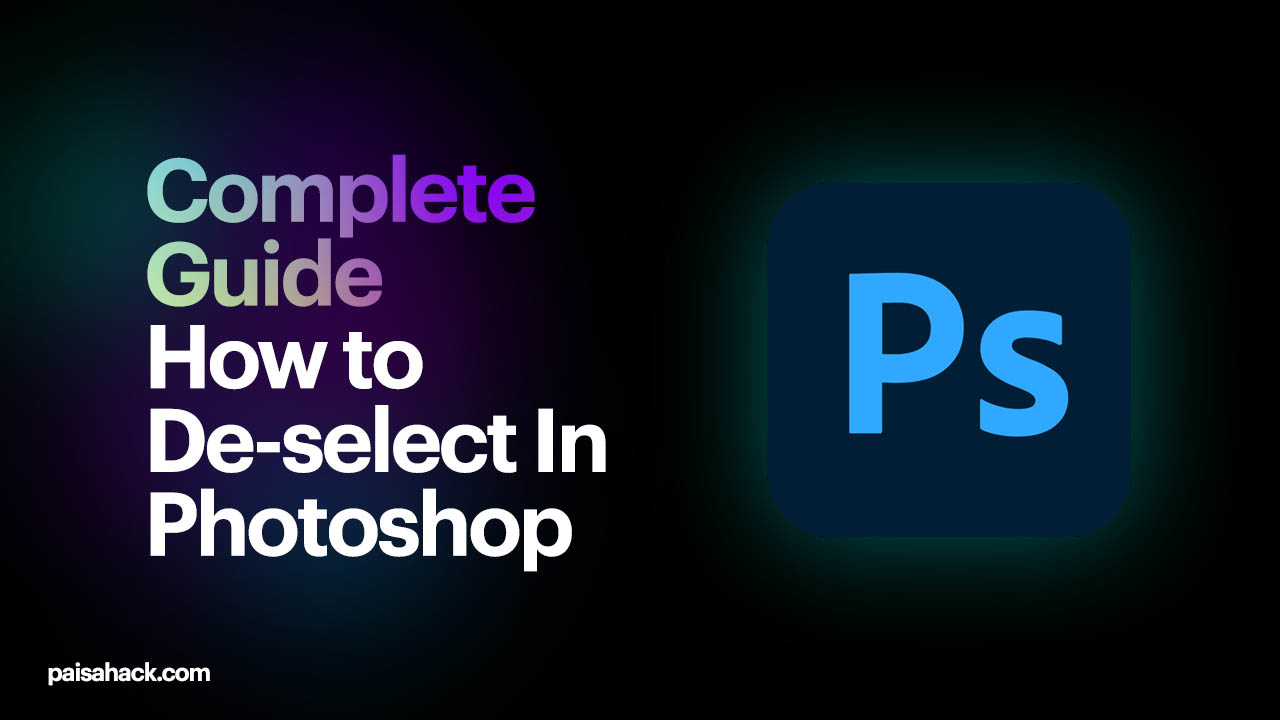
Зніміть вибір у Photoshop
Adobe Photoshop — це графічний редактор, розроблений Adobe Inc і виданий Adobe Inc. Adobe Photoshop створено в 1988 році. Adobe Photoshop доступний для macOS, Microsoft Windows і Ipad.
Якщо ви також новачок у Photoshop і багато чого не знаєте про це, тоді сьогодні я розповім вам, як скасувати виділення в Photoshop. Скасування виділення є однією з найважливіших функцій Adobe Photoshop, і ви повинні знати, як нею користуватися.
Уявіть, що ви наполегливо працюєте над дизайном у Photoshop і вам потрібно щось скасувати, і ви не знаєте, як це зробити, тоді ви зіткнетеся з деякими проблемами. Тож сьогодні я розповім вам, як скасувати виділення тексту, шарів та інших речей у Adobe Photoshop.
Як зняти виділення в Photoshop?
Сьогодні в цій статті я розв’яжу ваші проблеми, пов’язані зі скасуванням виділення у Photoshop. Нижче наведено кроки, як скасувати виділення частини у Photoshop.
Метод 1: Виберіть потрібну частину, після цього перейдіть до меню вибору та скасуйте вибір.
Метод 2: Натисніть Ctrl+D, щоб скасувати вибір. Це простий варіант. Пам’ятайте, Photoshop за умовчанням використовує Ctrl+D для скасування виділення. Це комбінації клавіш. Але ви можете налаштувати ці комбінації клавіш за допомогою параметра «Комбінації клавіш».
Виберіть «Комбінації клавіш» у меню «Правка». Потім виберіть опцію, і ви побачите скасування вибору та знайдені ярлики. Ви можете змінити ярлики звідти, якщо хочете.
Як скасувати виділення інструмента рамки в Photoshop?
Photoshop має чотири інструменти Marquee. Як правило, цей інструмент виділення використовується, щоб створити форму або застосувати його для вирізання квадратних виробів, таких як пакет або квадратний об’єкт. Інструмент Marquee — це один із інструментів, який використовується у Photoshop, тому я розповім вам, як зняти його виділення.
Ну, процес такий самий, як і вище, але все ж я розповім вам кілька кроків,
- Щоб скористатися інструментом виділення, перейдіть до розділу інструментів і інструмента виділення
- Після використання перейдіть до меню вибору або виберіть «Скасувати виділення» з усіх варіантів
- Ви також можете безпосередньо використовувати CTRL+D для скасування виділення. Це легко, але багато людей забувають цей ярлик, тож якщо ви також забули його, ви можете скористатися наведеними вище кроками.
Схожі статті, які б вам сподобалися
- Як розділити екран на Chromebook?
- Системні вимоги Adobe After Effects
- Powerdirector Premium Apk для Android
- Як використовувати ноутбук як монітор для Xbox?
Висновки
Якщо ви ще не знайомі з Photoshop і намагаєтесь його навчитися. Тоді вам потрібно переглянути навчальні посібники на YouTube і спробувати прочитати кілька подібних блогів, які допоможуть вам швидше вчитися. Якщо ви не знаєте, як зняти виділення з чогось у Photoshop або як зняти виділення з інструменту виділення в Photoshop, прочитайте цей посібник, який вам допоможе. Ця стаття містить покрокові інструкції щодо скасування виділення у Photoshop.
Залишайтеся з нами, щоб отримати більше чудового вмісту!
