Створення точки доступу Wi-Fi може справді розлютити вас, якщо ви не знаєте, як правильно її створити. За допомогою кількох простих кроків ви можете легко створити власну точку доступу Wi-Fi без використання будь-якого програмного забезпечення. Створивши власну точку доступу Wi-Fi для Windows, ви можете легко ділитися Інтернетом свого комп’ютера зі своїми смартфонами та планшетами.

У цьому посібнику ми розповімо, як створити точку доступу Wi-Fi для Windows 7/8/10. Ця концепція бездротової розміщеної мережі була розроблена з Windows 7. Для виконання цієї техніки все, що вам потрібно, це командний рядок або CMD з правами адміністратора. Цей процес включає деякі команди, які доступні лише в Windows 7, Windows 8 або Windows 10.
Створіть точку доступу Wi-Fi за допомогою CMD
Крок 1: Відкрийте CMD
Відкрийте командний рядок (адміністратор) від імені адміністратора або натисніть «Windows» і «R» одночасно, введіть «cmd» і натисніть «enter».
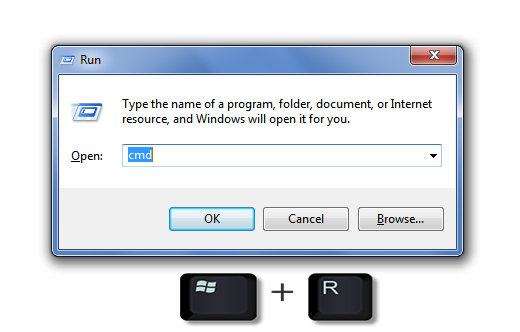
Крок 1: Введіть команду
Тепер введіть команду нижче.
netsh wlan show drivers
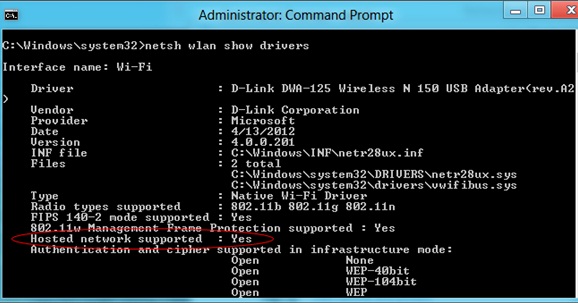
Це покаже вихід, як показано на зображенні. Якщо вихід має це 'Hosted network supported :Yes', це підтверджує, що ваш комп’ютер підтримує розміщені мережі.
Нещодавно ми опублікували покроковий посібник, як це зробити інсталювати інструменти користувача та комп’ютера Active Directory на Windows 10, 8, а також 7. Якщо ви також хочете знати, як це можна зробити, перегляньте нашу детальну статтю.
Крок 2: Введіть команду
Тепер введіть команду нижче в самому CMD.
netsh wlan встановити hostednetwork mode=дозволити ssid=ім'я точки доступу ключ=пароль
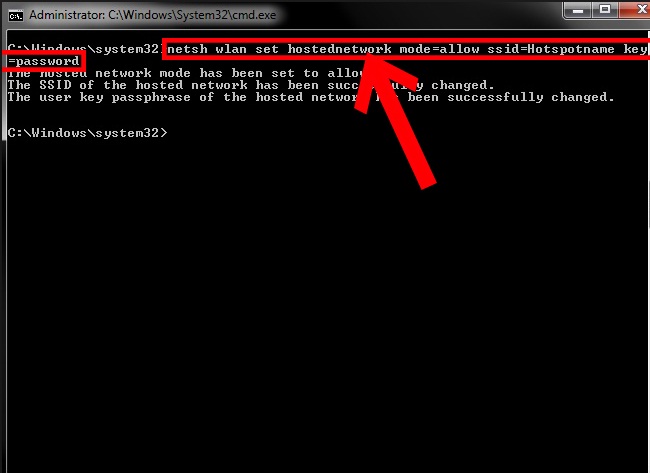
Тут ssid= Ваше ім'я Wi-Fi та ключ = Ваш пароль. Натисніть Enter, і це створить точку доступу Wi-Fi у ваших вікнах, яка наразі не в мережі.
Крок 3. Активуйте точку доступу Wi-Fi
Тепер потрібно активувати точку доступу. Для цього вам потрібно ввести команду нижче, а потім натиснути Enter,
netsh wlan start hostednetwork
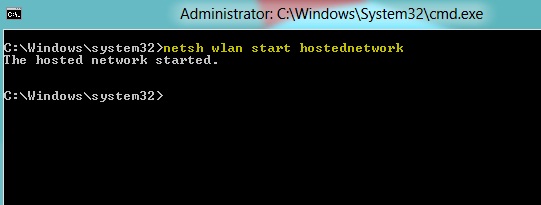
Це запускає вашу власну точку доступу, яку ви щойно створили.
Крок 3: Спільне підключення до Інтернету в Windows
Щоб поділитися своїм Інтернетом з іншими пристроями, вам потрібно пограти з налаштуваннями мережі Windows. Зробити це:
- Натисніть або натисніть кнопку Windows.
- Потім напишіть Мережа та обмін.
- Натисніть на Змінити налаштування адаптера
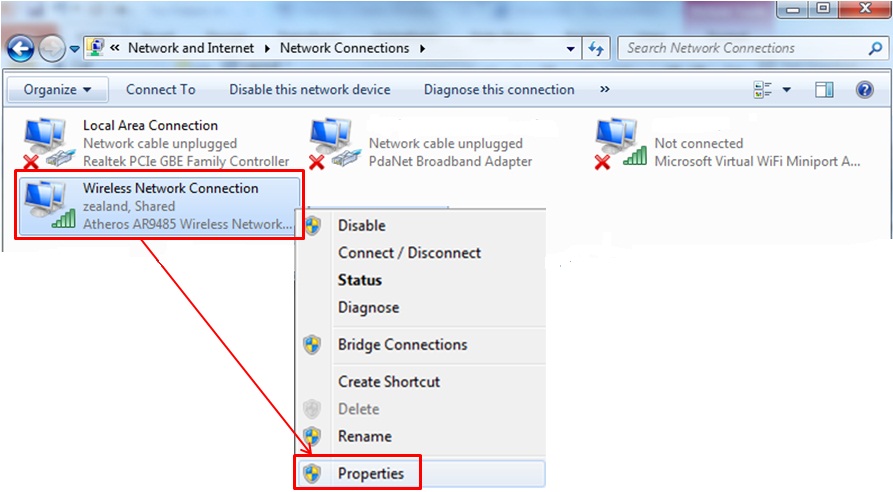
Тут клацніть правою кнопкою миші на підключенні, яке ви використовуєте для підключення до Інтернету, а потім виберіть властивості. У властивостях перейдіть на вкладку «Спільний доступ» і встановіть прапорець «Дозволити іншим користувачам мережі підключатися через Інтернет-з’єднання цього комп’ютера та виберіть ім’я мережевого підключення, яке використовується вашою точкою доступу. (Для цього перевірте вікно «Мережне підключення» та знайдіть «Підключення» з написом Microsoft Віртуальний адаптер розміщеної мережі). І збережіть його. Тепер ваше інтернет-з’єднання є спільним.
Ви стикаєтеся з помилкою під час використання Netflix? Перегляньте цей пост і дізнайтеся як легко виправити помилку Netflix M7111-1931-404.
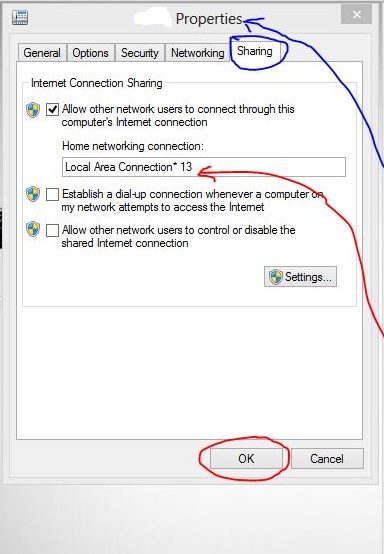
Висновок:

Тож тепер, я думаю, ви знаєте, як створити точку доступу Wi-Fi для ваших Windows 7/8/10, і за допомогою цієї точки доступу ви можете обмінюватися Інтернетом зі своєї Windows на свої смартфони, планшети чи ноутбуки та насолоджуватися бездротовим з’єднанням. Якщо ви вважаєте, що це занадто для вас, і ви не хочете грати з CMD, ви можете скористатися програмою під назвою Connectify, яка сама створює точку доступу Wi-Fi без будь-яких клопотів. Незабаром я опублікую посібник про те, як використовувати Connectify для створення точки доступу, тому слідкуйте за оновленнями, щоб прочитати посібник.
