Не знаючи що таке mac-адреса, вивчення Як змінити mac-адресу не матиме сенсу.
Перш ніж розпочати наш підручник, ми розглянемо деякі основи MAC-адреси, а потім проведемо вас через кроки до зміна макінтош адреса
Mac address означає контроль доступу до медіа. Ми також знаємо mac-адресу за назвою фізичної адреси. Це унікальний ідентифікаційний номер, який призначається кожній мережевій картці в комп’ютері, щоб ідентифікувати її в мережі. Mac-адреса — це апаратна адреса, яку ми можемо змінити, коли це потрібно.
Якщо вам цікаво, як я можу знайти свою mac-адресу, не варто хвилюватися, я розповім як. Насправді, у цьому посібнику ви дізнаєтеся всі важливі речі щодо MAC-адреси.
Як змінити MAC-адресу:
Зміна MAC-адреси – це не те, що ви не можете зробити легко. Насправді, є кілька способів зробити це. Але я пам’ятаю, як ти питав, як знайти мою mac-адресу.
Тож ось ваша відповідь!
Натисніть на меню «Пуск» і відкрийте прогін вікно. Тепер введіть CMD і натисніть Enter. Це запустить вікно командного рядка.
Тепер введіть команду IPCONFIG / все і натисніть enter. Це відобразить купу інформації про ваш комп’ютер, включаючи mac-адресу (фізичну адресу).
Тепер давайте навчимося як змінити свою mac-адресу.
Як я вже говорив вище, є кілька способів змінити mac-адресу, але я розповім вам два найефективніших способи.
#За диспетчером пристроїв:
Це найбільш релевантний спосіб змінити mac-адресу. Ми можемо змінити MAC-адресу у всіх вікнах, в тому числі Windows XP, 7, 8, Vista, і багато іншого, перейшовши до диспетчера пристроїв і виконавши подібні дії, але шлях до вікна диспетчера пристроїв може відрізнятися залежно від ваших вікон.
Ви знайдете опцію диспетчера пристроїв у різних вікнах, дотримуючись наведених нижче шляхів.
Windows XP: Панель керування> Продуктивність та обслуговування.
Windows 7: Панель керування> Система та безпека.
Windows Vista: Панель керування> Система та обслуговування.
Windows 8, 10: Панель керування> Обладнання та звук
Крім того, ви можете шукати Диспетчер пристроїв у рядку пошуку, клацнувши меню «Пуск».
Коли ви перейдете у вікно диспетчера пристроїв, ви побачите наступний екран.
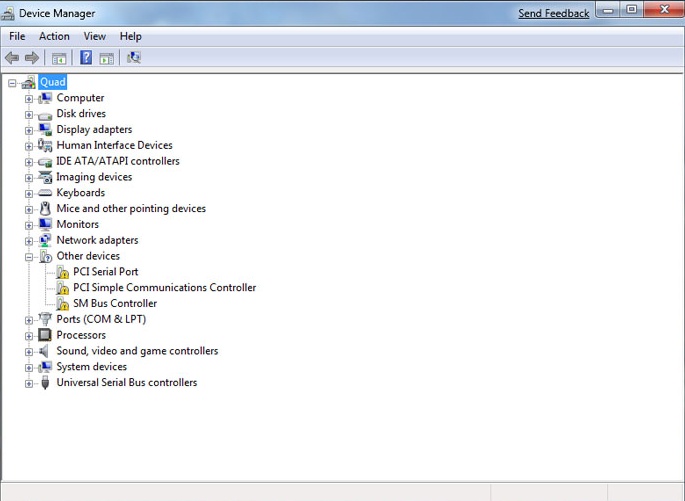
Тепер потрібно натиснути на плюсик поруч Мережеві адаптери щоб розширити список всього обладнання, встановленого на вашому комп’ютері. Щоб змінити фізичну адресу мережевого інтерфейсу, визначте його зі списку, клацніть правою кнопкою миші та перейдіть до властивості.
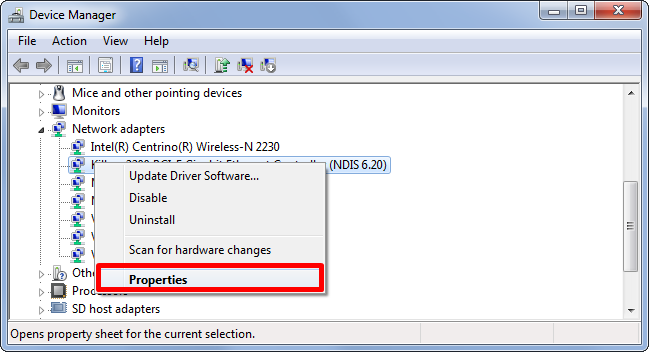
Конфігурації, які нам потрібно зробити, знаходяться в Advanced так швидко натисніть на Додатково. Під властивість, тобі потрібно Мережева адреса. Прокрутіть вгору або вниз і знайдіть мережеву адресу, знайшовши її, натисніть на неї та виберіть.
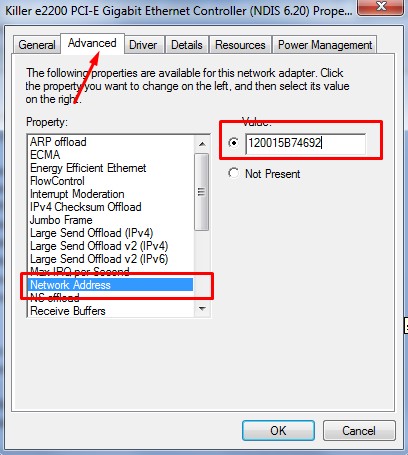
Якщо ви не бачите цієї опції, спробуйте з’ясувати Адреса локального адміністрування, якщо обидва ці параметри недоступні, можливо, ваш мережевий драйвер не підтримує цю функцію.
Після вибору адреси мережі, значення буде активовано опцію праворуч. Це поле, куди потрібно записати бажане MAC-адреса.
Пам’ятайте, коли ви перевіряли свою mac-адресу, запустивши команду IPCONFIG / все у командному рядку формат mac-адреси був таким 00-11-25-50-91-C1 але вам не потрібно використовувати роздільники між числами.
Напишіть адресу у форматі 0011255091C1. Після того, як ви закінчите вписувати mac-адресу, натисніть OK і перезавантажте комп’ютер, щоб побачити зміни.
Якщо з будь-якої причини цей метод вам не підходить, спробуйте інший метод, який ми описали нижче.
#Використання програмного забезпечення сторонніх розробників:
Після прочитання вищевказаного методу ваш мозок все ще дивується як змінити свою mac-адресу і наведений вище метод не відповів на це, перегляньте наведений нижче метод.
У цьому методі ми будемо використовувати програмне забезпечення під назвою Програма зміни MAC-адреси Win7. Це одне з найкращих програм для зміни mac-адреси.
Він має абсолютно простий та елегантний користувальницький інтерфейс, нічого незграбного та жодних збоїв. Базова версія цього програмного забезпечення є безкоштовною, і для розширеного функціонування вам доведеться придбати це програмне забезпечення. Найкраща частина цього програмного забезпечення полягає в тому, що воно підтримує всі найбільш використовувані вікна, включаючи Windows 7, 8 і Vista.
Якщо у вас є одне з вікон
Щоб завантажити та встановити це програмне забезпечення, натисніть тут. Після встановлення програмного забезпечення запустіть його на своєму комп’ютері, щоб почати обробку для зміни mac-адреси.
Змінювач MAC-адрес у Win 7 надзвичайно простий, навіть нетехнік може змінити свою mac-адресу за допомогою програмного забезпечення, не звертаючись за одноразовою допомогою.
Коли ви відкриєте це програмне забезпечення, ви зрозумієте, що я мав на увазі. Усі кроки чітко згадуються в добре організованій формі. Ви краще зрозумієте речі, якщо подивитеся на скріншот нижче.
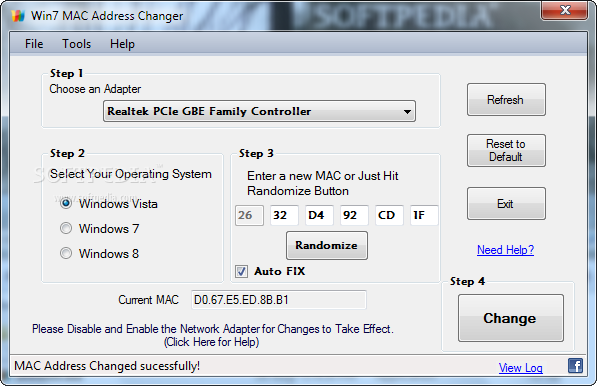
Першим кроком є вибір мережевого адаптера, для якого потрібно змінити mac-адресу. На другому кроці потрібно вибрати свою операційну систему. На третьому кроці вам потрібно ввести нову mac-адресу, якщо ви знаєте, що вводити, або просто клацніть випадковим чином, щоб створити випадкову mac-адресу.
Після виконання всіх налаштувань останній крок, який вам потрібно зробити, - це натиснути кнопку Змінити
Якщо ви хочете повернутися до своєї старої MAC-адреси, просто натисніть Скинути до замовчування і всі ваші зміни буде скасовано.
Справді легко, правда??
Обидва методи, які ми згадували, дуже прості в роботі. Ви можете вибрати будь-який з них відповідно до ваших потреб.
Маючи знання на як змінити mac-адресу це дійсно важливо, коли вам доводиться мати справу з кількома комп’ютерами в мережі, ви ніколи не знаєте, коли вам доведеться змінити mac-адресу вашого мережевого адаптера??
Що ж, ми припускаємо, що цей підручник досяг своєї основної мети – навчити вас працювати з mac-адресами. Ви можете залишити свій коментар нижче у разі будь-яких сумнівів.
І якщо посібник допоміг вам зрозуміти щось зрозуміло, сміливо поділіться ним!
Швидкі посилання
