Хочеш дізнатися кілька класних лайфхаків, які можуть заощадити значну кількість часу. Якщо так, то ви не можете дозволити собі пропустити цю статтю Як пакетно перейменувати кілька файлів у Windows?
Отже, давайте почнемо:
Як пакетно перейменувати кілька файлів у Windows?
Скажімо, ви пішли на пікнік з родиною і хотіли перейменувати всі файли зображень під загальну назву. Як би ти це зробив? Зробити це вручну займе дуже багато часу. Якщо ви коли-небудь стикалися з подібним досвідом, то цю статтю вам обов’язково потрібно переглянути.
Ця стаття покаже вам доступні методи для перейменування кількох файлів за один раз. Для цього існує кілька методів. Давайте досліджуємо їх один за іншим:
Метод 1:
Крок #1: На цьому першому кроці цього методу вам потрібно перейти до папки, яка містить усі ті файли, які ви хочете пакетно перейменувати. Після цього ви можете переходити до наступного кроку для подальших процедур.
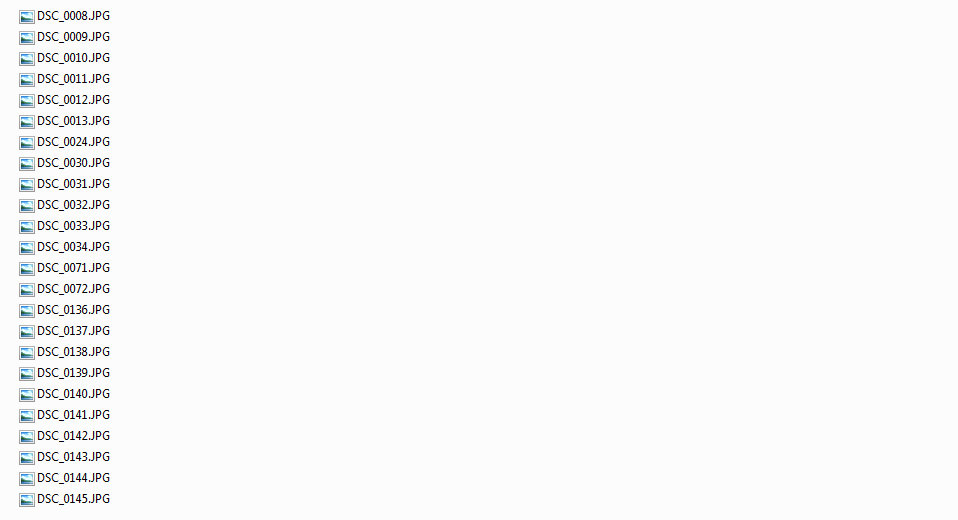
Крок #2: Тепер у вас є доступ до файлів. Отже, все, що вам потрібно зробити, це вибрати всі ті файли, які ви хочете перейменувати.
Після того як ви це зробите, вам потрібно буде клацнути правою кнопкою миші на одному з цих файлів. Пам'ятайте, що; всі ці файли все ще потрібно вибрати. Тепер у меню, яке з’являється після клацання правою кнопкою миші, вам потрібно вибрати перейменувати.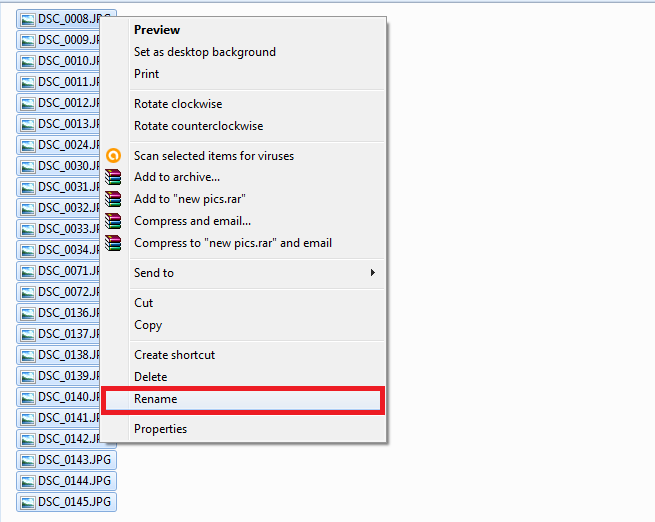
Тепер перейменуйте файл з будь-яким ім’ям, яке ви хочете.
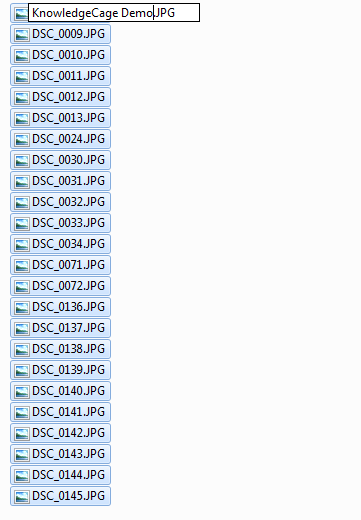
Після того, як ви завершите перейменування, все, що вам потрібно зробити, це натиснути клавішу Enter і boom, усі файли будуть перейменовані за допомогою конкретного тексту, який ви щойно ввели. Ви отримаєте результат, подібний до того, що ми показали нижче.
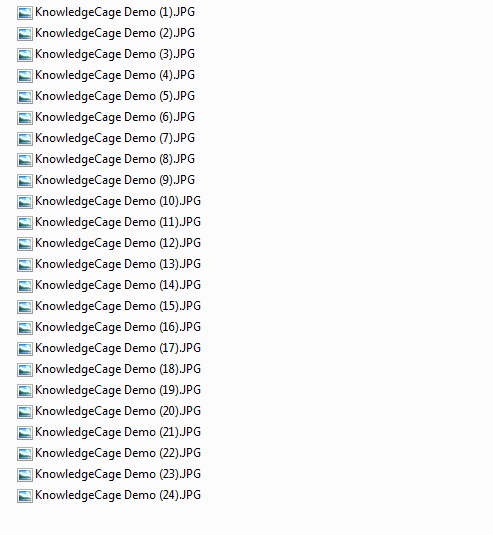
Спосіб 2: Використання командного рядка.
Цей метод може бути корисним для технічно підкованих людей. Або для тих людей, які люблять грати з терміналом або командним рядком. Отже, давайте подивимося, як швидко перейменувати кілька файлів Windows за допомогою командного рядка.
Крок #1: Отже, перш за все, вам потрібно буде відкрити термінал командного рядка у вашій системі Windows. Для цього ви можете перейти до меню «Пуск», а потім ввести «cmd» або «командний рядок», а потім натиснути відповідний результат. Це відкриє термінал командного рядка для вас.
Після завершення роботи з терміналом командного рядка можна переходити до наступних кроків.
Крок #2: Про всяк випадок, якщо ви хочете перейменувати лише сингл файл за допомогою командного рядка, то вам потрібно використовувати таку команду, яка має синтаксис як ren «Current_Name.The extension» «New_Name.Extension»
Отже, якщо ви хочете перейменувати файл з поточною назвою «Knowledgecage.jpg» на «KC demo.jpg», вам потрібно ввести таку команду
ren «Knowledgecage.jpg» «KC demo.jpg».
Зверніть увагу, що лапки відіграють важливу роль у цьому, якщо у вашому імені є пробіли між ними. Як я показав вам на прикладі. І якщо ім’я не складається з пробілів, ви можете пропустити використання лапок.
Однак ми не стурбовані перейменуванням окремого файлу. Отже, подивимось як пакетно перейменувати кілька файлів у Windows? Використання командного рядка. Цей метод особливо допоможе вам перейменувати розширення.
Отже, команда, яка використовується для перейменування кількох розширень файлів одночасно за допомогою командного рядка, виглядає так:
ren *.html *.php
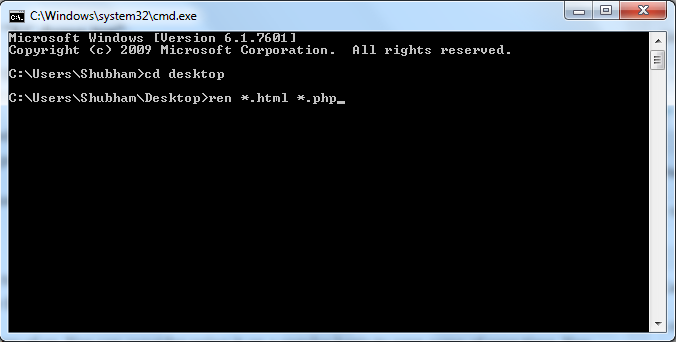
Цей приклад каже системі перетворити всі вибрані файли з розширенням .html у розширення .php. The * символ підстановки говорить, що незалежно від імені файлу, ніби він має розширення .html, ви повинні конвертувати його в .php.
Це чудовий лайфхак для багатьох із нас. Ви можете розглянути можливість використання його на регулярній основі, щоб заощадити час. Ви дійсно можете створити пакетний файл, щоб автоматизувати це. Аналогічно, ви також можете одночасно перейменувати декілька імен файлів Windows PowerShell.
Крім них, ви також можете використовувати деяке програмне забезпечення сторонніх розробників, яке дозволяє перейменовувати декілька файлів за допомогою інтерфейсу GUI.
Отже, давайте розповімо вам про одне з цих програм. Назва програмного забезпечення — Bulk Rename Utility. Ви можете отримати доступ до утиліти, натиснувши на це link. Це програмне забезпечення має досить застарілий інтерфейс користувача, але це не відображається в його основній функціональності. Це програмне забезпечення досить зручне і дуже корисне для перейменування кількох файлів одночасно.
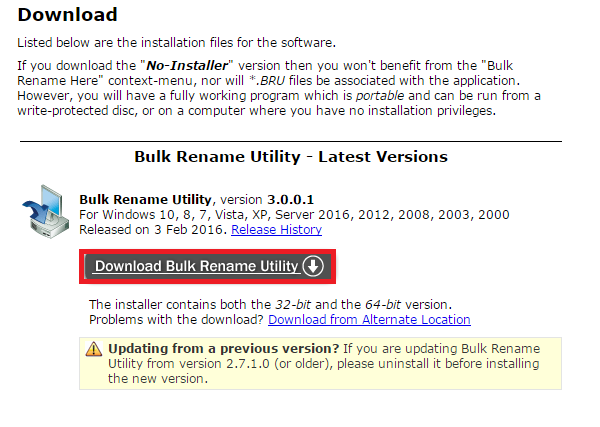
Отже, все, що вам потрібно зробити, це натиснути на посилання, наведене вище, і завантажити безкоштовну утиліту Bulk Rename. Після того як ви це зробите, вам потрібно буде встановити інструмент у вашій системі. Це можна зробити легко, дотримуючись інструкцій на екрані, доки не буде відображена кнопка завершення.
Отже, на даний момент у вашій системі повинна бути встановлена утиліта масового перейменування. Саме з цього і починається власне робота. Тепер вам потрібно вибрати ті файли, які ви хочете перейменувати.
На самій приладовій панелі ви побачите багато панелей. Просто змініть параметри, доступні на панелі, і, зробивши це, ви зможете побачити зміни, які відбуваються в стані попереднього перегляду.
Ви можете звикнути до цього інструменту, як тільки почнете використовувати його на регулярній основі. Просто вивчіть різні доступні варіанти, і все стане легше, незважаючи на захаращений інтерфейс інструменту.
Отже, все це було приблизно Як пакетно перейменувати кілька файлів у Windows? Ми теж сподіваюся, що це могло допомогти вам у ваших пошуках Як швидко перейменувати декілька файлів за допомогою ярликів Windows?
Якщо вам сподобалася ця стаття, повідомте нам про це через розділ коментарів. Ми хотіли б почути від вас. Також поділіться цією статтею з однолітками.
Дякую, що зайшли та прочитали.
Слідкуйте за оновленнями та продовжуйте відвідувати, щоб дізнатися більше.
Швидкі посилання
