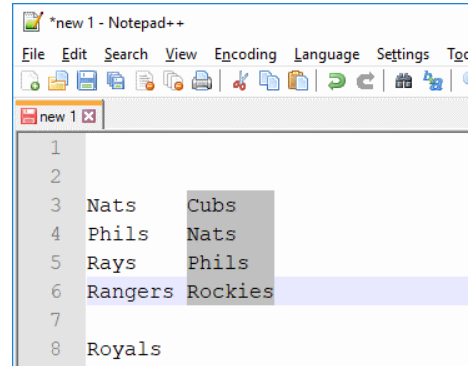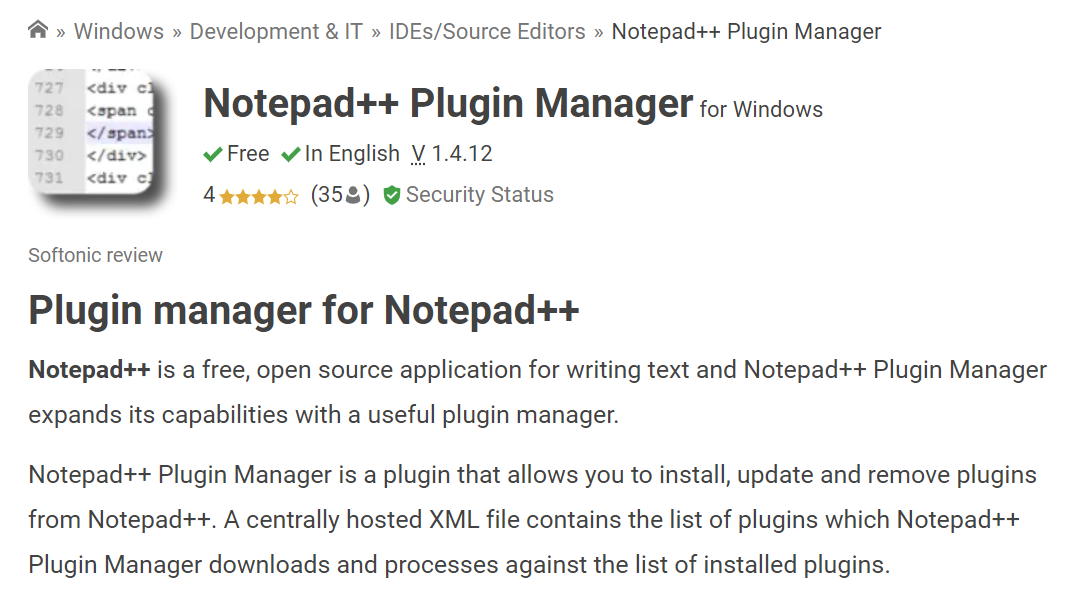Notepad Plus Plus — це текстовий редактор для комп’ютерів з Windows і Linux. Це одна з найкращих альтернатив попередньо встановленим програмам, таким як Блокноти, її функції в деяких випадках збігаються з функціями дорожчих настільних програм!
У порівнянні з цією мінімалістичною, але потужною програмою за розміром вона займає лише 3 МБ замість 58, що дає вам достатньо місця на вашому диску чи хмарному сховищі, тож не потрібно хвилюватися про те, що незабаром закінчиться. Мені подобається те, що я бачив досі.
Це легкий текстовий редактор із численними функціями, які допоможуть вам працювати ефективніше. Його можна використовувати як альтернативу попередньо встановленим Блокнотам на вашому комп’ютері, і він менший за більшість інших редакторів.
Як увімкнути темний режим у Notepad Plus Plus?
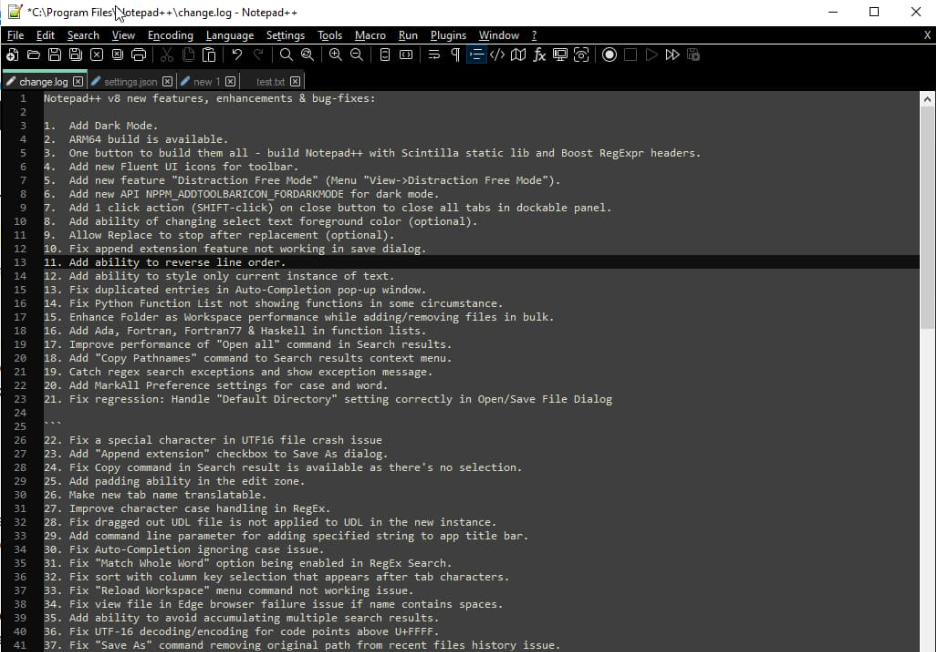
Notepad++ — це чудовий текстовий редактор для Windows, який пропонує багато функцій, зокрема можливість увімкнути темний режим. Увімкнення темного режиму може допомогти зменшити навантаження на очі, особливо під час роботи в умовах слабкого освітлення або вночі. Ось як увімкнути темний режим у Notepad Plus Plus:
1. Відкрийте програму Notepad++.
2. Натисніть на пункт меню «Налаштування».

3. У діалоговому вікні «Параметри» клацніть вкладку «Дисплей».
4. У розділі «Тема» виберіть опцію «Темний режим».
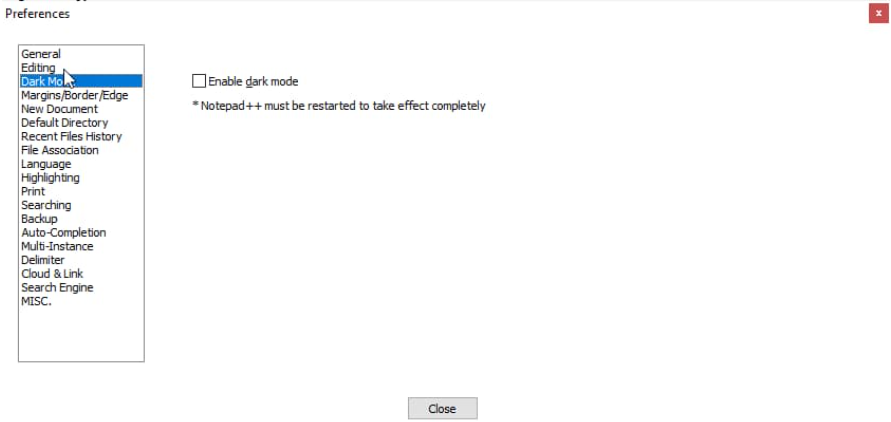
5. Натисніть кнопку «OK», щоб зберегти зміни та закрити діалогове вікно.
Тепер ви повинні побачити, як інтерфейс Notepad Plus Plus зміниться на темну колірну схему. Якщо ви хочете вимкнути темний режим, просто виконайте ті самі дії та виберіть натомість опцію «Світлий режим».
Як налаштувати зовнішній вигляд Notepad Plus Plus?
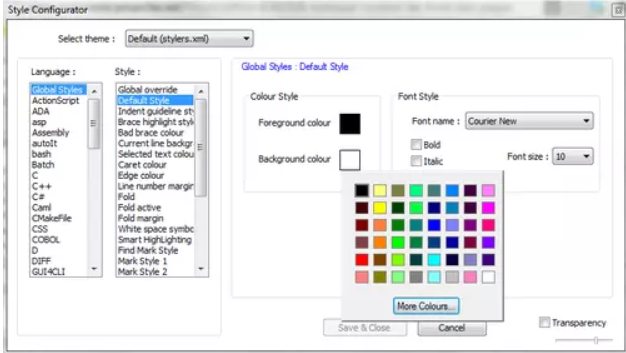
Якщо ви користуєтеся Notepad++, ви, ймовірно, добре знаєте про багато способів, якими можна налаштувати зовнішній вигляд програми відповідно до ваших уподобань. Теми — це один із способів змінити вигляд Notepad++, і є з чого вибрати.
Але якщо ви хочете щось більш унікальне, ви також можете створити власну тему. Ось як:
1. Виберіть «Перегляд» > «Діалогове вікно користувача» на панелі меню Notepad++.
2. У діалоговому вікні «Визначене користувачем» виберіть вкладку «Тема».
3. Натисніть кнопку Імпорт.
4. Перейдіть до розташування файлу спеціальної теми та виберіть його.
5. Натисніть кнопку Відкрити.
6. Ваша спеціальна тема тепер буде вказана в спадному меню Тема. Виберіть його, щоб застосувати його до Notepad++.
7. Щоб змінити кольори, які використовуються у вашій темі, виберіть вкладку «Кольори» в діалоговому вікні «Визначене користувачем».
8. Внесіть зміни та натисніть кнопку Зберегти.
9. Ваші власні кольори тепер будуть застосовані до вашої теми.
Створення власної теми для Notepad++ — чудовий спосіб зробити програму власною. А завдяки можливості налаштувати кольори ви дійсно можете зробити його унікальним.
Найкращий спосіб використання Notepad Plus Plus
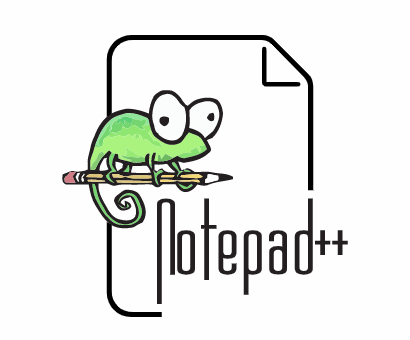
Якщо на вашому комп’ютері встановлено Notepad Plus Plus, виконайте наведені нижче дії, щоб ефективно використовувати його:
1. Відкрийте програму, двічі клацнувши значок швидкого доступу або знайшовши його в меню «Пуск».
2. Використовуйте рядок меню у верхній частині вікна, щоб відкрити, зберегти та надрукувати файли, а також отримати доступ до інших функцій програми.
3. Використовуйте вкладки у верхній частині вікна для перемикання між відкритими файлами.
4. Використовуйте панель інструментів під панеллю меню для швидкого доступу до загальних функцій, таких як параметри форматування тексту та функції пошуку.
5. Використовуйте карту документів у лівій частині вікна, щоб швидко переходити до певних розділів довгих документів.
6. Використовуйте структуру документа в правій частині вікна, щоб відстежувати своє місце в довгих документах.
7. Використовуйте рядок стану внизу вікна, щоб переглянути інформацію про поточний відкритий файл, наприклад кількість слів або символів, які він містить.
8. Використовуйте різні функції редагування та навігації в програмі для редагування та навігації по документу.
9. Часто зберігайте зміни, натискаючи кнопку «Зберегти» на панелі інструментів або натискаючи Ctrl+S на клавіатурі.
10. Коли ви закінчите, закрийте файл, натиснувши кнопку «Закрити» на панелі інструментів або натиснувши Ctrl+W на клавіатурі. Ви також можете вийти з програми, натиснувши меню «Файл» і вибравши «Вихід».
Швидкі посилання
- Легко виправити помилку io.netty.channel.AbstractChannel$AnnotatedConnectException
- Як зробити символ авторського права на Windows
- Чи є у вашому блозі сторінка архіву
Висновок – увімкніть Notepad Plus Plus Dark Mode 2024
У цій публікації ми показали вам, як увімкнути темний режим у Notepad Plus Plus. Ми вважаємо, що це чудова функція для тих, хто багато годин працює перед екраном комп’ютера, оскільки вона може допомогти зменшити втому очей.
Незалежно від того, чи хочете ви вберегти очі від різкого відблиску білого екрана чи просто хочете спробувати новий вигляд, ми сподіваємося, що ця стаття допомогла.