У цій публікації ми дізнаємося детальну інформацію про Discord Screen Share.
Discord — це програмне забезпечення для групових чатів, яке спочатку було розроблено для геймерів, але тепер його використовують широкі кола спільнот.
Discord розбитий на сервери, кожен з яких має власний набір учасників, суб’єктів, норм і каналів.
Користувачі Discord тепер можуть використовувати свої ПК для голосових і відеорозмов, а також для прямих трансляцій ігор та багатьох інших програм.
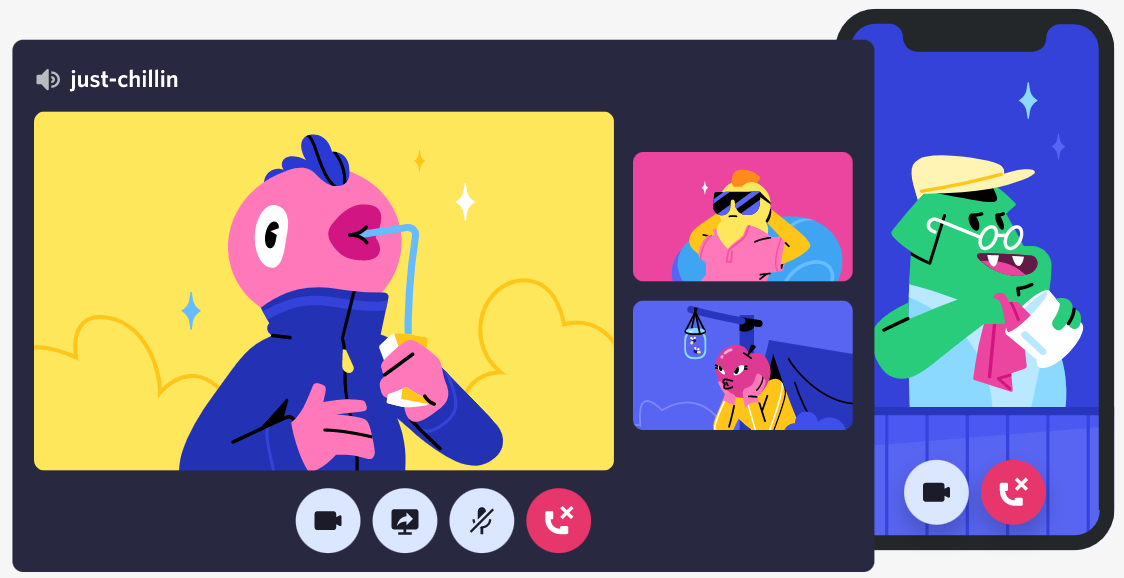
Відомий інструмент для групового чату був створений, щоб надати гравцям простір для створення спільнот і спілкування.
Однак з моменту заснування в 2015 році він розросся, охоплюючи спільноти з усього Інтернету, включаючи письменників, художників і K-Pop станів.
Оскільки все більше людей працювали, грали в ігри чи спілкувалися в Інтернеті протягом усього спалаху, популярність цього сайту зросла, і зараз сайт стверджує, що має понад 140 мільйонів активних користувачів щомісяця.
Вступ до Discord:
Discord є однією з найпопулярніших програм обміну повідомленнями, доступних сьогодні, і доступна для телефонів Mac, ПК, iPhone та Android.
Discord покликаний дозволити учасникам спілкуватися один з одним на фундаментальному етапі. «Сервер» — це назва, дана кожній спільноті. Якщо ви раніше використовували Slack, розгляньте його як менш формальну версію цієї програми.
Текстові канали (в яких ви можете вводити текст, щоб спілкуватися з іншими людьми) і голосові канали процвітають на серверах (де ви можете голосувати – спілкуватися з іншими). Ви також можете обмінюватися фільмами, фотографіями, посиланнями на Інтернет, музикою та іншими медіа.
Як правило, кожен сервер має безліч каналів, кожен з яких може бути присвячений окремій темі або має власний набір правил.
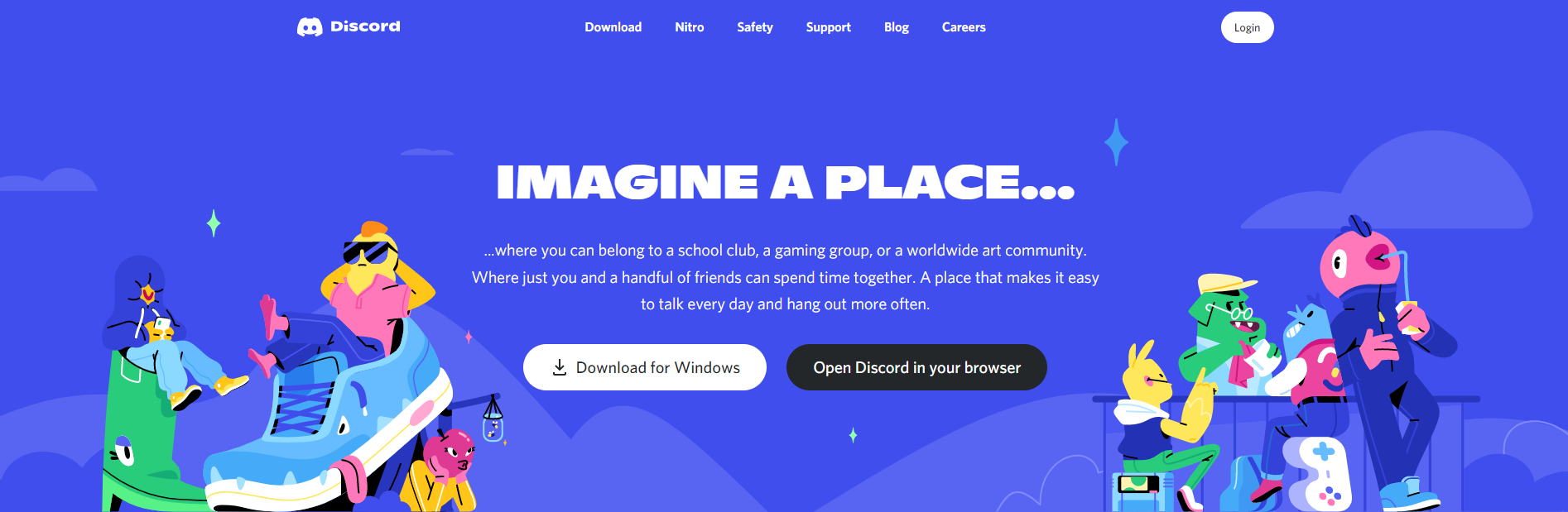
Наприклад, у вас може бути просто канал для обговорення гри, інший — для невимушеного спілкування, а ще один — для фотографій котів. Варіанти безмежні.
Доступ до інших серверів і створення власного сервера безкоштовні. Існують сотні чи тисячі серверів Discord, усі присвячені певній темі. Є велика ймовірність того, що ви зможете легко знайти сервер Discord для того, що вас цікавить.
Це особливо вірно для відеоігор, на які припадає більшість найпоширеніших серверів Discord. Ви можете в Google «[введіть тему тут] сервер Discord», щоб знайти альтернативні сервери, до яких можна приєднатися.
Ви також можете скористатися власною функцією пошуку Discord, але майте на увазі, що вона відстежує лише найпопулярніші сервери.
Ви можете просто використовувати ключові слова, як-от «/ giphy» або «/ spoiler», щоб зробити такі дії, як додати GIF до свого повідомлення або позначити його як спойлер під час спілкування.
Discord, як і деякі інші програми обміну повідомленнями, дозволяє своїм користувачам надсилати прямі повідомлення людям. Потім ви можете використовувати голосовий або відеочат для спілкування з ними.
У приватних розмовах або як частинах «серверів» спілкуйтеся за допомогою голосових дзвінків, відеодзвінків, текстових повідомлень, мультимедіа та папок.
Сервери — це лише сукупність постійних дощок для обговорень та каналів голосового зв’язку, доступ до яких можна отримати за допомогою посилань із запрошеннями.
Windows, macOS, Android, iOS, iPad OS, Linux та інтернет-браузери підтримують Discord. Станом на 350 рік веб-сайт має понад 150 мільйонів зареєстрованих користувачів, включаючи 2021 мільйонів активних користувачів щомісяця.
Як переглянути пряму трансляцію на Discord?
Якщо ви є частиною того самого сервера Discord, що й особа, яка ділиться екраном, ви можете дивитися його пряму трансляцію.
Для цього перейдіть до їх голосового чату й торкніться його імені. Опція Go Live буде доступна поруч із їхнім іменем, коли вони зараз показують екран.
Ви можете голосувати в чаті з ведучим та всіма іншими на голосовому каналі під час перегляду прямої трансляції.
Однак ви можете поділитися своїм екраном, дивлячись чужу пряму трансляцію. У програмі Discord користувачі можуть перемикатися між різними екранами Discord.
Хоча ви не можете одночасно дивитися власну пряму трансляцію та чужу, ви можете легко переходити між ними, дозволяючи людям працювати над проектами разом на відстані.
Як поділитися екраном у Discord?
Для геймерів, розробників, а також людей, які впливають на мене, Discord — це справді найкраща служба текстового, аудіо- та відеочату. Однак у Discord чи знаєте ви, як поділитися екраном?
Спільний доступ до екрана Discord дозволяє легко передавати візуальну інформацію з працівниками, транслювати давайте – грати та взаємодіяти з іншими гравцями.
Ви можете використовувати його для обміну аудіо та відео на Discord. Продовжуйте читати, щоб дізнатися все, що вам потрібно зрозуміти щодо того, як ділитися екраном на Discord, а також як транслювати аудіо на Discord.
Функція спільного доступу до екрана Discord дозволяє користувачам ділитися однією програмою або вашим повним екраном з іншими.
Вам може знадобитися згода модератора сервера на показ екрана на загальнодоступному сервері Discord.
Усі версії Discord для комп’ютерів, браузерів і мобільних пристроїв підтримують спільний доступ до екрана.
Гра в комп’ютерні ігри, малювання чи навіть потокове відео YouTube не обов’язково повинні бути самотньою діяльністю.
У Discord показ вашого екрана допомагає всім вашим друзям відображати, що відбувається на вашому дисплеї, а також спілкуватися з ними.
У всіх версіях Discord наведено кілька кроків для використання функції спільного доступу до екрана.
Проблеми з Discord Screen Share :
У вас виникають проблеми зі звуком під час показу екрана в Discord? Не панікуйте, ми склали вичерпний список усіх можливих рішень проблеми аудіо спільного використання екрана Discord.
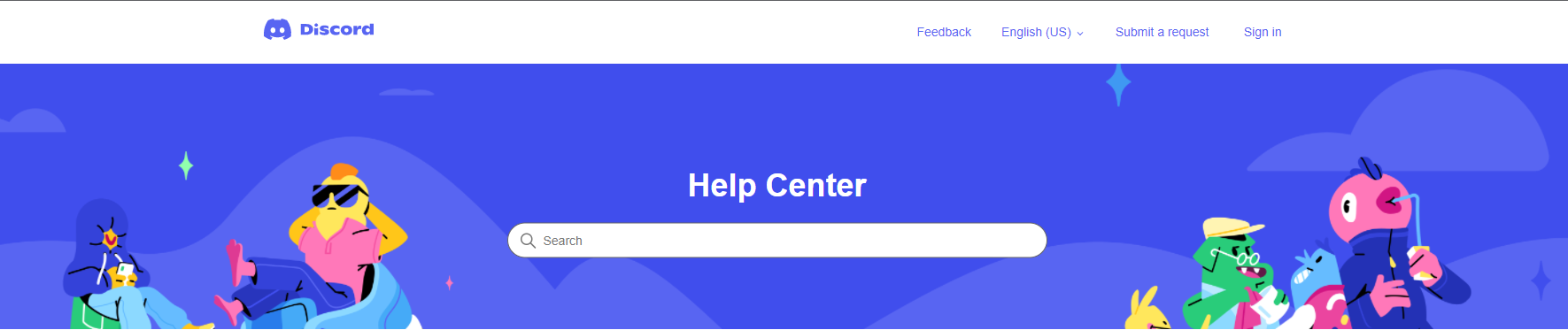
Користувачі можуть без зусиль ділитися екраном або транслювати будь-яке вікно зі свого комп’ютера з другом і, можливо, сотнями інших на тому самому каналі, що є однією з найдивовижніших функцій Discord!
Виправлення 1: перезавантажте комп’ютер
Складні проблеми іноді вимагають найпростіших рішень. Спробуйте перезавантажити комп’ютер, перш ніж почати виправляти неполадки, і витрачайте час на спроби виправити звук у Discord.
Розбіжності, пов’язані з вашими аудіодрайверами та програмним забезпеченням, іноді можуть викликати ці проблеми, які можна вирішити, перезавантаживши комп’ютер.
Якщо перший засіб не зміг вилікувати ваші проблеми, переходьте до другого.
Виправлення 2: увімкнути потік
На відміну від багатьох інших функцій програми, дизайн інтерфейсу Discord не дуже зручний для користувачів, коли справа доходить до потокової передачі. Це може бути важко для початківців користувачів, оскільки немає інших підказок чи порад, які б підвели вас до потрібного вибору.
Деякі користувачі застрягли без звуку під час перегляду потоку через відсутність даних. Вони можуть навіть не бути повідомлені про те, що потік може бути вимкнено. Виконайте наведені нижче дії, щоб увімкнути звук потокового передавання, якщо ви думаєте, що його вимкнули.
- По-перше, відкрийте потік свого друга в повноекранному режимі.
- Перемістіть курсор у нижній правий кут екрана.
- Ви побачите три іконки, одна з них – динамік
- Тепер натисніть значок динаміка, щоб увімкнути або вимкнути потік.
Крім того, ви можете перетягнути значок динаміка, щоб змінити гучність відповідно до ваших вимог.
Виправлення 3: Оновіть Discord
Користувачі часто мають проблеми з прослуховуванням один одного або прослуховуванням аудіозапису на екрані, оскільки різні варіанти Discord не завжди сумісні.
Ви повинні оновити свою програму, щоб синхронізувати її з друзями, якщо вони завантажили оновлену версію Discord.
Щоб швидко та точно оновити програму, перезапустіть її.
Виправлення 4: Немає підтримки аудіо Потокове передавання на робочому столі або на весь екран
У деяких випадках вам не варто шукати рішення, оскільки на вашому боці немає проблем.
Наприклад, трансляція на робочому столі Discord не підтримує аудіо. Звук не буде доступним, якщо ваші друзі транслюють весь екран або робочий стіл, а не конкретне вікно.
Для максимального досвіду слід транслювати лише одне вікно, а не весь робочий стіл. Ваш потік стане візуально привабливішим, і ваші клієнти зможуть його слухати.
І якщо це не вирішить вашу проблему, можливо, проблема з налаштуваннями програми або звуковими драйверами на вашому комп’ютері. Перейдіть до наступних методів, якщо така ситуація.
Виправлення 5: Скидання налаштувань голосу до значень за замовчуванням
Discord включає в себе ряд налаштувань, які дозволяють повністю змінити свій досвід голосового чату.
Однак у міру розвитку Discord ви можете виявити, що нові параметри більше не відповідають вашим потребам.
Щоб переконатися, що ця проблема не викликана вашими налаштуваннями, відновіть налаштування голосу до значень за замовчуванням. Ось як ви можете це зробити:
- Виберіть значок типу зубчастого колеса в нижньому лівому куті екрана на сервері Discord, щоб відкрити налаштування користувача.
- Відкрийте вкладку «Голос і відео» у списку ліворуч.
- Прокрутіть вниз і натисніть Скинути налаштування відео.
- Натисніть кнопку Гаразд, коли спливаюче вікно попросить вас підтвердити свій вибір.
Налаштування звуку на вашому комп’ютері скинуто. Відстежуючи потік спільного доступу до екрана, ви можете визначити, чи є аудіо чи ні. Якщо проблема не зникає, прочитайте цю статтю далі, щоб спробувати деякі параметри аудіо Discord.
Якщо ви не змогли вирішити проблему, є ще кілька варіантів, наведених нижче.
Виправлення 5: Вимкніть Shadowplay (це лише для користувачів NVIDIA)
Функція запису екрана від NVIDIA, Shadowplay, попередньо встановлена в їхніх драйверах і програмах. Оскільки він зручний і дуже простий у використанні, зазвичай немає виправдання для його вимкнення.
Однак після того, як Shadowplay активовано, деякі клієнти помітили нижчу якість відео та звуку в потоках Discord або спільних екранах. Чіткість потокової передачі Discord може значно покращитися після видалення цієї функції.
Цей виправлення обмежено для користувачів графічного процесора NVIDIA, і воно працює лише тоді, коли іншим людям важко чути ваш потік, а ви дивитеся їхній. Якщо у вас виникли проблеми з чуттям потоків інших людей, ви можете спробувати деякі інші рішення в цій публікації.
Щоб деактивувати Shadowplay від NVIDIA та додаткові функції накладання в грі, які постачаються з нею, дотримуйтесь цих інструкцій.
- Перейдіть до панелі значків у нижньому правому куті екрана та двічі клацніть піктограму NVIDIA.
- Коли відкриється GeForce Experience, торкніться зубчастого колеса у верхньому правому куті біля свого імені користувача.
- На вкладці «Загальні» прокрутіть униз і знайдіть «Накладення гри».
- Вимкніть його.
- Shadowplay тепер вимкнено. Просто перезавантажте комп’ютер, потім запустіть Discord і почніть новий потік. Попросіть друзів підтвердити, чи можуть вони почути аудіо вашого потоку чи ні.
Якщо це не спрацює, ви можете знову ввімкнути накладання, повторивши наведені вище дії.
Виправлення 6: Оновіть аудіодрайвери
Якщо все інше не вдається, але ви все ще не чуєте пряму трансляцію свого друга, оновити аудіодрайвери — розумний крок.
Спочатку це може здатися складним, але, дотримуючись наведених нижче кроків, ви зможете без зусиль оновити свої драйвери.
Метод 1
- Відкрийте Диспетчер пристроїв з меню «Пуск», знайшовши його.
- Розгорніть Аудіовхід і виходи, клацніть правою кнопкою миші колонки/навушники та виберіть Оновити драйвер.
- У новому вікні виберіть Автоматичний пошук драйверів.
- Windows автоматично знайде найновіший драйвер і завершить процедуру встановлення протягом кількох хвилин.
- Якщо Windows не вдається знайти відповідний драйвер, ви можете спробувати вручну. Вам потрібно буде встановити CPU-Z, програмне забезпечення з відкритим кодом, яке може негайно ідентифікувати ваше обладнання.
Метод 2
- Завантажити CPU-Z (портативний ZIP)
- Спочатку розпакуйте zip-архів, потім відкрийте програму та натисніть вкладку «Материнська плата».
- На материнській платі знайдіть виробника та модель
- Ви можете вручну знайти відповідну модель, а потім завантажити відповідний аудіодрайвер, використовуючи дані про модель, а також виробника вашої материнської плати.
- Відвідайте головну сторінку продуктів виробників материнських плат, зокрема MSI, Asus, Gigabyte, Biostar, ASRock та інших, знайшовши свій продукт у Google.
- На офіційній сторінці продукту знайдіть сторінку підтримки.
- Тепер виберіть «Драйвери», знайдіть драйвери аудіо або бортового аудіо, а потім завантажте останню версію.
- Встановіть інсталяційний файл, уважно дотримуйтесь інструкцій із встановлення та, нарешті, перезавантажте комп’ютер
- Після виконання всіх цих кроків ви успішно оновилися до останнього аудіодрайвера.
- Тепер спробуйте ввести спільний доступ до екрана або потік на Discord, а потім перевірте, чи все ще виникають проблеми зі звуком.
У вас не повинно виникнути серйозних проблем, якщо ви дотримуєтеся цих шести стратегій для виправлення потокового аудіо в Discord. Ви все одно можете повернутися до цих налаштувань, якщо вам потрібно.
У малоймовірній ситуації, якщо вам все одно не вдається вирішити проблеми після спроби цими методами, вам слід безпосередньо зв’язатися зі службою підтримки клієнтів Discord.
Швидкі посилання:
- Як знайти рингтони для iPhone
- Як розмістити свій власний веб-сайт
- Як увімкнути функцію двофакторної аутентифікації
Висновок: Discord Screen Share
Користувачі Discord мають доступ до унікальної функції, яка називається спільним доступом до екрана. Ви можете дозволити своїм друзям бути частиною вашого досвіду, поділившись екраном у Discord.
Ви можете використовувати свій екран, щоб поділитися ним у різних обставинах, як-от трансляція ігрового процесу, проведення презентацій та обговорення фільмів і драм з друзями.
У цій статті пояснюється, як поділитися своїм екраном у Discord. Спробуйте і подивіться, як функція спільного доступу до екрана Discord може допомогти вам.

