Эта статья является ключевым ответом на вопрос «Как конвертировать изображения в PDF на iPhone», и если вас это беспокоит, остановитесь здесь и прочитайте об этом подробнее.
Фотографии можно преобразовать в файлы PDF с помощью собственных приложений iPhone.
Однако вы не можете редактировать файлы PDF с помощью этих приложений. Благодаря нашему приложению вы сможете не только конвертировать PDF-файлы, но и редактировать их.
IPhone - одно из лучших приложений для сканирования PDF-файлов - The Scanner App - PDF Editor.
Файлы PDF можно читать и создавать в любом приложении, оборудовании или операционной системе.
Преимущества PDF включают возможность отправлять любой документ с уверенностью, зная, что он будет получен именно так, как задумано.
В этом пошаговом руководстве мы покажем вам, как преобразовать изображения с iPhone в документы PDF.
Как конвертировать изображения в PDF на iPhone?
При сохранении фотографий в PDF есть много причин, по которым вы можете захотеть это сделать. Возможно, вы захотите преобразовать фотографию или книгу, которую вы сняли, в формат PDF, чтобы облегчить доступ к ней позже.
Вы также можете сохранить снимки экрана и фотографии в виде файлов PDF для печати.
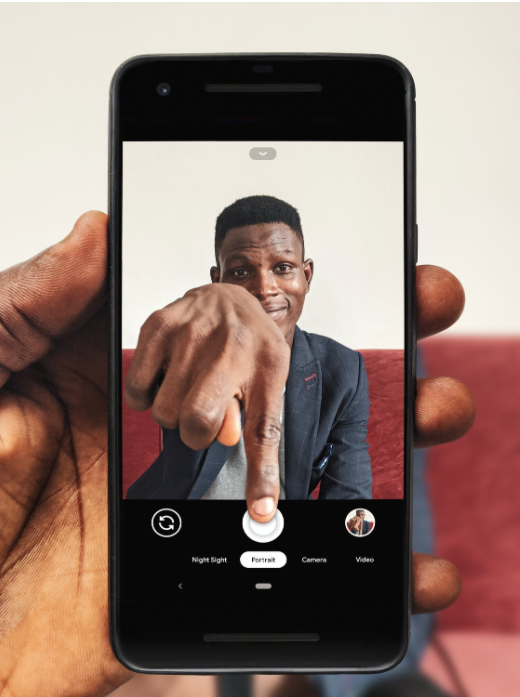
Изучите четыре лучших метода преобразования фотографий в PDF для iPhone с помощью этого руководства.
- Вы можете сохранить изображение в формате PDF с помощью параметра «Печать» в приложении iPhone «Фото».
- Сохраняйте фотографии в формате PDF с помощью приложения «Книги» на iPhone.
- Используя приложение "Файлы" на вашем iPhone, вы можете конвертировать фотографии в PDF-файлы.
- Используя приложение PDF Scanner, создавайте PDF-файлы из фотографий на iPhone.
Приходить! давайте прочтем это вкратце сейчас.
1. Используя функцию печати на iPhone:
С помощью приложения «Фотографии» вы можете сохранять изображения в формате PDF двумя способами. В этом разделе мы продемонстрируем один метод, в котором используется опция печати.
Распечатка изображений в приложении «Фото» и увеличение пальцем - обязательные шаги в этом методе.
Шаг 1: Вы можете получить доступ к приложению «Фотографии» на своем iPhone, открыв его.
Шаг 2: Чтобы преобразовать изображение, выберите его. Затем нажмите и удерживайте изображение и выберите «Поделиться».
Шаг 3: В правом верхнем углу экрана есть возможность выбрать несколько фотографий или снимков экрана для преобразования в PDF.
Шаг 4: Затем нажмите «Поделиться» и выберите элементы, которые хотите преобразовать.
Шаг 5: Чтобы распечатать документ, выберите опцию «Печать» в меню общего доступа.
Шаг 6: Выполните жест увеличения на вкладке «Параметры принтера». PDF-файл будет создан на основе выбранных вами изображений.
Шаг 7: Нажмите «Поделиться», чтобы поделиться. Есть несколько вариантов обмена.
2. В приложении "Книги":
Еще один способ конвертировать файлы JPG в PDF - поделиться изображениями из приложения "Фото" в Приложение "Книги". Применяются почти те же шаги.
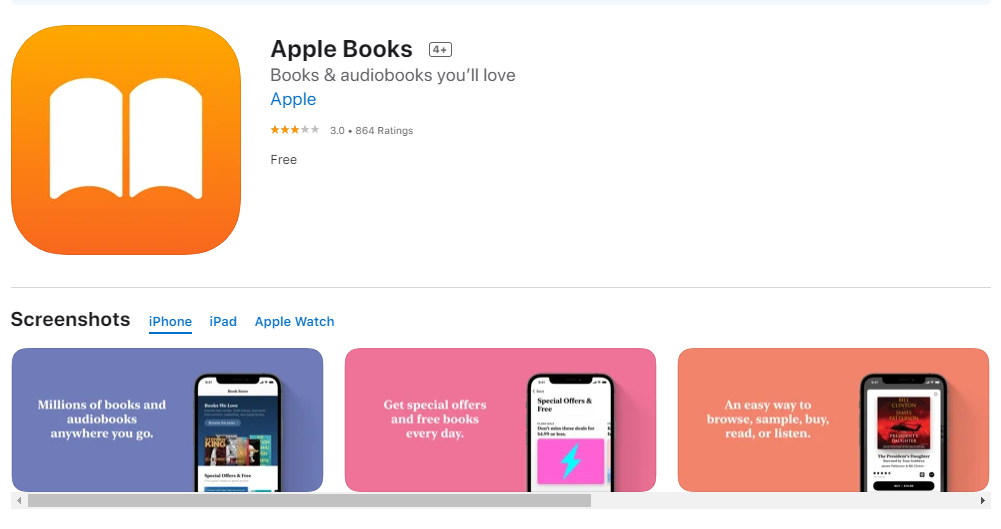
Шаг 1: Установите приложение «Фото» на свой iPhone.
Шаг 2: Вы можете выбрать изображение для преобразования. Для этого нажмите «Поделиться» после долгого нажатия на изображение.
Шаг 3: Для нескольких фотографий или снимков экрана нажмите кнопку «Выбрать» в правом верхнем углу.
Шаг 4: Щелкните значок «Поделиться», когда вы выбрали изображения, которые хотите преобразовать.
Шаг 5: Выберите приложение "Книги" в меню "Поделиться".
Шаг 6: Вы можете выбрать изображение PNG или JPG, и оно будет автоматически преобразовано в PDF.
3. Приложение "Файлы" на iPhone:
С помощью файлов вы можете конвертировать фотографии в PDF-файлы.
Приложение "Файлы" позволяет преобразовать любое изображение, сохраненное в другом приложении, в PDF-файл. Нажмите и удерживайте фотографию, если вы уже сохранили ее в приложении «Файлы». Нажмите «Создать PDF» во всплывающем меню.
Для изображений, которые вы сохранили в другом приложении, например в приложении «Фотографии», следуйте приведенным ниже инструкциям, чтобы преобразовать их в PDF-файл.
Шаг 1: Выберите изображение (я) в приложении «Фото».
Шаг 2: Нажмите «Поделиться», чтобы поделиться.
Шаг 3: Выберите папку, в которой вы хотите сохранить файл (ы), нажав «Сохранить в файлы».
Шаг 4: Запустите приложение «Файлы» и нажмите «Создать PDF» после длительного нажатия на изображение.
Шаг 5: Для нескольких изображений нажмите «Создать PDF» в правом нижнем углу экрана после нажатия трехточечного значка.
Шаг 6: Ваш новый PDF-файл будет сохранен в той же папке, что и предыдущий, в приложении "Файлы".
4. Использование Сканер PDF:
Вы можете видеть, что Apple не предоставляет простой способ конвертировать фотографии в PDF из предыдущих методов.
Это долгий или сложный процесс. Единственное, что вы можете сделать с файлом PDF, - это скопировать, переименовать или поделиться им.
Вам понадобится стороннее приложение для редактирования PDF-файлов, например PDF Scanner чтобы преобразовать ваши файлы в редактируемый PDF.
Это не только один из лучших редакторов PDF для iPhone, но и отличное приложение для преобразования JPG в PDF.
Ниже показаны два способа преобразования фотографии iPhone в PDF с помощью приложения «Сканер».
Сначала загрузите приложение PDF Scanner, если вы еще этого не сделали.
Метод 1: преобразовать отсканированный документ в PDF:
Шаг 1: Загрузите и установите PDF Scanner.
Шаг 2: Щелкните «Сканировать с помощью камеры» после выбора значка «+».
Шаг 3: Сделайте снимок с помощью камеры iPhone.
Шаг 4: Вы также можете выбрать изображение из Фотопленки.
Шаг 5: Изображение будет сохранено в формате PDF после того, как вы нажмете «Сохранить».
Метод 2: отсканируйте фотографию, чтобы создать PDF-файл с помощью приложения «Сканер»:
Шаг 1: Чтобы использовать PDF Scanner, откройте приложение и нажмите Сканировать.
Шаг 2: Выберите «Импортировать из облака», щелкнув значок «+».
Шаг 3: Изображения могут быть сохранены в вашем приложении через Dropbox, Google Drive, iCloud или WiFi Sync.
Шаг 4: Вы можете выбрать между JPEG и PDF, нажав значок «Поделиться».
Шаг 5: Ползунок нужно переместить в сторону PDF.
Эти методы, несомненно, улучшат ваш процесс преобразования изображения в PDF.
Быстрые ссылки :
Заключение: как конвертировать изображения в PDF на iPhone 2024
С помощью iPhone вы можете создавать и сохранять фотографии в формате PDF четырьмя различными способами.
Выберите метод, который кажется вам наиболее интуитивно понятным. Для преобразования изображений в файлы PDF мы рекомендуем вам попробовать четвертый вариант - приложение PDF Scanner.
Используя Сканер, вы можете преобразовать любой файл изображения в PDF или наоборот.
Например, вы можете конвертировать JPG в PDF или JPEG в PDF. Инструмент также работает как редактор PDF, позволяя создавать, редактировать, фильтровать и объединять PDF-файлы.
