Если ваш браузер Firefox вызывает проблемы, вам лучше сбросить настройки firefox.
После постоянного использования браузеров в течение длительного периода времени мы обычно сталкиваемся с проблемами в браузерах, такими как внезапные сбои, необычные перенаправления, всплывающие окна с рекламой и многое другое. Как вы справляетесь с такими проблемами ??
Если ваш ответ - удалить Firefox и переустановить его, возможно, вы ошиблись. Однако удаление, а затем повторная установка firefox может решить ваши проблемы, но в то же время этот метод может заставить вас съежиться.
Эти ситуации говорят о важности обучения Как сбросить firefox.
если ты сбросить firefox по умолчанию, очевидно, вы выбрали лучший путь для решения большинства проблем с вашим браузером. Готов учиться как сбросить firefox по умолчанию ??? Я уверен, что да, приступим!
Как сбросить Firefox:
Чтобы сбросить настройки браузера Firefox до настроек по умолчанию, вам необходимо выполнить приведенное ниже руководство. Процедура чрезвычайно проста, и ее выполнение не займет больше 2 минут. Стоит ли начинать ???
# Метод 1.
Шаг 1. Чтобы сбросить Firefox до настроек по умолчанию, прежде всего, откройте браузер Firefox на твоем компьютере. После этого перейдите в меню firefox, т. Е. Три горизонтальные линии в правом верхнем углу браузера. Не можете найти вариант ?? Взгляните на скриншот ниже.
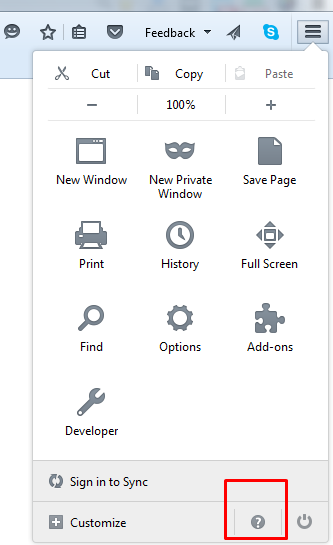
Шаг 2. В раскрывающемся меню параметров щелкните знак вопроса, например, меню справки firefox в нижней части раскрывающегося меню. Снимок экрана, который поможет вам легко найти опцию, приведен ниже.
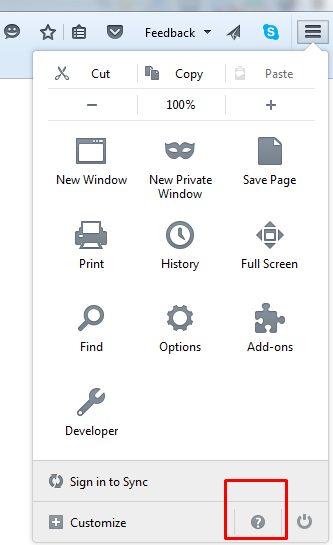
Шаг 3. Хорошо, когда вы попадете в меню справки, вы увидите там различные варианты. Один из вариантов - Перезагрузка с отключенными надстройками. Выберите этот вариант, чтобы запустить браузер Firefox в безопасном режиме.
Скриншот того же приведен ниже.
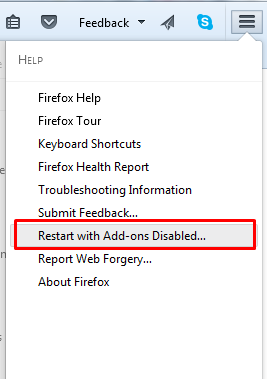
Шаг 4. При нажатии на Перезагрузите с отключенными надстройками .. появится диалоговое окно с просьбой запустить браузер в безопасном режиме или сбросить настройки браузера. Поскольку наша цель - сбросить настройки браузера до настроек по умолчанию, выберите второй вариант, т.е. Сбросьте Firefox. Посмотрите на скриншот ниже.
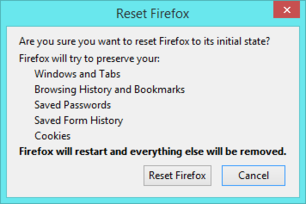
Шаг 5. Когда вы нажмете на Сбросить Firefox При выборе опции, следующее всплывающее окно появится для подтверждения, а также проинформирует вас о том, как сбросить настройки браузера, которые повлияют на настройки вашего браузера, какие данные будут удалены и многое другое.
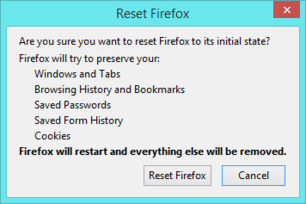
Когда вы закончите читать инструкции, нажмите Сбросьте Firefox.
Шаг 6. Теперь перезапустите браузер и посмотрите, какие изменения происходят в вашем браузере. это оно.
# Метод 2.
Я знаю, что описанный выше метод был действительно быстрым и легким в использовании, но у нас есть другой более простой метод для того же. См. Следующие шаги, чтобы узнать, как сбросить Mozilla firefox используя этот метод.
Шаг 1. Прежде всего, откройте браузер Firefox на вашем компьютере. Теперь нажмите на опцию справки в верхнем меню и выберите Информация по устранению неисправностей. Смотрите скриншот ниже.
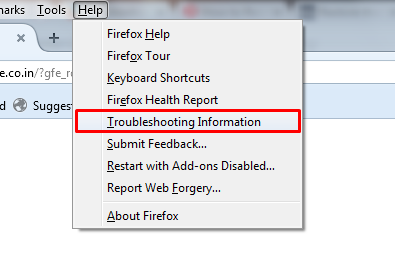
Или перейдите по этому URL-адресу о: поддержка в вашем браузере Firefox.
Шаг 2. После того, как вы перейдете на страницу поддержки Mozilla, нажмите на
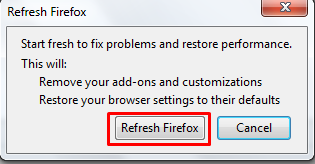
Или, если вы читаете эту статью в браузере Firefox, щелкните здесь Очистить Firefox возможность обновить ваш браузер.
Шаг 3. Как только вы нажмете кнопку «Обновить Firefox», появится новое диалоговое окно с просьбой подтвердить процесс. Нажми на Очистить Firefox кнопка, и все готово. Скриншот того же приведен ниже.
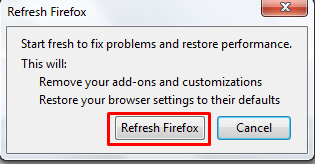
Шаг 4. На следующем этапе вам не нужно ничего делать. Задача firefox - закрыться и выполнить остальную работу.
После завершения процесса сброса firefox отобразит важную информацию, необходимую для сброса настроек браузера к настройкам по умолчанию, просто щелкните значок Завершить кнопка, и Firefox будет перезапущен в обычном режиме.
# Альтернативный метод
Альтернативный способ сбросить настройки браузера Firefox - перейти в безопасный режим. Безопасный режим - лучший способ устранить различные ошибки браузера. Он останавливает аппаратное ускорение, сбрасывает некоторые настройки и отключает надстройки и не дает им вызывать проблемы.
Чтобы войти в безопасный режим, удерживайте клавишу Shift перед запуском браузера Firefox. Как только вы это сделаете, вы увидите следующий браузер.
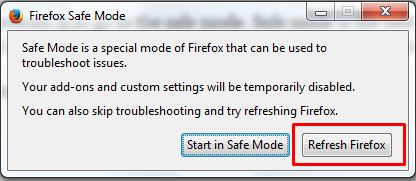
Также можно щелкнуть меню «Пуск» и выполнить поиск firefox.exe -safe-mode в строке поиска вы увидите такое же окно, как на скриншоте выше.
Теперь нажмите на первый вариант, т.е. Старт в безопасном режиме для запуска окна в безопасном режиме. или просто выберите второй вариант, т.е. Очистить Firefox чтобы сбросить firefox к настройкам по умолчанию.
Второй вариант лучше всего подходит, если вам нужно простое решение. Но если вам нужно больше возможностей, перейдите в безопасный режим. Как только вы нажмете на Старт в безопасном режиме вариант, вы увидите следующее окно.
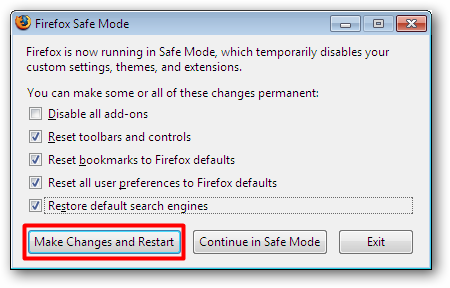
Теперь выберите соответствующие параметры и нажмите Внесите изменения и перезапустите. Этот метод в основном применим, когда ваш firefox потерпел крах и отказано в повторном открытии.
Сброс Firefox удалит все ранее установленные расширения и темы, открытые вкладки, окна и группы вкладок, хранилище DOM, историю поиска, историю загрузок, настройки устройства безопасности, типы MIME плагинов, настройки панели инструментов и т. Д.
Но следующие элементы все равно будут сохранены в старом профиле.
- закладки
- Журнал браузера
- пароли
- Открытые окна и вкладки
- Cookie
- Информация об автозаполнении веб-форм
- Личный словарь
После обновления Firefox будет создан новый профиль для использования. Старые данные из вашей старой учетной записи будут сохранены на вашем рабочем столе. Вы можете импортировать эти данные, если хотите!
Это для Как сбросить firefox. Пришло время подвести итоги статьи. Надеюсь, вам все ясно!
Сброс браузера - гораздо лучший подход, чем удаление Firefox и его повторная установка. В большинстве случаев проблемы, вызванные медленным просмотром, связаны с неправильными настройками, расширениями и надстройками, которые мы получаем в нашем браузере с течением времени.
Я почти уверен, что теперь вы можете решить большинство проблем своего браузера, не прибегая к чьей-либо помощи, поскольку вы знаете, как сбросить Firefox до настроек по умолчанию. Если у вас возникнут какие-либо сомнения или вопросы, напишите нам в комментариях ниже.
Полезное
