Введение-
Сохранение вашей работы — один из самых важных шагов в процессе написания. К сожалению, случаются несчастные случаи, и иногда файлы случайно удаляются или не сохраняются. Если вы оказались в такой ситуации, не паникуйте – есть способы восстановить ваш документ. В этом сообщении блога мы познакомим вас с процессом извлечения несохраненного документа Word.
Вы когда-нибудь были в процессе набора бумаги или документа, и ваш компьютер зависал, теряя весь ваш прогресс? Если у вас есть документ Microsoft Word, есть большая вероятность, что его можно восстановить.
Когда вы сохраняете документ Word, вы ожидаете, что он будет там в следующий раз, когда вы его откроете. Однако иногда этого не происходит – ваш документ теряется и исчезает навсегда. Но не волнуйтесь, есть способы восстановить несохраненные документы Word. В этом сообщении блога мы рассмотрим несколько способов, как это сделать. Поэтому, если вы когда-либо теряли работу из-за неожиданного сбоя компьютера или отключения электроэнергии, прочтите несколько полезных советов.
Как восстановить несохраненный документ Word в Office
Мало что может расстроить больше, чем потеря несохраненной работы. Если вы работаете с документом Microsoft Word и не сохраняли его в последнее время, все ваши последние изменения могут быть потеряны в случае сбоя программы или неожиданного выключения компьютера.
К счастью, есть несколько способов восстановить несохраненные документы Word.
В этой статье мы покажем вам, как восстановить несохраненный документ Word в Office 365, 2019, 2016 или 2013. Мы также дадим вам несколько советов, как избежать потери несохраненной работы в будущем.
Способ 1: восстановить несохраненный документ Word из автовосстановления
Если в Word включено автовосстановление, скорее всего, ваша несохраненная работа будет автоматически сохранена во временном расположении. Чтобы проверить, включено ли автовосстановление, и восстановить несохраненный документ:
1. Откройте Word и выберите «Файл» > «Параметры».
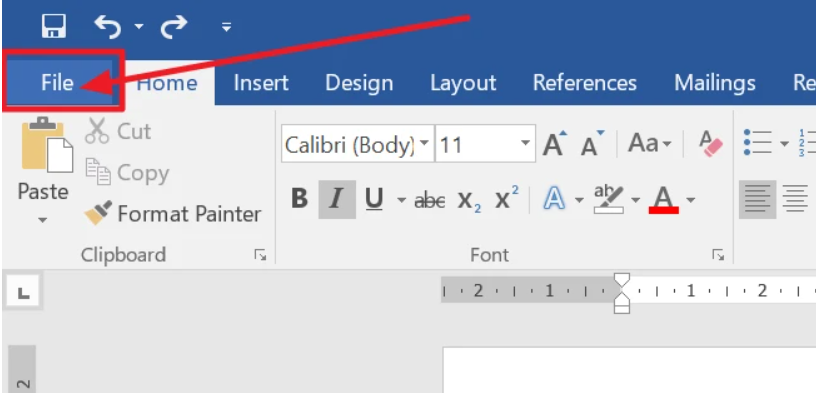
2. В окне «Параметры Word» выберите «Сохранить» на левой панели.
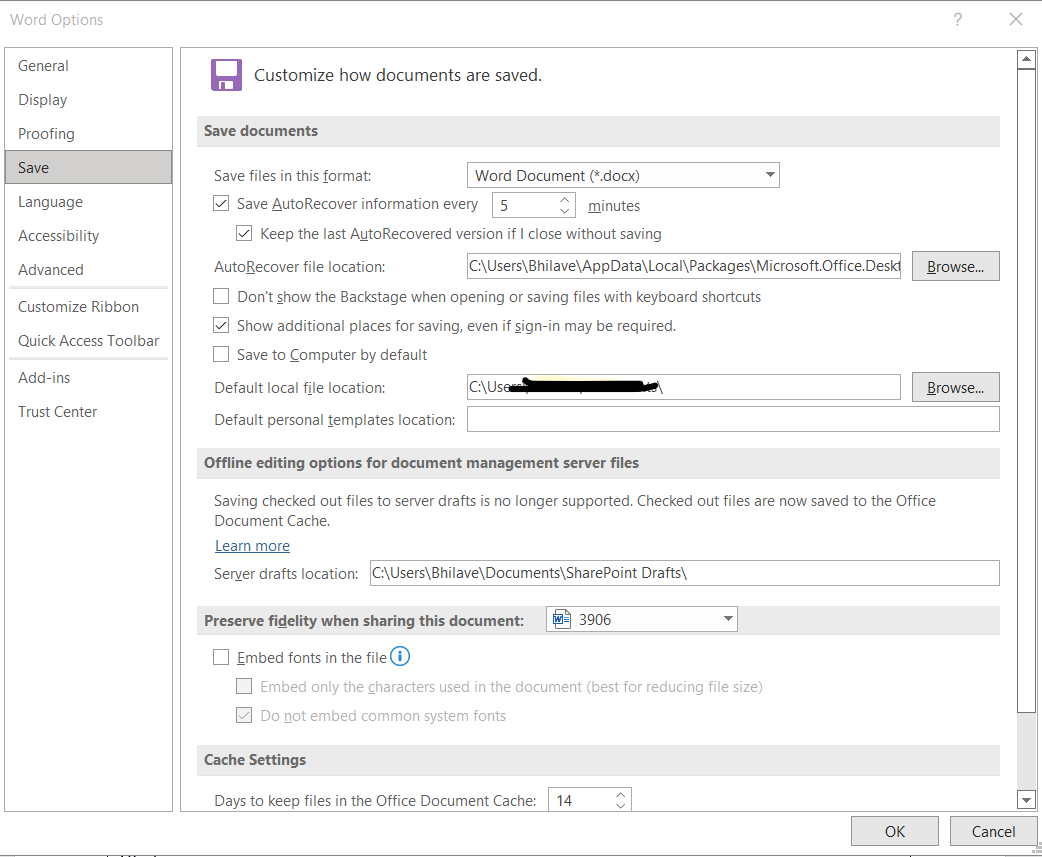
3. Убедитесь, что в разделе «Сохранить документы» установлен флажок «Автоматически сохранять несохраненные документы».
4. Нажмите кнопку Обзор, чтобы выбрать место для сохранения файлов автовосстановления.
5. Нажмите OK, чтобы сохранить изменения и закрыть окно параметров Word.
Теперь, когда автовосстановление включено, любая несохраненная работа будет автоматически сохраняться в папку, указанную на шаге 4. Чтобы восстановить несохраненный документ:
1. Откройте Word и выберите «Файл» > «Открыть».
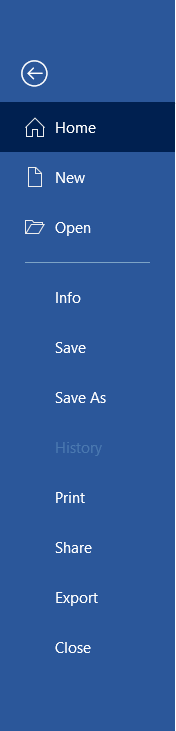
2. В окне Открыть выберите Этот компьютер на левой панели.
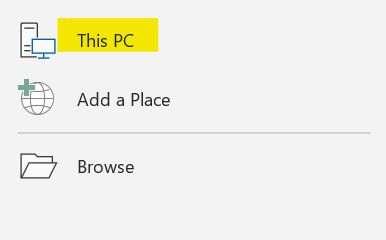
3. Нажмите кнопку Обзор рядом с полем Имя файла.
4. Перейдите к местоположению, которое вы указали на шаге 4 выше. По умолчанию это будет папка «Документы».
5. Дважды щелкните файл автовосстановления, который хотите открыть.
Способ 2: восстановить несохраненный документ Word из папки временных файлов
Если у вас не было включено автовосстановление или ваш несохраненный документ по какой-то причине не был сохранен автовосстановлением, вы можете попробовать найти его в папке временных файлов. Сделать это:
1. Закройте Word, если он открыт.
2. Нажмите клавишу Windows + R, чтобы открыть диалоговое окно «Выполнить».
3. Введите %temp% и нажмите Enter, чтобы открыть папку Temporary Files.
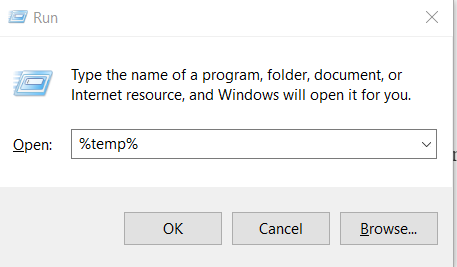
4. Отсортируйте файлы по дате и найдите файл, который начинается с «Word» и имеет расширение .tmp.
5. Щелкните файл правой кнопкой мыши и выберите «Переименовать».
6. Измените расширение файла с .tmp на .docx или .doc, в зависимости от используемой версии Word.
7. Дважды щелкните файл, чтобы открыть его в Word.
Если вы не можете найти нужный файл в папке временных файлов, попробуйте поискать на своем компьютере файлы с расширением .tmp. Сделать это:
1. Нажмите клавишу Windows + S, чтобы открыть окно поиска.
2. Введите *.tmp и нажмите Enter.
3. Найдите среди результатов файл, который начинается с «Word» и имеет расширение .tmp.
4. Щелкните файл правой кнопкой мыши и выберите «Переименовать».
5. Измените расширение файла с .tmp на .docx или .doc, в зависимости от используемой версии Word.
6. Дважды щелкните файл, чтобы открыть его в Word.
Способ 3: восстановить несохраненный документ Word из предыдущей версии
Если вы используете Windows 10, вы можете восстановить несохраненный документ Word из предыдущей версии. Эта функция доступна только в том случае, если на вашем компьютере включено восстановление системы. Чтобы проверить, включено ли восстановление системы, и восстановить несохраненный документ:
1. Введите точку восстановления в поле поиска и выберите Создать точку восстановления из результатов.
2. В окне «Свойства системы» нажмите кнопку «Настроить».
3. В разделе «Восстановить настройки» убедитесь, что выбран параметр «Включить защиту системы».
4. Нажмите «Применить», а затем «ОК», чтобы сохранить изменения.
Теперь, когда восстановление системы включено, вы можете попытаться восстановить несохраненный документ из предыдущей версии. Сделать это:
1. Закройте Word, если он открыт.
2. Нажмите клавишу Windows + S, чтобы открыть окно поиска.
3. Введите предыдущие версии и выберите Восстановить файл из результатов.
4. В окне «Предыдущие версии» выберите версию файла, который вы хотите восстановить, и нажмите кнопку «Восстановить».
Если вы не можете найти предыдущую версию искомого файла, возможно, восстановление системы не было включено или не было доступных точек восстановления. В этом случае вы не сможете восстановить несохраненный документ с помощью этого метода.
