Никто не спрашивает Как включить автоматический вход в Windows 7 когда компьютер или ноутбук, который они используют, являются общедоступными! В конце концов, безопасность - это необходимость.
Не рекомендуется оставлять наш личный ноутбук или компьютер без пароля, если на компьютере несколько пользователей. Поскольку окна предназначены для работы с несколькими пользователями, они имеют интерфейс с идентификатором пользователя и паролем для обеспечения безопасности и защиты системы.
Таким образом, нам нужно вводить наш идентификатор пользователя и пароль каждый раз, когда мы пытаемся загрузить наш компьютер / ноутбук.
Это хорошая практика для домашнего компьютера и для частного компьютера, где никто не использует наши системы без нашего разрешения, и безопасность не является серьезной проблемой.
В таких случаях ввод password Каждый раз, когда мы выбираем наш компьютер, нас раздражает.
Какое тогда решение ?? Решение этой проблемы - Windows 7 автоматический вход!

Автоматический вход в вашу учетную запись Windows 7 позволяет автоматически входить в систему каждый раз при загрузке компьютера. Не нужно вводить пароль снова и снова, не нужно тратить лишние несколько секунд своей жизни на то, что даже не имеет смысла.
Если вы не знаете Как включить автоматический вход в Windows 7, вообще не нужно беспокоиться. Мы проведем вас через пошаговый процесс настройки автоматического входа и поверьте мне, вы найдете это руководство, которое стоит прочитать.
Как сделать автоматический вход в Windows 7:
Для настройки автоматического входа в Windows 7 нет сложных и длительных шагов. Фактически, это всего лишь 2-минутный процесс. Обычно люди не устанавливают автоматический вход в Windows 7 из-за недостатка знаний.
Указанные ниже действия применимы не только к Windows 7, Windows 8, 8.1 и Vista, пользователям также необходимо выполнить те же действия. Теперь перейдем к руководству.
Шаг 1. Чтобы настроить автоматический вход на свой компьютер, включите систему и войдите в учетную запись пользователя, для которой хотите удалить пароль.
Шаг 2. После входа в систему щелкните меню «Пуск» и перейдите к Run окно. Или вы также можете открыть окно запуска, нажав клавишу Window + R. Когда откроется диалоговое окно «Выполнить», введите следующую команду и нажмите клавишу ВВОД.
netplwiz
Ниже приведен снимок экрана, демонстрирующий процесс.
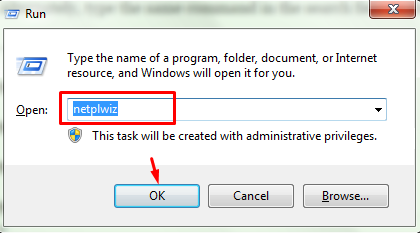
Либо введите ту же команду в поле поиска в меню «Пуск» и нажмите клавишу ВВОД.
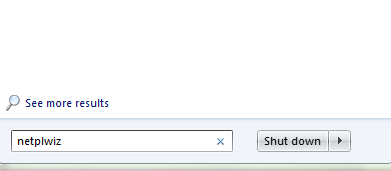
Третий вариант вышеупомянутого метода - открыть окно запуска, ввести следующую команду и нажать клавишу ВВОД.
управление userpasswords2
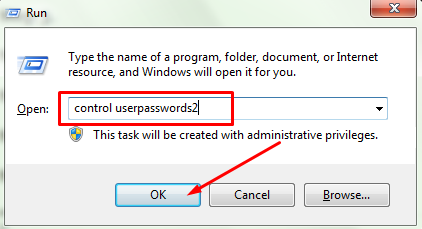
Все способы, упомянутые выше, приведут вас к открытию Учетные записи пользователей панель управления.
Шаг 3. Как только вы наберете вышеупомянутую команду в окне «Выполнить» и нажмете клавишу «Ввод», появится панель управления учетными записями пользователей. Панель управления учетными записями пользователей выглядит как на скриншоте ниже.
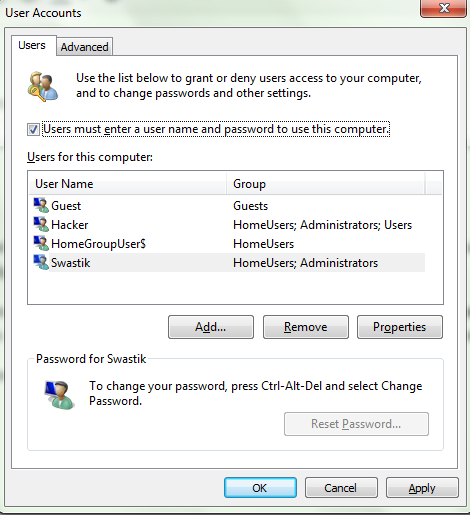
Панель управления пользователя - это окно, в котором вы можете добавлять, удалять и редактировать свои учетные записи пользователей. Вы можете предоставить разрешение на доступ к любой учетной записи пользователя или отказать им, если хотите. И, конечно же, в этом же окне мы будем настраивать автоматический вход на нашем ноутбуке.
Шаг 4. Теперь в окне учетных записей пользователей вы можете увидеть флажок рядом с Пользователи должны ввести имя пользователя и пароль, чтобы использовать этот компьютер написано. По умолчанию эта опция включена. Это означает, что каждый раз, когда кто-то входит в ваш компьютер или ноутбук, он / она должен вводить пароль.
Чтобы настроить автоматический вход, снимите этот флажок и нажмите кнопку Применить внизу, чтобы применить изменения. См. Снимок экрана ниже, чтобы легко понять процесс.
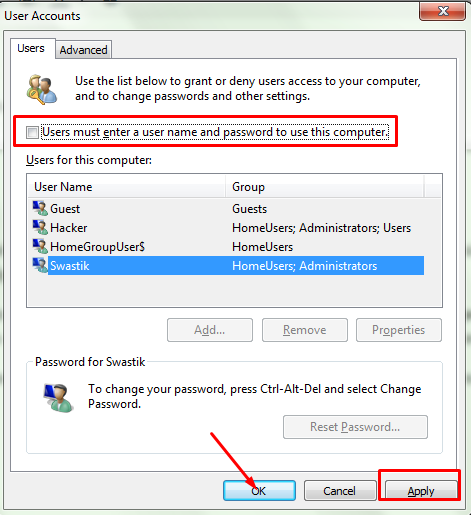
Шаг 5. Как только вы нажмете примененную кнопку, появится новый Автоматический вход в систему окно появится.
Теперь в первом поле введите имя пользователя учетной записи, для которой вы хотите настроить автоматический вход. Если вы вошли в систему со своей учетной записью Microsoft, вам потребуется ввести полный идентификатор, а не только имя пользователя.
Второе и третье поля предназначены для пароля. Во втором поле введите пароль вашей учетной записи, в которую вы в данный момент вошли, и повторно введите тот же пароль в третьем поле для подтверждения.
По завершении нажмите Ok чтобы применить изменения. Взгляните на экран ниже, чтобы увидеть, как выглядит это окно.
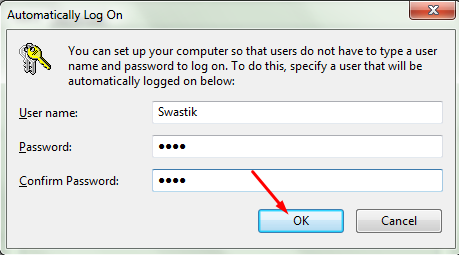
Шаг 6. При нажатии кнопки ОК Автоматический вход в систему окно будет закрыто. Теперь нажмите Ok снова в Учетных записях пользователей, чтобы закрыть это окно!
Когда все будет сделано, как указано, перезагрузите компьютер, чтобы убедиться, что компьютер перезагружается автоматически, не запрашивая у вас имя пользователя и пароль. Нет никаких шансов, что метод не сработает, поэтому я автоматически вошел в систему на вашем компьютере.
Примечание: Если у вас есть несколько учетных записей пользователей на вашем компьютере, учетная запись, которая откроется автоматически, будет учетной записью, в которую вы вошли при настройке автоматического входа. При работе с другими учетными записями пользователей вам нужно будет ввести имя пользователя и пароль. Если вы хотите удалить пароли со всех учетных записей, вам необходимо повторить те же шаги, упомянутые выше, с этими открытыми учетными записями.
Если в какой-то момент вам захочется снова установить пароль, перейдите в окно «Выполнить» и введите netplwiz в текстовом поле и нажмите клавишу ВВОД.
На панели управления учетными записями пользователей снова установите флажок. Пользователи должны ввести имя пользователя и пароль, чтобы использовать этот компьютер, введите пароль еще раз, и все готово.
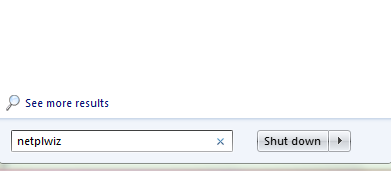
Достаточно просто, не правда ли ?? Выполнив вышеуказанные шаги, вы можете легко настроить Окна 7 автоматическая авторизация и можете снова удалить пароль, если хотите.
Но прежде чем настраивать автоматический вход на свой компьютер или ноутбук, я еще раз рекомендую дважды подумать. Потому что это может быть угрозой для вашей личной информации.
Настройте автоматический вход на свой компьютер или ноутбук, если и только если на вашем ноутбуке нет ничего важного, также нет шансов, что ваша система получит доступ к вашей системе.
Как вам урок ?? Вам это пригодилось ?? Это решило вашу проблему ?? Сообщите нам свой отзыв в разделе комментариев ниже.
Полезное
