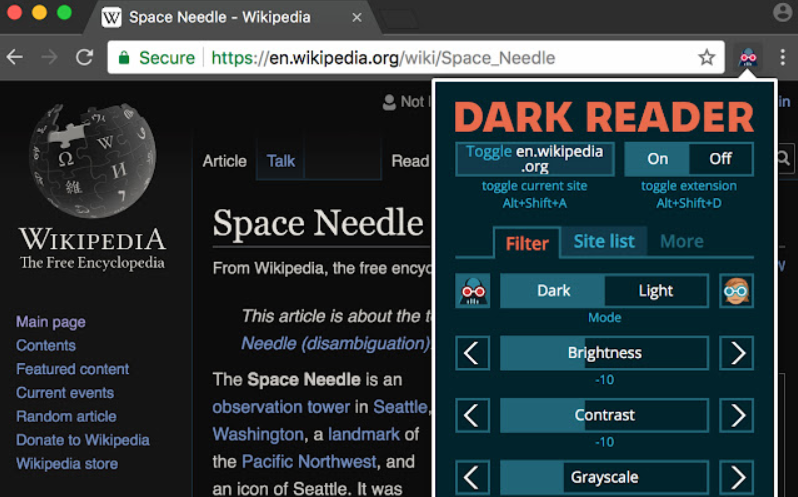Google Classroom — это мощная система управления обучением, которую учителя используют для управления своими классами и учениками. Одна из функций, которую многие пользователи считают полезной, — это возможность использовать темный режим.
Темный режим — это режим отображения, в котором текст и другие элементы интерфейса отображаются в менее резких для глаз цветах. В этом сообщении блога мы покажем вам, как включить темный режим в Google Classroom.
Как включить темный режим в Google Classroom
Google Classroom — отличный инструмент для преподавателей, но что, если вы хотите использовать его в темноте? Вот как включить темный режим в Google Classroom.
1. Откройте приложение Google Classroom.
2. Нажмите на три линии в левом верхнем углу экрана.
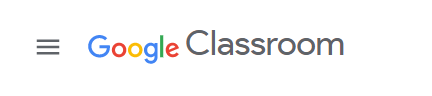
3. Прокрутите вниз и нажмите «Настройки».
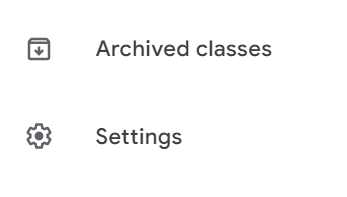
4. Коснитесь переключателя рядом с темным режимом, чтобы включить его.
5. Все! Теперь вы можете использовать Google Classroom в темноте.
Как заставить Google Classroom работать на вас
Создать учетную запись Google Classroom очень просто. Вам просто нужно иметь учетную запись Gmail, а затем вы можете перейти к class.google.com и войдите в систему, используя свои учетные данные Gmail. После входа в систему вы увидите страницу, которая выглядит следующим образом:
Первое, что вам нужно сделать, это создать класс. Для этого нажмите на плюсик в правом верхнем углу и выберите «Создать класс».
Затем вас попросят ввести некоторую информацию о вашем классе, такую как название, раздел и предмет. После того, как вы ввели всю необходимую информацию, нажмите «Создать».
Теперь, когда у вас есть класс, пора начать добавлять учеников. Для этого нажмите на вкладку «Люди» и выберите «Пригласить учащихся».
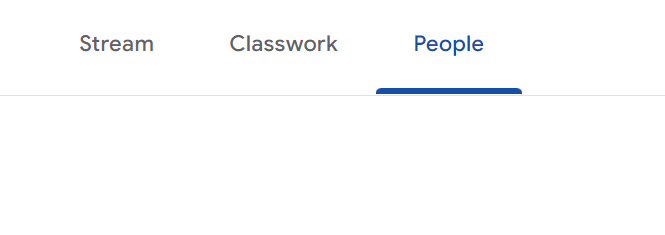
Затем вам будет предложено ввести адреса электронной почты студентов, которых вы хотите добавить. После того, как вы ввели всю необходимую информацию, нажмите «Отправить».
Теперь, когда ваш класс настроен и вы добавили своих учеников, пришло время начать использовать Google Classroom. Для этого нажмите на вкладку «Занятия».
Здесь вы найдете все задания и материалы для вашего класса. Чтобы добавить задание, нажмите на значок плюса в правом верхнем углу и выберите «Создать задание».
Затем вам будет предложено ввести некоторую информацию о задании, такую как имя, срок выполнения и описание. После того, как вы ввели всю необходимую информацию, нажмите «Создать».
Теперь ваше задание появится на вкладке «Задания». Чтобы добавить материалы к заданию, нажмите на значок скрепки в правом верхнем углу.
После этого вы сможете загружать файлы со своего компьютера или выбирать материалы с Google Диска. Выбрав нужные материалы, нажмите «Добавить».
Теперь ваше задание выполнено и готово для ваших учеников. Чтобы просмотреть его, нажмите на вкладку «Задания» и выберите задание.
После этого вы сможете увидеть все материалы, которые вы добавили, и любые материалы, отправленные учащимися. Чтобы оставить отзыв о заявке, щелкните значок скрепки в правом верхнем углу.
После этого вы сможете добавлять комментарии, выделять текст и т. д. Когда вы закончите, нажмите «Готово».
Теперь вы узнали, как настроить и использовать Google Classroom. Это всего лишь общий обзор — существует множество других возможностей и функций, которые вы можете изучить.
Советы и рекомендации Google Classroom
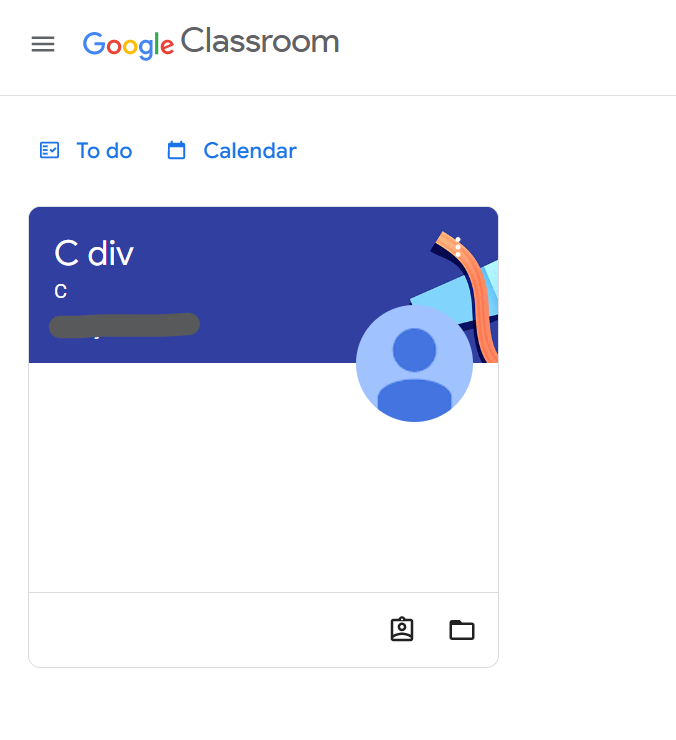
Организация вашего класса
Вы можете создать столько классов, сколько хотите в Google Classroom, но может быть полезно поддерживать их организованность. Один из способов сделать это — использовать папки. Вы можете создать папку для каждого класса, а затем добавить вложенные папки для каждого модуля или проекта.
Это поможет вам отслеживать все и упростит поиск того, что вы ищете.
Еще один способ сохранить порядок в классе — использовать ярлыки. Вы можете пометить каждое задание названием класса, модуля или чем-то еще, что поможет вам отслеживать, к чему оно относится.
Это может быть отличным способом быстро найти то, что вы ищете, когда вы просматриваете длинный список заданий.
Создание заданий
Когда вы создаете задание в Google Класс, вы можете сделать его доступным для всех учащихся или только для определенных учащихся. Если вы хотите убедиться, что все видят задание, вы можете нажать кнопку «Сделать доступным для всех учащихся».
Это сделает задание видимым для всех в классе.
Если вы хотите, чтобы задание видели только определенные учащиеся, вы можете нажать кнопку «Сделать доступным для определенных учащихся». Это позволит вам выбрать, какие учащиеся могут видеть задание.
Это может быть полезно, если вы создаете задание только для определенной группы учащихся.
Вы также можете выбрать дату или время выполнения задания. Это может быть полезно, если вы хотите, чтобы у учащихся было достаточно времени для выполнения задания.
Если вы хотите, чтобы задание было выполнено к определенной дате, вы можете нажать кнопку «Установить срок выполнения». Это позволит вам выбрать дату и время выполнения задания.
Если вы хотите, чтобы задание было выполнено в определенное время, вы можете нажать кнопку «Установить время выполнения». Это позволит вам выбрать время для выполнения задания. Это может быть полезно, если вы хотите, чтобы у учащихся было достаточно времени для выполнения задания.
Полезное
- Как сохранить карту Google для использования в автономном режиме
- Как поделиться своими фотографиями с друзьями в Google Фото?
- Как проверить пробки на работу или домой на Google Maps
Заключение. Как сделать темный режим в Google Classroom 2024
Темный режим Google Classroom — отличный способ снизить нагрузку на глаза и усталость при работе над заданиями до поздней ночи. Если вы еще не включили его, вот как заставить темный режим в Google Classroom работать на вас.
Мы надеемся, что эта статья была вам полезна и вы воспользуетесь всеми функциями, которые предлагает Google Classroom.