Поскольку это эпоха технологий, почти каждый следующий человек использует компьютеры. Прошли те времена, когда мы отправляли и получали открытки ручной работы и использовали поисковые запросы вроде как сделать открытки своими руками в гугле.
Сейчас почти все люди предпочитают создавать открытки на компьютере и отправлять их друзьям. Если ты не знаешь как сделать поздравительную открытку на своем компьютере, то это руководство, вероятно, вам поможет.
В этом руководстве т.е. как сделать поздравительная открытка, Я дам тебе знать как сделать поздравительные открытки с Microsoft Office. Внимательно прочтите руководство и научитесь создавать поздравительную открытку на своем компьютере.
Как сделать поздравительную открытку на компьютере
Руководство в основном расскажет вам, как создать поздравительную открытку в MS PowerPoint. Поскольку Ms office - это обширная программа, она также позволяет пользователям создавать поздравительные открытки.
Шаги по изготовлению поздравительной открытки в офисе MS приведены ниже. Следуйте за ними и научитесь создавать поздравительную открытку.
Прежде чем переходить к шагам, сначала решите, какие изображения, контент, сообщение и графику вы хотите использовать на своей карточке. Как только вы определитесь с дизайном, это поможет вам выполнять работу быстрее.
Убедившись в графическом оформлении и дизайне, выполните следующие действия.
Шаг 1: Прежде всего, запустите на вашем компьютере программу MS office. Для этого перейдите в меню «Пуск» и щелкните все программы.
В списке всех программ выберите MS office, а затем щелкните MS PowerPoint.
Пуск> Все программы> Ms office> Ms powerpoint
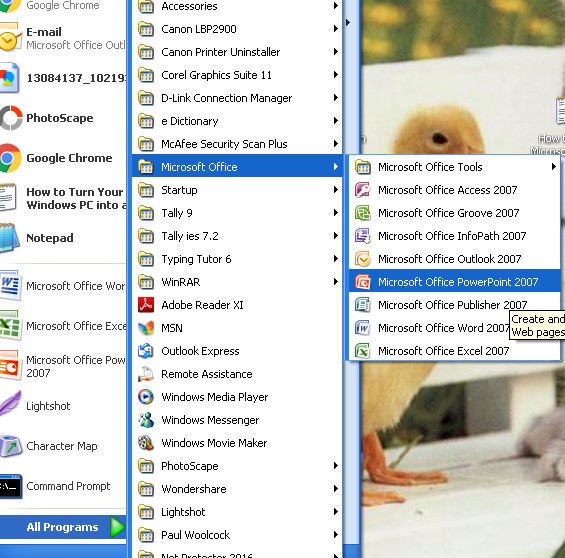
Шаг 2: Как только программа запустится, вы увидите слайд. Измените макет слайда и сделайте его пустым.
Шаг 3: Теперь измените цвет фона, перейдя в раздел дизайна в строке меню. Если вы заметили, в правом верхнем углу есть слово «Фон», за которым следует небольшая стрелка. Нажмите на фигуру.
A Форматировать фон окно появится.
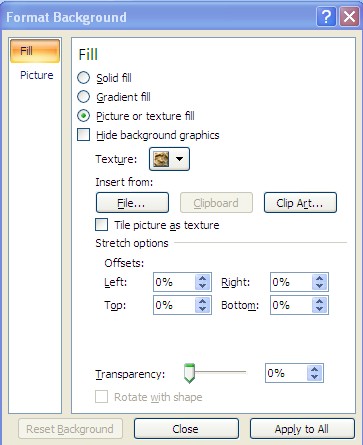
Здесь вы можете установить фон по вашему выбору. После завершения настройки фона перейдите к следующему шагу.
Шаг 4: После настройки фона для открытки самое время вставить изображение. Если у вас уже есть изображения, сохраненные в вашей системе, откройте их. Или скачайте для себя.
Чтобы вставить изображение, перейдите в Вставить и выберите опцию Картина. При нажатии на картинку откроется Вставить картинку диалоговое окно, в котором необходимо выбрать картинку, в которую вы хотите вставить карту.
Открыв картинку, следуйте следующему шагу. Я открыл изображение и сделал снимок экрана. Посмотрите это ниже.
Шаг 5: Теперь перейдите к Формат графических инструментов. Для этого нажмите на картинку. Как только вы это сделаете, инструменты с изображениями появятся в верхней части экрана. Если вы заметили, вариант Формат тоже появится. Щелкните по нему.
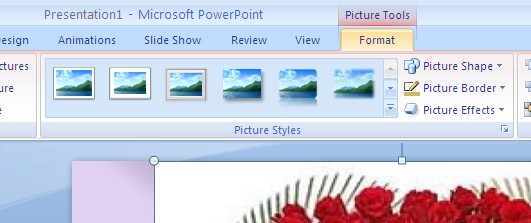
Здесь вы можете внести соответствующие изменения в изображение. Например, если вы хотите обрезать изображение, нажмите на параметр обрезки. Опция вы найдете в правом верхнем углу.

С помощью этой опции вы можете удалить любую нежелательную часть изображения. Например, на моем изображении есть белое пространство, и я хочу его удалить. В таком случае сначала я выберу вариант кадрирования, а затем скорректирую область.
Шаг 6: После кадрирования вы можете изменить стиль изображения. Для этого вам нужно будет перейти в Стиль изображения раздел из верхней части экрана. Посмотрите скриншот, который я упомянул ниже, если вы меня не поняли.
Как вы можете видеть на изображении выше, на экране отображается ограниченное количество стилей. Если вам нужно больше стилей, вам нужно будет щелкнуть стрелку справа от стилей, чтобы увидеть больше. Я отметил стрелку красным на изображении выше.
Вы можете выбрать любой стиль, какой захотите. Например, я выбрал Скошенная перспектива. И я также добавил отражение эффект изображения. Вы найдете эффект изображения рядом со стилем изображения в том же разделе.
Вы также можете добавить границы. Для этого выберите опцию Граница изображения.
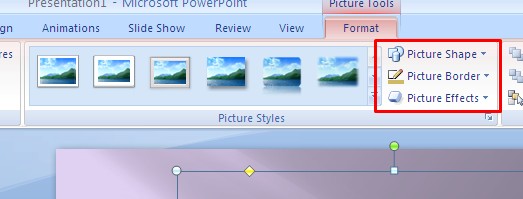
Шаг 7: После того, как часть дизайна будет завершена, вставьте на карточку текст или сообщение. Для этого либо выберите Word Art or текстовое окно.
Кроме того, вы также можете использовать эффект текста, заливку текста и контур текста, перейдя в Стиль WordArt.
Посмотрите изображение, которое я упомянул ниже.
Шаг 8: Как только вы закончите с добавлением текста, пришло время добавить фигуры на карточку. Для этого перейдите в вставить меню, а затем выберите Формы. Выберите любую желаемую фигуру.
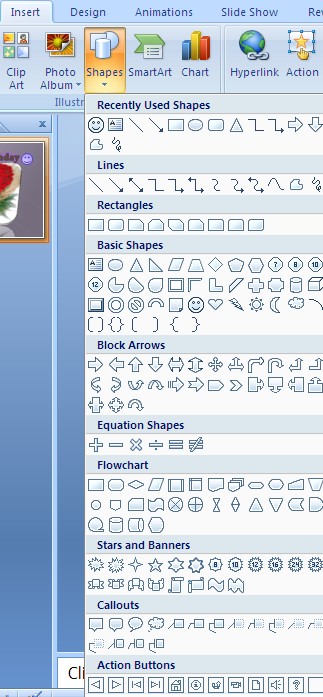
Вы также можете изменить цвет и тип фигур, перейдя в Быстрый стиль. Вы найдете эту опцию в разделе чертежей.
Посмотрите изображение ниже, если вы не можете найти опцию.
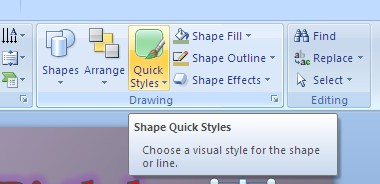
Вот как можно создать карту. Вы также можете настроить и добавить новые изображения. Более того, вы также можете изменить картинку, если хотите. Кроме того, вы также можете увеличить яркость и контраст изображения.
Для этого вам нужно будет перейти в Регулировать раздел в левой части экрана. Посмотрите изображение, которое я упомянул ниже.
Итак, вот как сделать поздравительную открытку на компьютере. Не только в PowerPoint, но и в словах Ms вы можете создать и спроектировать карточку для себя.
Дизайн карты зависит от вашего творчества. Я предлагаю вам, прежде чем продолжить, сначала решить, что вы хотите и как вы представляете себе свою карту. Как только вы это сделаете, создание карты совсем не покажется вам сложной задачей.
Если у вас остались сомнения, вы можете оставить свой комментарий в разделе комментариев ниже.
Если вам понравилась статья, вы можете поделиться ею в своих социальных сетях. Будем признательны за вашу долю!
Полезное
