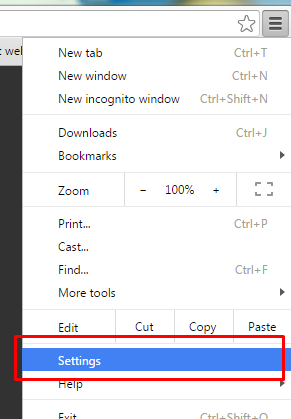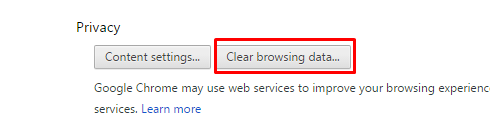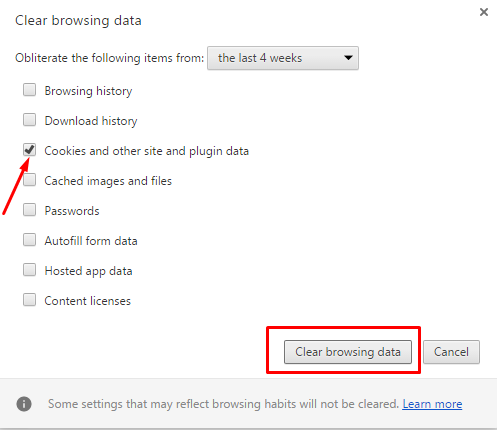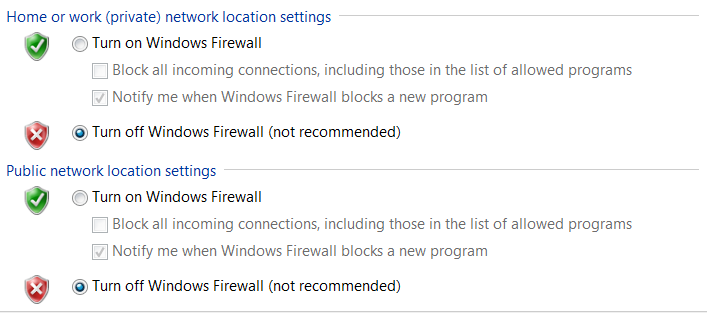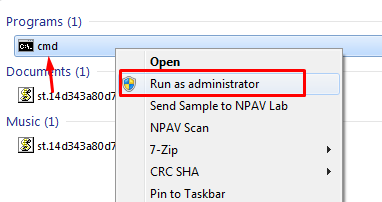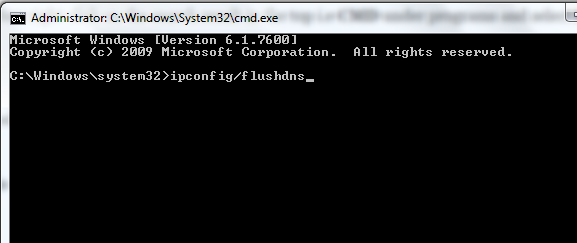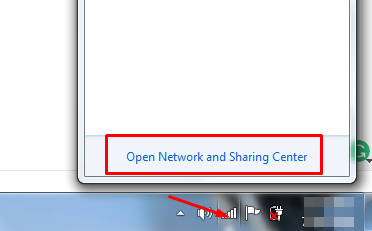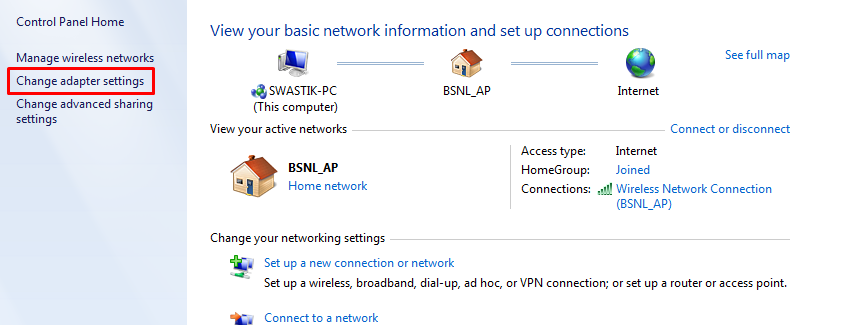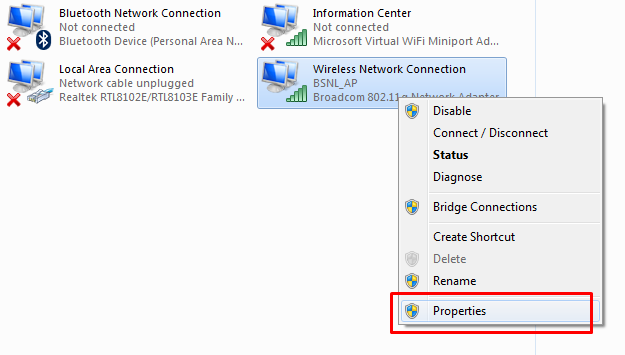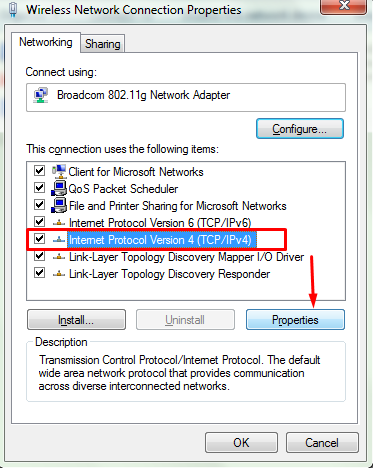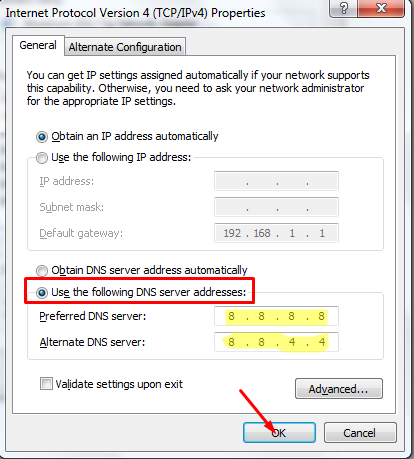Давайте узнаем, как исправить ошибку «Эта веб-страница недоступна».
Никто не любит сталкиваться с ошибками, особенно когда речь идет об Интернете. Если возникнет какая-либо другая проблема, мы легко найдем ее решение через Интернет. Но как решить эту проблему, если у вас нет доступа к Интернету и веб-страницы не загружаются.
Самая досадная ошибка, которую мы знаем, - это то, что веб-страница недоступна. Я могу это сказать, потому что недавно столкнулся с этой проблемой. Если вы также сталкиваетесь с проблемами при открытии веб-страниц и хотите знать как исправить ошибку "Эта веб-страница недоступна", просмотрите приведенное ниже руководство.
Одно из следующих исправлений помогло мне решить мою проблему. Давайте узнаем, как это сделать.
Как исправить ошибку «Эта веб-страница недоступна»:
Ассоциация страница не доступна ошибка может возникать по разным причинам. Возможно, ваш антивирус запрещает доступ к сайту. Или также возможно, что ваш DNS-сервер ограничивает веб-сайты.
Кроме того, причиной этой ошибки могут быть плохие файлы cookie. Мы увидим решения для всех возможных проблем, так как мы не знаем причину, вызывающую эту ошибку. Итак, давайте начнем с нашего первого решения, то есть с удаления файлов cookie.
# Удалите все файлы cookie:
Первое, что вы можете попробовать, - это удалить файлы cookie. Сначала мы попробуем этот метод, потому что он самый простой и не требует больше минуты. Если ваша проблема решается путем удаления только файлов cookie, ничего лучше этого быть не может.
Более того, плохие файлы cookie являются причиной большинства проблем с Интернетом. Итак, вот как удалить файлы cookie из вашего браузера.
Шаги написаны для браузера Chrome, но процесс остается одинаковым для всех браузеров.
- Прежде всего, откройте веб-браузер на своем компьютере и щелкните три горизонтальные линии, то есть меню Chrome в правом верхнем углу.
- В раскрывающемся списке параметров нажмите Настройки. Или вы можете напрямую перейти по этому адресу хром: // настройки /.

- Теперь прокрутите страницу настроек до последней и нажмите Показать дополнительные настройки.
- Теперь снова прокрутите вниз и нажмите Очистить просмотр данных в разделе конфиденциальности.

- Во всплывающем окне выберите опцию Файлы cookie и данные других сайтов и плагинов и нажмите кнопку «Очистить данные просмотра» внизу.

После того, как все файлы cookie и данные будут удалены из браузера, закройте браузер Chrome и откройте его снова. Если сайты загружаются нормально, прекратите читать руководство прямо здесь и наслаждайтесь интернет-серфингом,
Для тех, кто по-прежнему страдает той же ошибкой, продолжайте читать!
# Отключить антивирус и брандмауэры:
Часто антивирус создает проблемы, а не решает их. Возможно, ваш антивирус и брандмауэр не позволяют веб-сайтам получить доступ.
Это происходит в тех случаях, когда антивирус и межсетевые экраны считают некоторые сайты плохими. Если это так, вам необходимо отключить их все.
Если отключение их обоих решит вашу проблему, отлично. В противном случае читайте дальше и попробуйте другие исправления. Я уверен, что вы знаете, как отключить антивирус, вот как отключить брандмауэры.
- Щелкните меню «Пуск» и перейдите в Панель управления.
- Перейдите на Система и безопасность и затем выберите Брандмауэр Windows.
- Теперь нажмите Включение и отключения брандмауэра Защитника Windows на левой панели и установите флажок рядом с опцией Отключите брандмауэр Windows (не рекомендуется).

- Подтвердите изменения, нажав ОК.
Параметры доступа к брандмауэру могут немного отличаться в вашей версии Windows. После отключения брандмауэра и антивируса перезагрузите компьютер. Если проблема не исчезнет, отмените внесенные выше изменения и перейдите к следующему решению.
# Очистить / обновить DNS:
Хорошо, следующее решение, которое непобедимо и работает в большинстве случаев, - это очистить настройки DNS и обновить их. Для этого мы будем использовать командную строку в административном режиме. Вот пошаговый процесс.
- Щелкните меню «Пуск» и введите CMD в строке поиска.
- В результатах поиска, когда появится CMD, щелкните его правой кнопкой мыши, чтобы выбрать Запустить от имени администратора.

- При нажатии кнопки «Запуск от имени администратора» появится командная строка.
- Теперь введите следующую команду и нажмите ввод.
IPCONFIG / flushdns

- После этого запустите другую команду ipconfig / renew.
- Третья команда, которую нужно запустить, - это ipconfig / registerdns.
После того, как все шаги выполнены правильно. перезагрузите компьютер и снова проверьте веб-страницы. Я уверен, что это решит проблему. Если нет, продолжайте читать дальше.
# Измените адрес DNS:
Если ни один из вышеперечисленных методов не помог вам, вот следующее исправление, то есть изменение DNS-сервера. Мы изменим адрес DNS и вместо этого будем использовать сервер Google. Посмотрим, решит ли это проблему для вас.
Вот как это сделать.
- Нажмите на маленький значок сети в левом нижнем углу на вашем компьютере и перейдите в Открытый центр сети и обмена.

- На левой панели перейдите к Смените настройки адаптера.

- Там будет список всех сетей, подключенных к вашему компьютеру. Щелкните правой кнопкой мыши активное соединение и перейдите в Объекты.

- На вкладке "Сеть" нажмите Интернет-протокол версии 4 (TCP / IP4) и перейти в Объекты.

- Выберите опцию Использовать следующие адреса DNS-серверов и напишите следующий адрес DNS.

- После этого нажмите ОК, чтобы сохранить изменения.
После внесения всех изменений перезагрузите компьютер и посмотрите, все ли в порядке.
# Включите и выключите свой ноутбук / компьютер и маршрутизатор
И последнее, но не менее важное: следующее исправление, которое вы можете попробовать, - это включить и выключить ноутбук и маршрутизатор. Это просто означает, что ваш компьютер / ноутбук и маршрутизатор должны быть отключены от источника питания. Это решение работает с большинством ошибок и решает многие проблемы.
Оставьте их отключенными на пару минут, а затем подключите снова. Теперь снова запустите компьютер и проверьте, все ли в порядке.
Если ни один из вышеперечисленных методов пока не работает для вас, и вы все еще испытываете Эта страница недоступна ошибка, возможно, ваш интернет-кабель неисправен или возникла другая серьезная проблема.
Но прежде чем вы решите позвонить своему интернет-провайдеру, попробуйте все вышеперечисленные методы правильно. Есть очень редкие шансы, что проблема не исчезнет!
Полезное