Эта статья посвящена тому, как исправить ошибку err_name_not_resolved в Windows.
Самый раздражающий момент - это когда наши веб-страницы не загружаются и начинают показывать случайные ошибки. Одна из таких ошибок - имя_ошибки_не_разрешено. Если ваш браузер также вызывает проблемы и показывает Ошибка имени не устранена ошибка, вам крайне необходимо прочитать эту статью.
Такая ошибка возникает из-за того, что DNS-серверы блокируют некоторые или все веб-сайты от получения доступа или по какой-либо аналогичной причине. Хотя это серьезная проблема, у нее есть простой способ решения. Я не буду утверждать, что это всего лишь метод в один клик, но у него, безусловно, есть простое решение.
Поскольку эта проблема может возникать по разным причинам, одно решение не может быть подходящим. Если вы знаете, в чем заключается проблема, связанная с этой ошибкой, вы можете легко устранить ее. Но если вы не знаете, почему возникла эта проблема, возможно, вам придется попробовать другие методы.
Ниже приведено руководство, мы предоставили все возможные решения для Ошибка имени не устранена ошибка. Попробуйте все методы один за другим, пока проблема не будет решена.
Как исправить ошибку err_name_not_resolved в Windows:
Как я сказал выше, эта проблема может возникать по разным причинам; Для устранения проблемы должно быть несколько решений.
Поскольку большинство обычных людей не понимают причины возникновения проблемы, все нижеперечисленные методы необходимо использовать один за другим. Давайте выясним, какие решения необходимо применить, чтобы решить эту проблему.
# Решение 1.
Первый способ решения этой проблемы - изменить адрес DNS-сервера. Если вы знаете, как это сделать, измените его, не читая этот раздел. А если вы не знаете, как изменить адрес DNS-сервера, выполните следующие действия.
Шаг 1. Чтобы изменить адрес DNS, перейдите в панель управления и выберите Центр управления сетями и общим доступом. Вы можете напрямую перейти на эту страницу, щелкнув небольшой значок Интернета в нижнем левом углу вашего компьютера, а затем перейти к Открыт Центр сети и общего доступа.
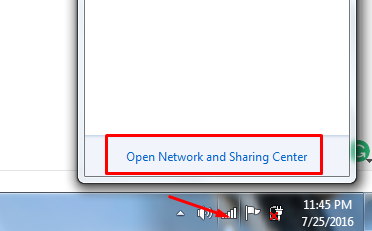
Шаг 2. На странице "Сеть и общий доступ" нажмите кнопку Изменение параметров адаптера с левой панели. Если вы не можете найти опцию, посмотрите на снимок экрана ниже.
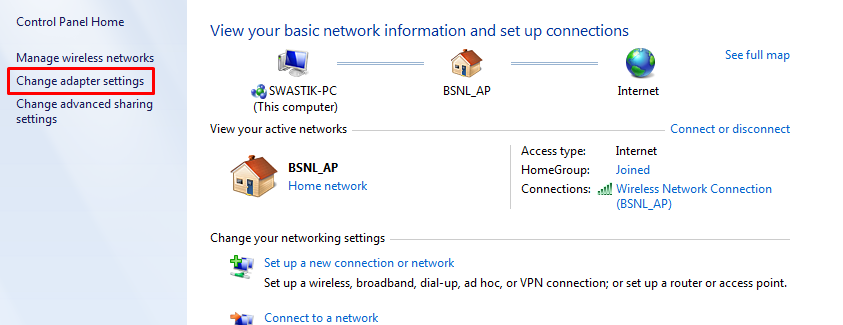
Шаг 3. Теперь щелкните правой кнопкой мыши активное сетевое соединение и перейдите в Свойства. Посмотрите на скриншот ниже.
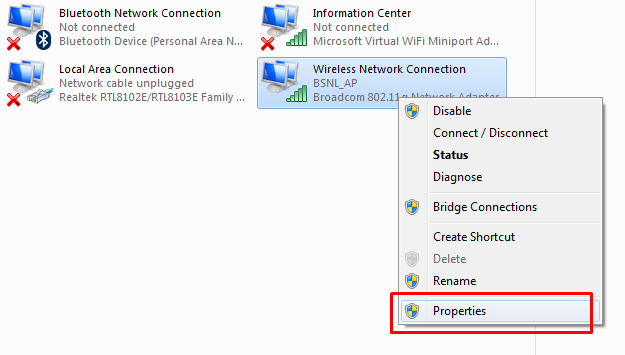
Шаг 4. В окне "Свойства" прокрутите вниз до Internet Protocol Version 4 (TCP/IPv4) и дважды щелкните его или щелкните свойства. После этого появится следующее окно.
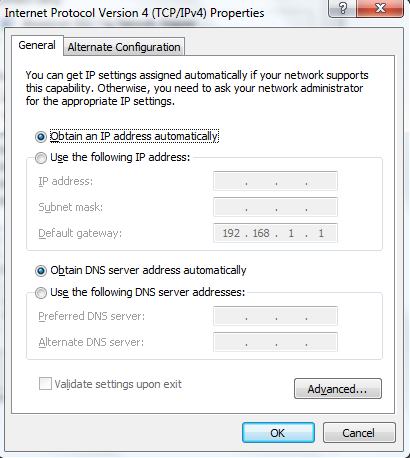
Шаг 5. Теперь выберите Используйте следующее Адреса DNS-серверов и напишите желаемые DNS-серверы и подтвердите изменения, нажав ОК. В моем случае я использовал следующий сервер, см. Изображение ниже.
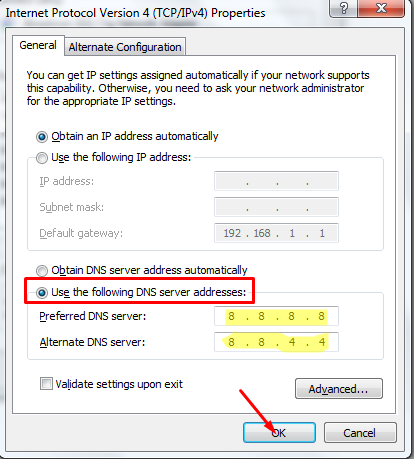
Шаг 6. Как только вы нажмете ОК, изменения будут подтверждены, и все будет готово.
# Решение 2.
Если вышеуказанный метод не работает для вас, вот второе решение. Просто очистите или обновите свой DNS-адрес. Вот шаги, которые необходимо выполнить, чтобы изменить адрес для очистки / обновления DNS.
Шаг 1. Щелкните меню «Пуск» и напишите CMD в строке поиска. Теперь щелкните правой кнопкой мыши результат поиска вверху, т.е. CMD в разделе "Программы" и выберите Запуск от имени администратора. Весь процесс показан на скриншоте ниже.
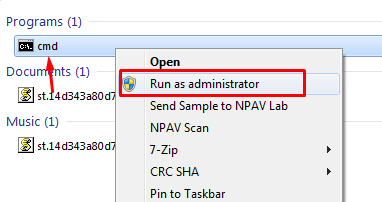
Шаг 2. Как только вы сделаете, как указано выше, командная строка будет запущена в режиме администратора. Теперь нам нужно написать здесь несколько команд, чтобы очистить и обновить IP-адрес.
Команда, которую вам нужно запустить, это ipconfig / flushdns. Так что напишите эту команду в командной строке и нажмите Enter. См. Экран ниже, чтобы понять, как это сделать.
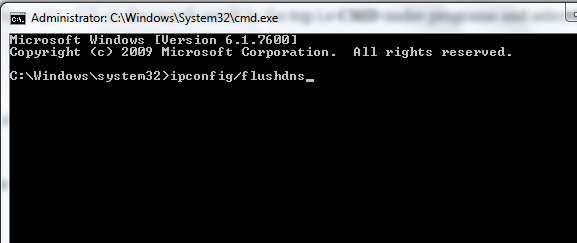
Шаг 3. При этом адрес DNS-сервера будет удален, и теперь вам нужно его обновить. Так напиши IPCONFIG / обновить в командной строке и нажмите ввод.
Шаг 4. После этого зарегистрируйте новый DNS, выполнив команду IPCONFIG / registerdns . Введите эту команду в командной строке и нажмите клавишу ВВОД.
На этом все готово. Теперь проверьте, правильно ли работает ваш Интернет. Если все хорошо, то следующий способ пробовать не нужно. И если по-прежнему отображается та же ошибка, попробуйте следующее решение.
# Решение 3.
Если вышеуказанные методы не работают для вас, попробуйте третий метод, то есть удаление всех файлов cookie браузера, кеша и прочего, возможно, они вызывают проблему, в конце концов, мы никогда не узнаем. Итак, следуйте приведенным ниже инструкциям и выполняйте их.
В зависимости от браузера, который вы используете, удаление кеша, файлов cookie и данных браузера может отличаться от того, что происходит в вашем браузере. Следующие ниже шаги предназначены для пользователей Chrome. Вот как это сделать.
Шаг 1. Прежде всего, откройте браузер на своем компьютере и щелкните меню браузера, т. Е. Три горизонтальные линии в правом верхнем углу. При нажатии на меню Chrome откроется раскрывающийся список всех параметров, выберите Настройки из них.
Шаг 2. На странице настроек прокрутите вниз и нажмите на Показать дополнительные настройки ссылку.
Шаг 3. Нажав «Показать дополнительные настройки», вы увидите дополнительные параметры. Теперь нажмите на Очистить просмотр данных в разделе "Конфиденциальность". Взгляните на скриншот ниже.
Шаг 4. При этом появится всплывающее окно с четкими данными просмотра. Теперь установите флажки рядом с историей просмотров, историей загрузок, файлами cookie и другими данными сайтов и плагинов, а также кэшированными изображениями и файлами.
Чтобы лучше понять, посмотрите на снимок экрана ниже.
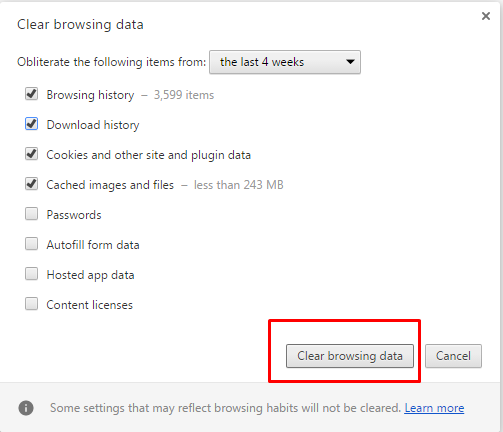
Шаг 5. После того, как все изменения будут внесены, нажмите на Удалить данные о просмотре веб-страниц внизу, и все файлы cookie, данные просмотра и все остальное будут удалены.
Я думаю, к настоящему времени вы, должно быть, решили имя_ошибки_не_разрешено ошибка вашего браузера и беспрепятственный серфинг в Интернете. Если проблема не исчезнет, возможно, вам придется позвонить своему ISP (поставщику услуг Интернета). Они могут решить эту проблему за вас!
Если руководство помогло вам устранить ошибку, проявите вежливость, поделившись этим руководством с другими, чтобы каждый мог получить пользу от этого руководства.
Полезное
