В этом посте вы узнаете о том, как найти модель ноутбука?
Если с вашим ноутбуком что-то пойдет не так, вам необходимо знать, какая это модель, чтобы приобрести правильные компоненты для замены.
Наклейка на нижней стороне корпуса обычно содержит информацию о модели, производителе и серии.
Однако, если ваш ноутбук старый, а наклейка треснула или сломалась, вам следует попробовать следующие способы.
- Выполнить> msinfo32
- Информация о компьютерной системе
- Интерфейс командной строки для Microsoft Windows
- Командная строка
- Доступ к БИОС
- Свойства компьютера
- CPU-Z
Давайте рассмотрим их один за другим, чтобы узнать, как определить модель ноутбука.
7 простых шагов, как найти модель ноутбука?
Учитывая все ваши требования, мы составили следующий список из 7 лучших способов быстрого определения модели ноутбука.
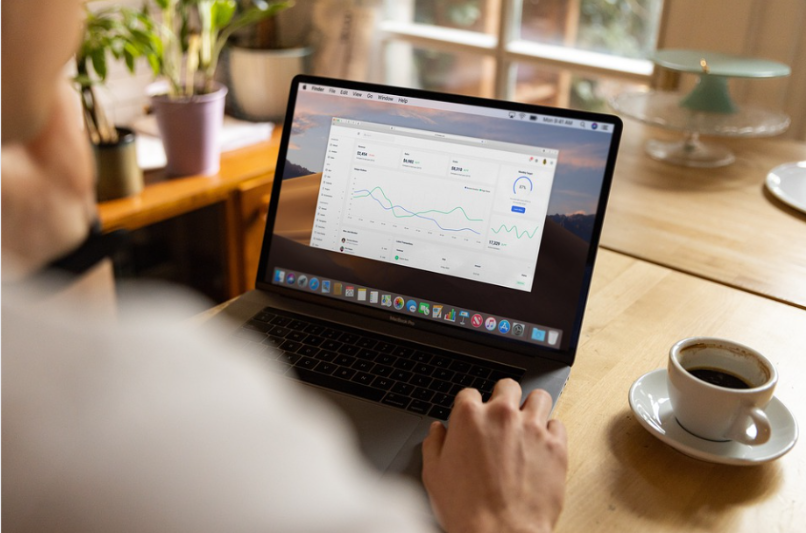
1. Выполнить> msinfo32
- Введите Воспользуйтесь строкой поиска Windows и запустите эту программу.
- Просто введите msinfo32 и нажмите Enter во время работы программы. С помощью этой команды вы можете получить доступ ко всей системной информации вашего ноутбука.
- Это можно сделать только в том случае, если вы выберете System Summary с левой стороны.
- Все характеристики вашего ноутбука можно найти справа от модели и серийного номера до скорости процессора и BIOS версию и режим к объему имеющейся у него физической памяти.
- Просто щелкните вкладку «Компоненты» на правой панели, а затем выберите именно тот компонент, о котором вы хотите узнать больше. Например, если щелкнуть «Показать», вы увидите такую информацию, как тип адаптера, описание адаптера, установленные драйверы и т. д.
2. Информация о Системе
- Кроме того, вы можете просто ввести его в поле поиска, как я описал ранее.
- В остальном процесс такой же. Чтобы узнать, какая у вас модель ноутбука, нажмите «Сводка системы».
- По сравнению с процедурой №1 это более удобный вариант.
3. Интерфейс командной строки для Microsoft Windows
- Однако команды различаются по Windows Powershell и командная строка.
- Вы можете выполнить поиск Powershell в поле поиска, которое появляется рядом с кнопкой «Пуск», введя команду. Администратор: Windows PowerShell — это то, к чему вас приведут.
- Нажав клавишу ввода, вы можете выполнить «Get-CimInstance -ClassName Компьютерная система Win32». Помимо TotalPhysicalMemory, найдите Model.
- Вы также можете использовать команду «Get -CimInstance -ClassName Win32 bios», чтобы получить информацию о модели и серии. Информация, которую вы получите, будет включать модель и серийный номер.
4. Командная строка
- Найдите командную строку в поле поиска Windows.
- Откройте приложение и используйте команду «wmic cs product get the name», чтобы получить название конкретного продукта.
- Среди результатов вы найдете название продукта и модель.
- Используйте команду «wmic cs product get name, идентификационный номер», чтобы узнать модель и серийный номер.
5. Доступ к BIOS
- Доступ ко всем системам ввода и вывода вашего компьютера можно получить без выхода из BIOS.
- Это подход, который следует использовать, если ни один из других не сработал для вас.
- Подождите несколько минут, прежде чем снова включить компьютер.
- Нажимайте F2 или ESC часто, пока вы не войдете в BIOS вашего компьютера, когда вы включите его снова.
- Вы можете не добраться до него, если не нажмете нужные клавиши в нужный момент. Запустите компьютер и повторите процедуру, если это необходимо. Если на вашем компьютере не работает клавиша F2 или ESC, поищите клавишу входа в BIOS в Google. Если вы ищете «ключ BIOS для Lenovo», попробуйте выполнить поиск по этому термину.
- Перейдите в раздел «Основные и сводные сведения о системе» в меню BIOS. Существует идентификатор бренда, который точно сообщает вам, как называется ваш ноутбук, и серийный номер, который его идентифицирует.
6. Настройки компьютера
- В результате использования этой техники вы сможете узнать информацию о своих гаджетах, такую как номер модели и процессор, на котором они работают.
- Доступ к этому компьютеру можно получить, введя «Этот компьютер» в строку поиска Windows. Откройте контекстное меню, выбрав «щелчок правой кнопкой мыши», а затем «свойства».
- Если вы перейдете в «Настройки», вы будете перенаправлены в раздел «О программе». Информация, которую я только что сказал, может быть найдена там.
7. CPU-Z
- CPU-Z — это сторонняя программа, которая предоставляет информацию об основных компонентах вашего ПК.
- Посетите https://www.cpuid.com/softwares/cpu-z.html, чтобы получить копию для себя.
- Доступны классические версии и пользовательские версии. Вам решать, какую версию вы хотите запустить на своем ноутбуке.
- Установите последнюю версию после загрузки.
- Выберите ЦП на главном экране приложения, чтобы узнать о ЦП, тактовых частотах и кэше. В зависимости от того, какая информация вам требуется, вы можете выбрать другую вкладку.
Быстрые ссылки:
- Как защитить файлы, если ваш ноутбук украли? [Полное руководство]
- Как передавать данные между двумя ПК или ноутбуками с помощью кабеля локальной сети?
- Сброс ноутбука HP до заводских настроек: что нужно знать
Вывод: как найти модель ноутбука?
Найти нужную модель ноутбука не составит труда.
Следуйте любому из семи способов, которые я показал выше, чтобы получить доступ к основной информационной системе вашего ноутбука и узнать информацию о его модели и серии.
