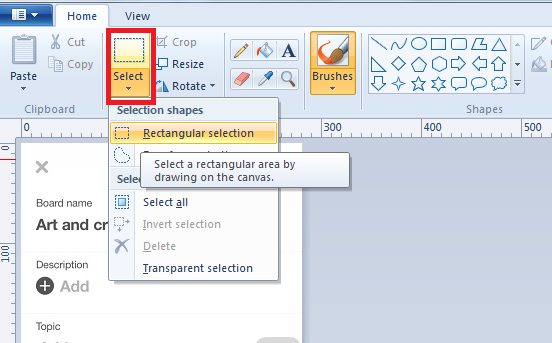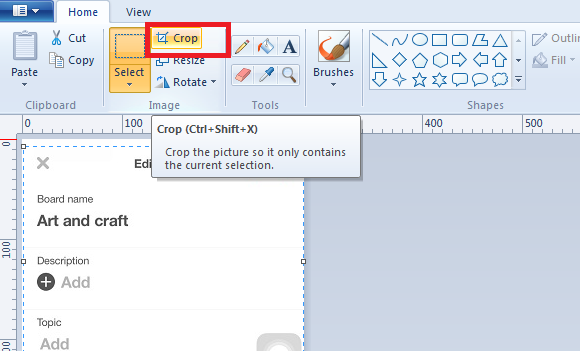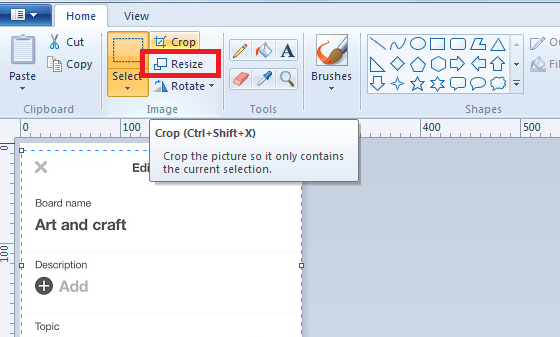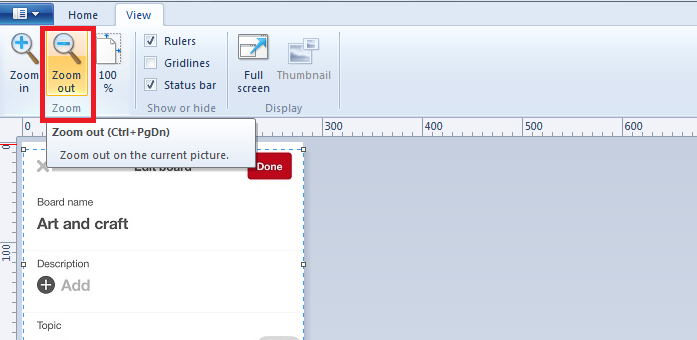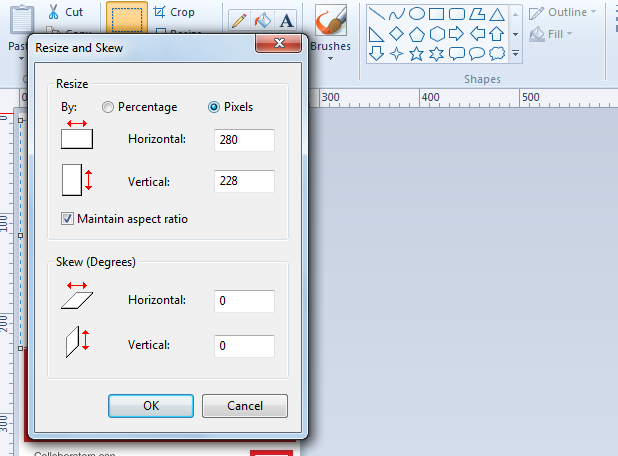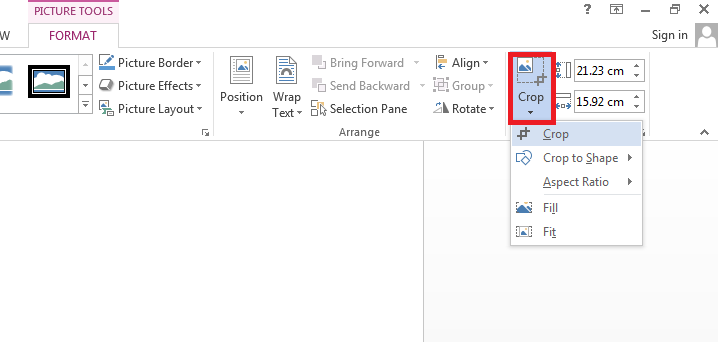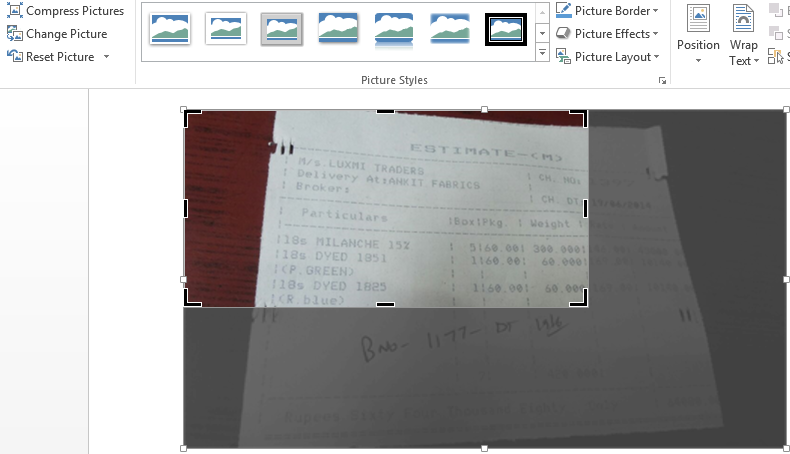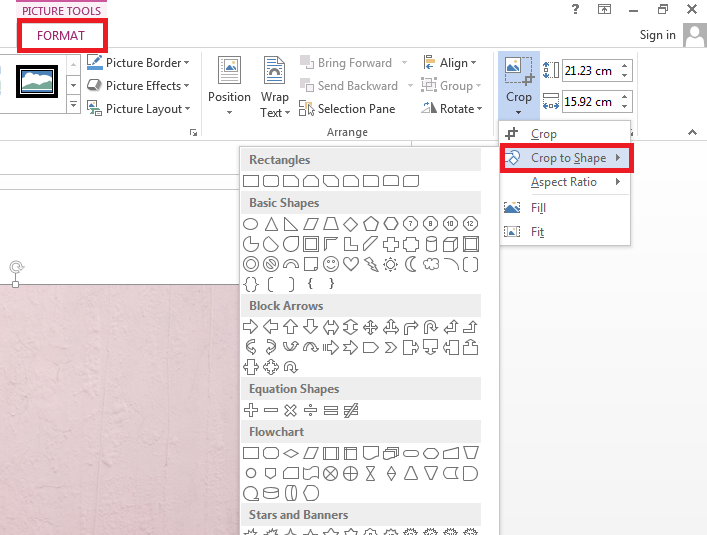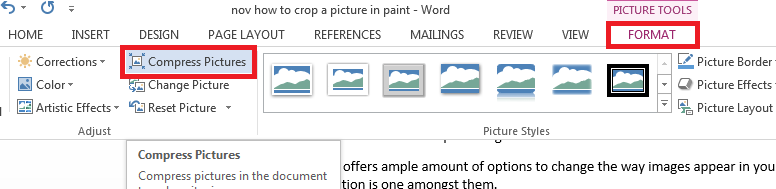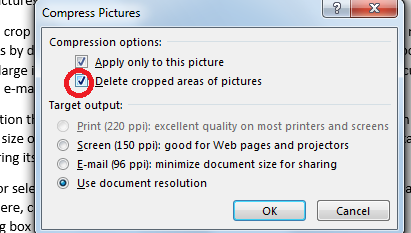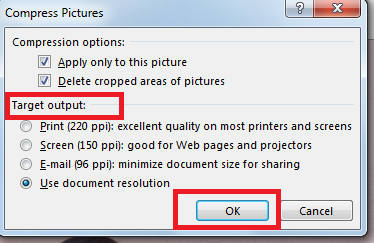Давайте узнаем, как кадрировать картинку!
Поговорка о том, что «картинка эквивалентна тысяче слов», верна независимо от того, что вы хотите изобразить. Картинка - лучший способ описать любое событие или передать какое-либо сообщение. При редактировании любого изображения обрезка служит важным инструментом.
Обрезка изображения - это, по сути, вырезание той части изображения, которая вам не нужна. В некоторых случаях кадрирование выполняется даже для уменьшения размера изображения или выделения определенной части или части изображения. Обрезка изображения сильно влияет на визуальные эффекты, поэтому очень важно делать это правильно.
Взгляни на как обрезать картина в Paint и MS-Word.
Обрезка изображения в Paint
Microsoft Paint прост в использовании и отличается удобным интерфейсом. Обрезать изображения краской проще всего, и пользователи предпочитают это делать. Взгляните на ступеньки на как обрезать картинку краской:
- Выберите «Пуск»> «Все программы»> «Стандартные»> «Paint» или просто введите Paint в строке поиска «Пуск».
- Откройте изображение в Microsoft Paint.
- На вкладке «Главная» ленты щелкните инструмент «Выбрать».

- Теперь перетащите мышь и выберите часть, которую вы хотите сохранить на картинке.
- Нажмите «Обрезать», который находится на главной ленте выше.

Теперь этот метод можно использовать для небольших изображений или для тех, которые умещаются на экране вашего компьютера. Изображения большего размера могут не умещаться на экране вашего компьютера, и для просмотра полного изображения потребуется прокрутка. Возникает вопрос, что Как кадрировать изображение или картинку что больше по размеру.
Обрезка больших изображений в Paint
Обработка урожая может быть далее разделена на различные категории. Вы можете кадрировать изображения большего размера двумя способами:
- Изменение размера - если разрешение изображения не является проблемой, вы всегда можете изменить размер изображения. О том, как изменить размер изображения, мы поговорим ниже.

- Уменьшить - если вы хотите сохранить разрешение изображения, вы можете просмотреть уменьшенную версию изображения. Нажмите на опцию «Просмотр» и нажимайте на опцию «Уменьшить», пока не получите желаемый размер изображения.

Как изменить размер изображения в Paint
Изменение размера изображения служит двум целям; во-первых, он помогает определить размер изображения (в пикселях), а во-вторых, он уменьшает размер вашего файла, что упрощает отправку изображений по электронной почте. Большие изображения медленно загружаются в браузере и даже занимают слишком много места.
Итак, если вы хотите освободить место на жестком диске или по какой-либо конкретной причине, посмотрите, как вы можете изменить размер изображения с помощью краски:
- Перейдите в Paint и откройте свое изображение.
- На вкладке «Главная страница» найдите кнопку «Изменить размер» и щелкните ее.
- Откроется окно «Изменить размер и наклон». В этом поле вы можете изменять размер в процентах и пикселях. Вам необходимо изменить размер таким образом, чтобы сохранить соотношение сторон. Нажмите ОК, чтобы закончить.

- Сохраните вашу картинку.
Как обрезать изображение в MS-Word
Чтобы выделить конкретную часть изображения, необходима обрезка. MS Word оснащен множеством функций редактирования, включая функцию кадрирования. Взгляни на как обрезать картинку одним словом:
- Открыть MS Word документ и вставьте в него картинку.
- Как только вы вставите картинку, нажмите на нее. Вкладка «Формат» появится в верхней части окна.
- На вкладке «Формат» выберите команду «Обрезать».

- Вместе с изображением появится ручка обрезки. Просто перетащите ручку, чтобы обрезать ненужные области изображения. После этого щелкните команду кадрирования. Ваше изображение будет обрезано.

Наведите указатель мыши на поле обрезки, вы увидите поля Ширина и Высота, с помощью которых вы можете вручную обрезать изображение до точных размеров. С помощью этих параметров вы можете легко изменить высоту и ширину изображения. Вы даже можете выбрать группу «Размер» на вкладке «Формат», чтобы использовать ту же функцию.
Как обрезать изображение до формы в Word
Может случиться так, что вам понадобится конкретный тип формы, в которой изображение должно быть обрезано. Ms-Word предоставляет эту функцию для обрезки изображений до определенной формы для более аккуратного и профессионального вида. Посмотрите, как это сделать.
- Вставьте или выберите изображение, которое хотите обрезать. Появится вкладка формата, щелкните по ней.
- Щелкните стрелку раскрывающегося списка "Обрезать". Прокрутите вниз до параметра Обрезать до формы. Появится раскрывающееся меню, выберите желаемую форму из этого поля.

- Изображение будет отформатировано в соответствии с формой.
Сжатие картинок
Вы всегда можете обрезать изображение в Word указанными выше способами. Однако основная проблема заключается в том, что в MS-Word по умолчанию обрезанные области изображений сохраняются вместе с документом.
Почтовые файлы с такими большими изображениями, как правило, занимают много места, поэтому их очень сложно прикрепить к электронным письмам.
Итак, лучший вариант, который вы можете применить, - это сжатие этих изображений. компрессия в основном сводит к минимуму размер изображения без ухудшения его качества, т. е. вы сохраняете точное качество изображения, уменьшая его размер. Сжатие даже ускоряет загрузку.
- Вставьте или выберите изображение, которое хотите сжать, затем коснитесь вкладки «Формат».
- Отсюда нажмите на опцию «Сжать изображения».

- На экране появится диалоговое окно. Убедитесь, что напротив пункта Удалить обрезанные области изображений стоит галочка. Выберите параметр «Применить к этому изображению», если вы хотите внести эти изменения только в этот конкретный рисунок, а не во все изображения в документе.

- Выберите целевой выход из приведенного ниже варианта. Если вы хотите отправить по электронной почте, отметьте опцию электронной почты, так как она минимизирует размер документа для совместного использования. Если вы хотите распечатать, выберите вариант печати. Нажмите ОК, чтобы закончить.

Вывод: - Как обрезать картинку?
Этот процесс проще, так как он занимает всего несколько шагов. Просто вставьте изображение из файла в документ и обрежьте изображение, выполнив указанные выше методы на Как обрезать картинку в Paint и MS-Word.
Если вам надоело обрезать изображение до обычного прямоугольника, вы всегда можете прибегнуть к другим формам, таким как круг, овал, треугольник и т. Д., Чтобы кадрировать изображение. Будьте осторожны при кадрировании и не обрезайте основной контекст изображения.
Итак, вперед и в следующий раз, когда будете обрезать, сделайте это идеально!
Полезное