Создание точки доступа Wi-Fi может действительно разозлить вас, если вы не знаете, как правильно ее создать. С помощью нескольких простых шагов вы можете легко создать свою собственную точку доступа Wi-Fi без использования какого-либо программного обеспечения. Создав собственную точку доступа Wi-Fi для Windows, вы можете легко предоставить доступ к Интернету своего компьютера своим смартфонам и планшетам.

В этом руководстве мы расскажем, как создать точку доступа Wi-Fi для Windows 7/8/10. Эта концепция беспроводной размещенной сети появилась в Windows 7. Все, что вам нужно для выполнения этой техники, - это командная строка, также известная как CMD, с правами администратора. Этот процесс включает в себя некоторые команды, которые доступны только в Windows 7, Windows 8 или Windows 10.
Создать точку доступа Wi-Fi с помощью CMD
Шаг 1. Откройте CMD
Откройте командную строку (администратор) от имени администратора или одновременно нажмите «Windows» и «R», введите «cmd» и нажмите «Enter».
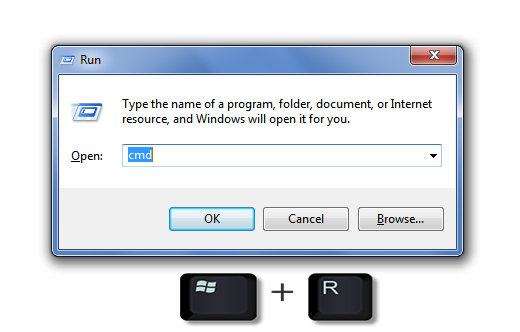
Шаг 1: введите команду
Теперь введите команду ниже.
netsh wlan show drivers
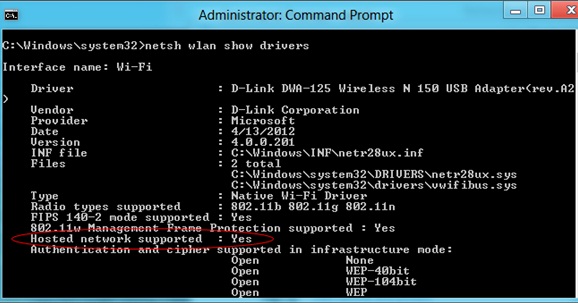
Это покажет результат, как показано на изображении. Если на выходе есть это 'Hosted network supported :Yes', это подтверждает, что ваш компьютер поддерживает размещенные сети.
Недавно мы опубликовали пошаговое руководство о том, как установить пользовательские и компьютерные инструменты Active Directory в Windows 10, 8, а также 7. Если вы также хотите узнать, как это можно сделать, прочтите нашу подробную статью.
Шаг 2: введите команду
Теперь введите следующую команду в самом CMD.
netsh wlan set hostednetwork mode = allow ssid = Hotspotname key = password
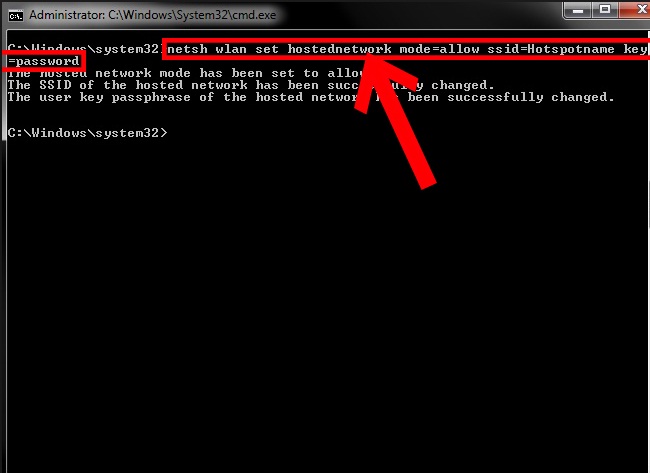
Здесь ssid = ваше имя Wi-Fi и ключ = ваш пароль. Нажмите Enter, и это создаст в ваших окнах точку доступа Wi-Fi, которая в настоящее время отключена.
Шаг 3. Активируйте точку доступа Wi-Fi
Теперь вам нужно активировать точку доступа. Для этого вам нужно ввести команду ниже, а затем нажать Enter,
netsh wlan start hostednetwork
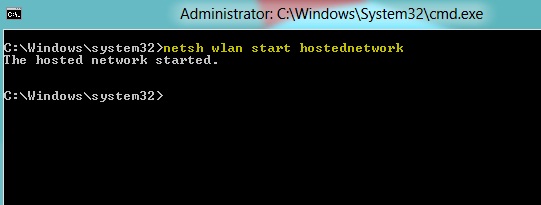
Это запускает вашу собственную точку доступа, которую вы только что создали.
Шаг 3. Совместное использование подключения к Интернету в Windows
Чтобы поделиться своим Интернетом с другими устройствами, вам нужно поиграть с настройками сети Windows. Сделать это:
- Щелкните или нажмите кнопку Windows.
- Затем введите Сеть и совместное использование.
- Нажмите на Изменить настройку адаптера
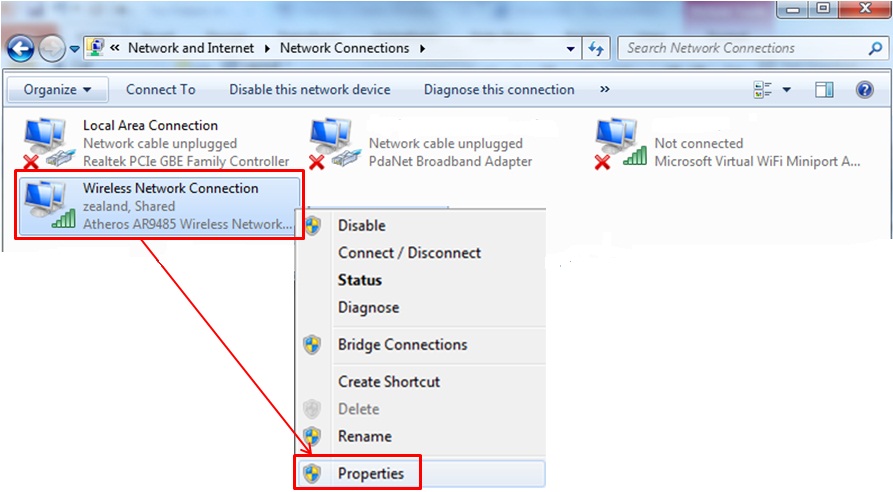
Здесь щелкните правой кнопкой мыши соединение, которое вы используете для подключения к Интернету, а затем выберите свойства. В свойствах щелкните вкладку «Совместное использование» и установите флажок «Разрешить другим пользователям сети подключаться через подключение к Интернету этого компьютера и выберите имя сетевого подключения, которое используется вашей точкой доступа. (Для этого проверьте окно« Сетевое подключение »и найдите« Подключение », в котором указано Microsoft Размещенный сетевой виртуальный адаптер). И сохраните это. Теперь ваше интернет-соединение доступно.
Вы столкнулись с ошибкой при использовании Netflix? Прочтите этот пост и знайте как легко исправить ошибку M7111-1931-404 Netflix.
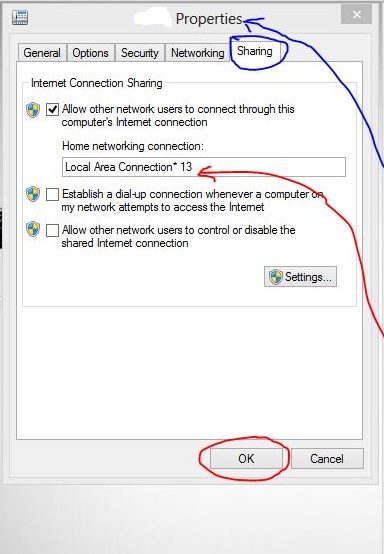
Вывод:

Итак, теперь я думаю, вы знаете, как создать точку доступа Wi-Fi для своих Windows 7/8/10, и с помощью этой точки доступа вы можете делиться Интернетом со своей Windows на свои смартфоны, планшеты или ноутбук и наслаждаться бесшовным беспроводным подключением. Если вы думаете, что это слишком для вас, и вы не хотите играть с CMD, вы можете воспользоваться помощью программного обеспечения под названием Connectify, которое само создает точку доступа Wi-Fi без каких-либо проблем. Вскоре я опубликую руководство по использованию Connectify для создания точки доступа, так что следите за обновлениями, чтобы прочитать руководство.
