Не зная что такое MAC-адрес, изучение Как изменить MAC-адрес не будет иметь никакого смысла.
Перед тем, как начать наше руководство, мы рассмотрим некоторые основы MAC-адреса, а затем проведем вас через шаги, чтобы изменение макинтош адрес.
MAC-адрес означает контроль доступа к медиа. Мы также знаем MAC-адрес по имени физический адрес. Это уникальный идентификационный номер, который присваивается каждой сетевой карте в компьютере для ее идентификации в сети. MAC-адрес - это аппаратный адрес, который мы можем изменить при необходимости.
Если вам интересно, как мне найти свой MAC-адрес, не беспокойтесь, я расскажу как. Фактически, в этом руководстве вы узнаете все важные вещи, касающиеся MAC-адреса.
Как изменить MAC-адрес:
Изменить MAC-адрес нелегко. На самом деле, это можно сделать несколькими способами. Но я помню, как ты спрашивал, как найди мой MAC-адрес.
Итак, вот ваш ответ!
Щелкните меню «Пуск» и откройте Run окно. Теперь введите CMD и нажмите Enter. Откроется окно командной строки.
Теперь введите команду IPCONFIG / все и нажмите ввод. Это отобразит кучу информации о вашем компьютере, включая MAC-адрес (физический адрес).
Теперь давайте узнаем как изменить свой MAC-адрес.
Как я уже сказал выше, есть несколько способов изменить MAC-адрес, но я расскажу вам два наиболее эффективных.
# С помощью диспетчера устройств:
Это наиболее подходящий способ изменить MAC-адрес. Мы можем изменить MAC-адрес во всех окнах, включая Windows XP, 7, 8, Vista, и многое другое, перейдя в диспетчер устройств и выполнив аналогичные шаги, но путь доступа к окну диспетчера устройств может варьироваться в зависимости от окон, которые у вас есть.
Вы найдете опцию диспетчера устройств в разных окнах, следуя указанным ниже путям.
Windows XP: Панель управления> Производительность и обслуживание.
Windows 7: Панель управления> Система и безопасность.
Windows Vista: Панель управления> Система и ее обслуживание.
Windows 8, 10: Панель управления> Оборудование и звук
Кроме того, вы можете искать Диспетчер устройств в строке поиска, щелкнув меню «Пуск».
Как только вы окажетесь в окне диспетчера устройств, вы увидите следующий экран.
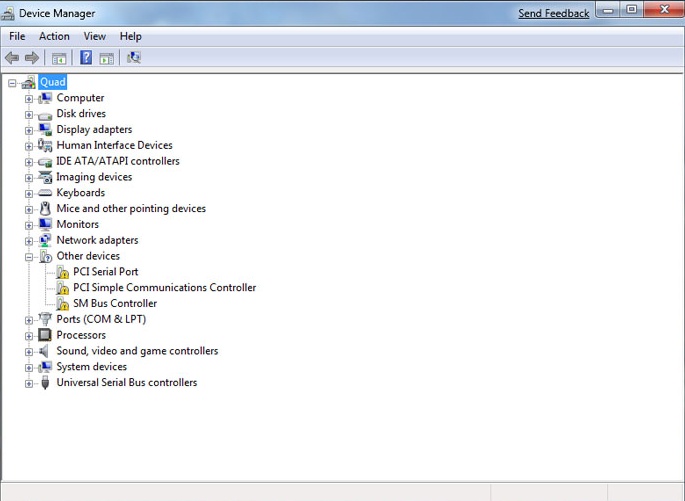
Теперь вам нужно нажать на знак плюса рядом с Сетевые адаптеры чтобы развернуть список всего оборудования, установленного на вашем компьютере. Чтобы изменить физический адрес сетевого интерфейса, определите его из списка, щелкните его правой кнопкой мыши и перейдите в Объекты.
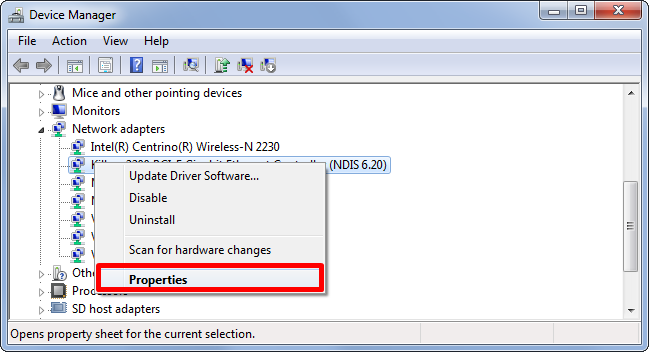
Необходимые нам конфигурации находятся в Фильтр Вкладка, так что быстро нажмите на Дополнительно. Под Объект, тебе нужно Сетевой адрес. Прокрутите вверх или вниз и найдите Сетевой адрес, как только вы его найдете, нажмите на него и выберите.
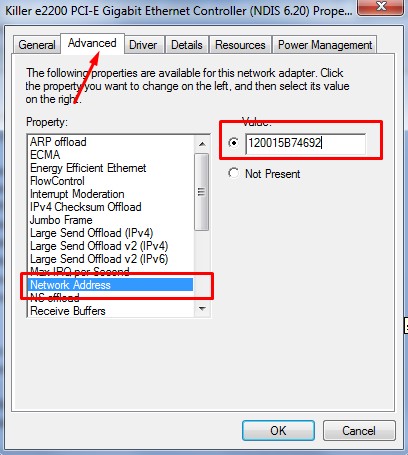
Если вы не видите эту опцию, попробуйте найти Локально управляемый адрес, если оба эти параметра недоступны, возможно, ваш сетевой драйвер не поддерживает эту функцию.
После выбора сетевого адреса Значение опция справа будет включена. Это поле, где вам нужно записать желаемый MAC-адрес.
Помните, когда вы проверяли свой MAC-адрес, выполнив команду IPCONFIG / все в командной строке формат MAC-адреса был похож на 00-11-25-50-91-C1 но вам не нужно использовать какие-либо разделители между числами.
Напишите адрес в формате 0011255091С1. Когда вы закончите вводить MAC-адрес, нажмите OK и перезагрузите компьютер, чтобы увидеть изменения.
Если по какой-либо причине этот метод у вас не работает, попробуйте другой метод, который мы описали ниже.
# Использование стороннего программного обеспечения:
Если после прочтения описанного выше метода ваш мозг все еще задается вопросом как изменить свой MAC-адрес и приведенный выше метод не смог ответить на этот вопрос, ознакомьтесь с приведенным ниже методом.
В этом методе мы будем использовать программное обеспечение под названием Смена MAC-адресов Win7. Это одно из лучших доступных программ для изменения MAC-адреса.
У него совершенно простой и элегантный пользовательский интерфейс, ничего неуклюжего и без глюков. Базовая версия этого программного обеспечения бесплатна, а для расширенной работы вам придется купить это программное обеспечение. Самое приятное в этом программном обеспечении то, что оно поддерживает все наиболее часто используемые окна, включая Windows 7, 8 и Vista.
Если у вас есть одно из окон
Чтобы загрузить и установить это программное обеспечение, щелкните здесь. После установки программного обеспечения запустите его на своем компьютере, чтобы начать обработку изменения MAC-адреса.
С устройством смены MAC-адресов Win 7 чрезвычайно легко справиться, даже не технический специалист может изменить свой MAC-адрес с помощью программного обеспечения, не прибегая к помощи.
Когда вы откроете эту программу, вы поймете, что я имел в виду. Все шаги четко и хорошо организованы. Вы поймете все лучше, если посмотрите на скриншот ниже.
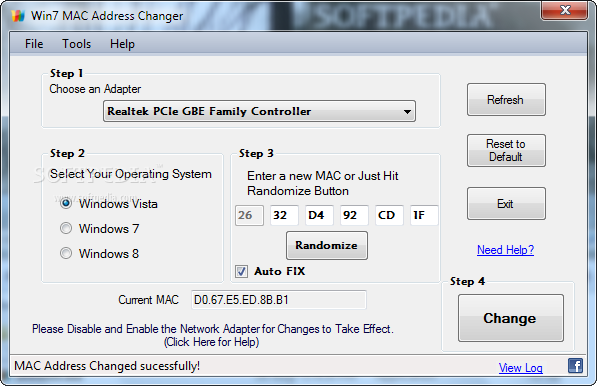
Первый шаг - выбрать сетевой адаптер, для которого вы хотите изменить MAC-адрес. На втором этапе вам нужно выбрать вашу операционную систему. На третьем шаге вам нужно ввести новый MAC-адрес, если вы знаете, что вводить, или просто нажмите рандомизировать, чтобы создать случайный MAC-адрес.
После завершения всех настроек последний шаг, который вам нужно сделать, - это нажать кнопку Изменить.
Если вы хотите вернуться к своему старому MAC-адресу, просто нажмите Восстановление значений по умолчанию и все ваши изменения будут отменены.
Действительно просто, правда ??
Оба упомянутых метода действительно просты в работе. Вы можете выбрать любой из них по своему усмотрению.
Имея знания о как изменить MAC-адрес действительно важно, когда вам приходится иметь дело с несколькими компьютерами в сети, вы никогда не знаете, когда вам нужно изменить MAC-адрес вашего сетевого адаптера ??
Что ж, мы предполагаем, что это руководство достигло своей основной цели - научить вас работать с MAC-адресами. Вы можете оставить свой комментарий ниже в случае каких-либо сомнений.
И если руководство помогло вам понять вещи, не стесняйтесь делиться им!
Полезное
