Хотите узнать несколько классных приемов, которые сэкономят вам много времени. Если да, то вы не можете позволить себе пропустить эту статью о Как пакетно переименовать несколько файлов в Windows?
Итак, давайте начнем:
Как пакетно переименовать несколько файлов в Windows?
Допустим, вы пошли на пикник с семьей и хотели переименовать все файлы изображений с общим именем. Как бы Вы это сделали? Выполнение этого вручную займет уйму времени. Если вы когда-либо сталкивались с подобными переживаниями, то эту статью вы просто обязаны увидеть.
Эта статья покажет вам методы, доступные для переименования нескольких файлов за один раз. Для этого есть несколько способов. Давайте рассмотрим их один за другим:
Метод 1:
Шаг № 1: На этом самом первом шаге этого метода вам необходимо перейти к папке, содержащей все те файлы, которые вы хотите переименовать в пакетном режиме. Как только вы это сделаете, вы можете перейти к следующему шагу для дальнейших действий.
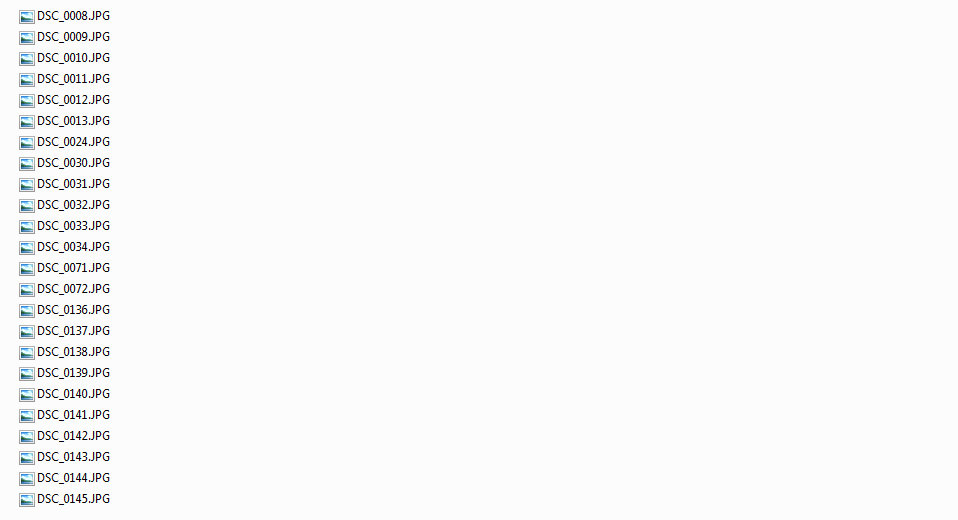
Шаг № 2: Теперь у вас есть доступ к файлам. Итак, все, что вам нужно сделать, это выбрать все те файлы, которые вы хотите переименовать.
Как только вы это сделаете, вам нужно будет щелкнуть правой кнопкой мыши по одному из этих файлов. Помните это; все эти файлы еще нужно выбрать. Теперь в меню, которое следует после щелчка правой кнопкой мыши, теперь требуется выбрать переименование.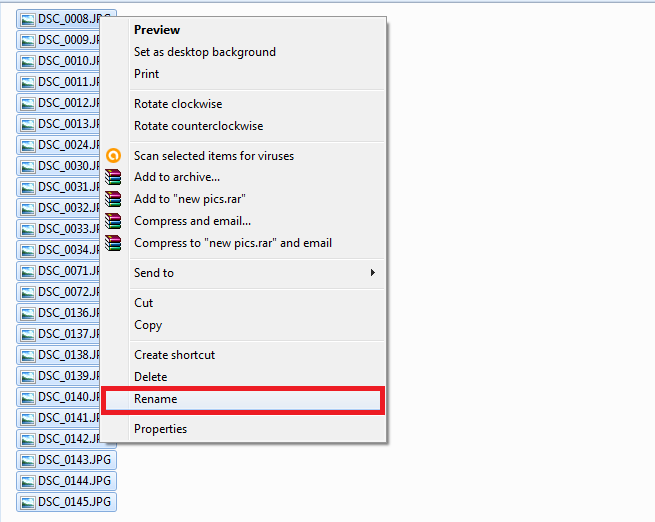
Теперь переименуйте файл с любым желаемым именем.
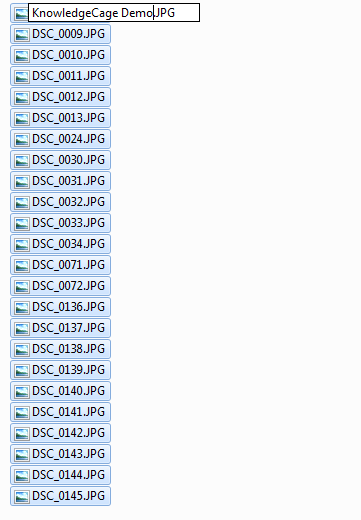
После того, как вы закончите переименование, все, что вам нужно сделать, это нажать Enter и стрелку, у вас будут все файлы переименованы с конкретным текстом, который вы только что ввели. У вас будет результат, аналогичный тому, что мы показали ниже.
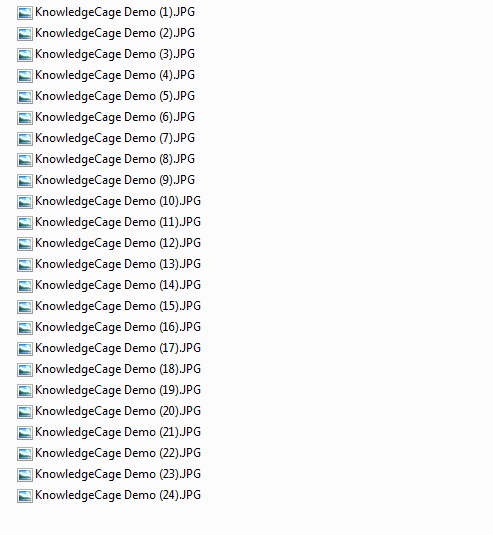
Метод 2: с помощью командной строки.
Этот метод может быть полезен технически подкованным людям. Или для тех, кто любит играть с терминалом или командной строкой. Итак, давайте посмотрим, как быстро переименовать несколько файлов в Windows с помощью командной строки.
Шаг № 1: Итак, прежде всего вам нужно будет открыть терминал командной строки в вашей системе Windows. Для этого вы можете перейти в меню «Пуск» и набрать «cmd» или «командная строка», а затем щелкнуть соответствующий результат. Это откроет для вас терминал командной строки.
После завершения работы с терминалом командной строки можно переходить к следующим шагам.
Шаг № 2: На всякий случай, если вы хотите переименовать хоть одну файл используя командную строку, вам нужно использовать следующую команду, которая имеет синтаксис как ren «Current_Name. extension» «New_Name.Extension»
Итак, если вы хотите переименовать файл с текущим именем «Knowledgecage.jpg» в «KC demo.jpg», вам необходимо ввести следующую команду
ren «Knowledgecage.jpg» «KC demo.jpg.»
Обратите внимание, что кавычки играют в этом жизненно важную роль, если между вашим именем есть пробелы. Как я показал вам на примере. И если имя не состоит из пробелов, вы можете пропустить его, используя кавычки.
Однако нас не волнует переименование одного файла. Итак, посмотрим как пакетно переименовать несколько файлов в Windows? Используя командную строку. Этот метод особенно поможет вам в переименовании расширений.
Итак, команда, используемая для одновременного переименования нескольких расширений файлов с помощью командной строки, выглядит так:
ren * .html * .php
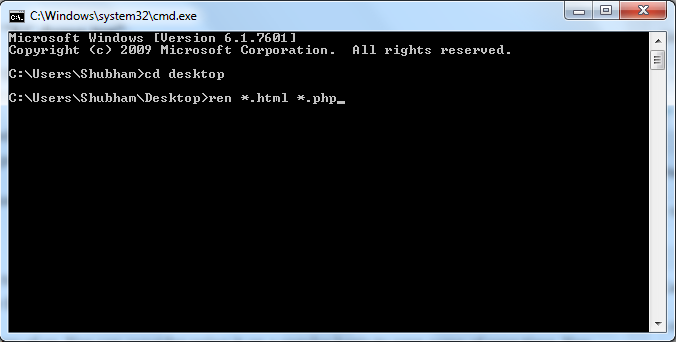
В этом примере системе предлагается преобразовать все выбранные файлы с расширением .html в расширение .php. В * подстановочный знак сообщает, что независимо от имени файла, как если бы он имел расширение .html, вы должны преобразовать его в .php.
Для многих из нас это отличный лайфхак. Вы можете использовать его на регулярной основе, чтобы сэкономить время. Вы действительно можете создать командный файл для автоматизации этого процесса. Точно так же вы также можете переименовать несколько имен файлов за один раз, используя Windows PowerShell.
Помимо этого, вы также можете использовать стороннее программное обеспечение, которое позволяет вам переименовывать несколько файлов с помощью графического интерфейса.
Итак, позвольте нам рассказать вам об одном из этих программ. Название программы - Утилита массового переименования. Вы можете получить доступ к утилите, нажав на эту ссылке. Это программное обеспечение имеет довольно устаревший пользовательский интерфейс, но это не проявляется в его основных функциях. Эта программа очень удобна и очень полезна для одновременного переименования нескольких файлов.
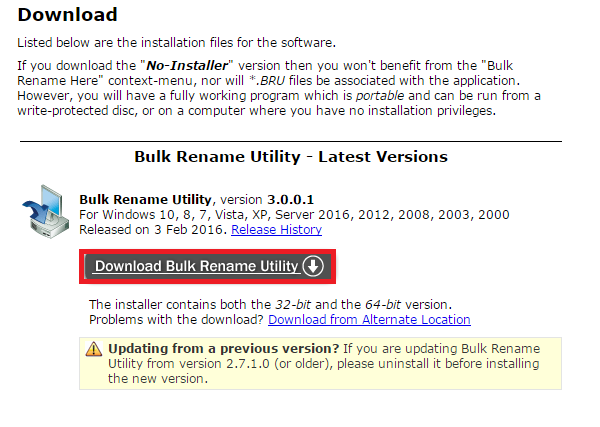
Итак, все, что вам нужно сделать, это щелкнуть ссылку, приведенную выше, и загрузить бесплатную утилиту массового переименования. Как только вы это сделаете, вам необходимо установить инструмент в вашей системе. Это можно легко сделать, следуя инструкциям на экране, пока не встретится кнопка завершения.
Итак, к настоящему времени в вашей системе должна быть установлена утилита массового переименования. Именно здесь начинается настоящая работа. Теперь вам нужно выбрать те файлы, которые вы хотите переименовать.
На самой панели инструментов вы увидите множество панелей. Просто измените параметры, доступные на панели, и, сделав это, вы сможете увидеть изменения, которые произойдут в состоянии предварительного просмотра.
Вы сможете привыкнуть к этому инструменту, если начнете использовать его регулярно. Просто изучите различные доступные варианты, и все станет проще, несмотря на загроможденный интерфейс инструмента.
Итак, это было все о Как пакетно переименовать несколько файлов в Windows? Мы надеюсь, что это могло помочь вам в поисках Как быстро переименовать несколько файлов с помощью ярлыков Windows?
Если вам понравилась эта статья, дайте нам знать в разделе комментариев. Мы были бы рады получить известия от вас. Также поделитесь этой статьей со своими коллегами.
Спасибо, что прошли мимо и прочитали.
Следите за обновлениями и продолжайте посещать, чтобы узнать больше.
Полезное
