Главная: Как сделать резервную копию заметок Mac
LSI - как делать резервные копии заметок на MacBook
Как сделать резервную копию заметок Mac?
Резервное копирование заметок Mac очень важно для обеспечения безопасности файлов.
Варианты резервного копирования для вас,
- Time Machine
- ICloud
- Другое
Как сделать резервную копию заметок Mac с помощью Time Machine?
Macbook можно создать резервную копию с помощью Time Machine. Это помогает защитить важные данные вашего приложения, фотографии, данные электронной почты, видеоклипы, музыкальные файлы, личные данные и другие.
Использование Time Machine - самый удобный способ резервного копирования Mac. Вы должны оставить Time Machine включенной, чтобы она могла создавать резервные копии данных вашего Macbook.
Time Machine делает снимки и хранит их в папках с резервными копиями всякий раз, когда в файлы внутреннего диска вносятся какие-либо изменения. С помощью этой инновационной функции вы можете удалить сделанные изменения и восстановить исходные неизмененные состояния файлов.
Резервное копирование данных MacBook можно выполнить с помощью Time Machine, и рекомендуется хранить резервные копии данных на внешнем жестком диске. Обязательно берите внешний диск большей емкости.
Чтобы сделать резервную копию заметок Mac на внешнем устройстве, выполните следующие действия:
Шаг 1.
Сначала подключите внешнее устройство к Mac с помощью кабеля для передачи данных.
Шаг 2.
Отформатируйте внешний жесткий диск. Форматирование рекомендуется для удаления ненужных файлов, если они есть. Это также может увеличить свободное пространство.
Шаг 3.
Теперь откройте Time Machine Приложение на вашем iPhone. Это приложение поставляется с Mac OS X для резервного копирования Mac.
Шаг 4.
В процессе система попросит вас указать место, где вы хотите хранить файлы резервных копий. Затем выберите внешний жесткий диск.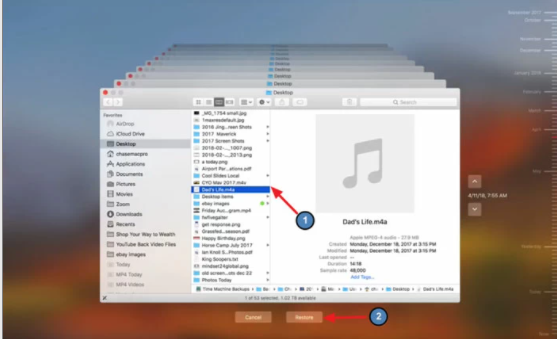
Шаг 5.
Затем включите Time Machine, и процесс резервного копирования начнется автоматически. Подождите, пока он не закончится. Перед включением Time Machine убедитесь, что у вас достаточно времени, чтобы дать вашему Mac выполнить резервное копирование.
Шаг 6.
Система сообщит вам, когда они будут выполнены.
Таким образом, вы можете сделать резервную копию своего Mac с помощью Time Machine.
Как сделать резервную копию заметок на MacBook без Time Machine?
Как мы уже говорили, использование Time Machine - один из самых простых и удобных способов резервного копирования Mac. Но есть и другие выходы, если вы не предпочитаете Time Machine.
Организовать данные
Резервное копирование Mac в iCloud
Резервное копирование iCloud подходит для OS X версии 10.7.4 или более поздних версий.
Шаг 1.
Чтобы открыть iCloud, вам нужно перейти в системные настройки вашего Mac.
Шаг 2.
Затем выберите опцию iCloud, чтобы открыть его.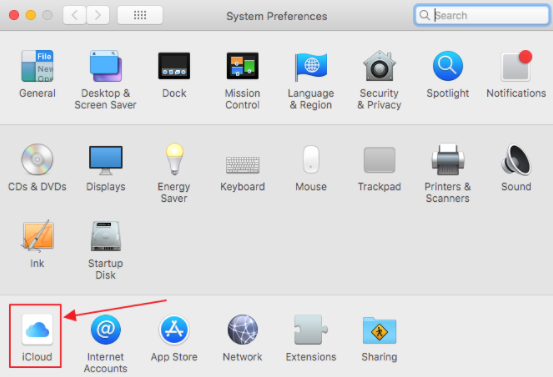
Шаг 3.
Войдите в iCloud, используя свой Apple ID и пароль.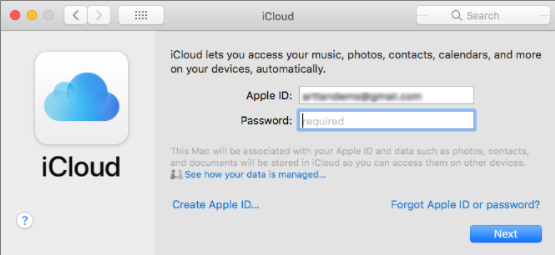
Шаг 4.
Вы увидите возможность резервного копирования данных Mac.
Шаг 5.
После этого нажмите кнопку «Далее».
Шаг 6.
Вам будут показаны различные варианты, такие как фотографии, электронная почта, контакты, календари, сафари и т. Д. Выберите те параметры, которые вы хотите сделать резервную копию, или вы можете выбрать все.
Apple предоставляет до 5 ГБ свободного места для пользователей iCloud. Таким образом, вы должны быть осторожны при выборе файлов для резервного копирования. Рекомендуется выбирать только важные файлы.
Шаг 7.
Есть другой выход, если вам нужно хранить более 5 ГБ данных. Вы можете купить больше места в своей учетной записи iCloud, в которой вы можете хранить много данных. Для этого вам необходимо пройти следующую процедуру:
- Зайдите в системные настройки на вашем Mac.
- Запустить ICloud приложение
- Нажмите на кнопку управления, которую вы видите там.
- Затем выберите вариант с надписью изменить планировщик хранилища.
- Выберите необходимый вам объем хранилища. Это может быть 10 ГБ, 30 ГБ или 50 ГБ.
- Когда вы покупаете его, вам нужно будет предоставить свою платежную информацию, когда он будет запрашивать платеж.
Также прочитайте, Как импортировать контакты с iPhone на Mac?
Резервное копирование Mac путем организации файлов и данных
Упорядочивание файлов и данных - еще один вариант резервного копирования Mac. Данные могут храниться в разных местах на Mac в разных источниках. Их организация может помочь в их резервном копировании.
Метод 1: объединение музыкальной библиотеки
Чтобы объединить свою музыкальную библиотеку, вам нужно перейти к файлам, затем к открытой библиотеке, а затем выбрать организацию библиотеки.
После этого поставьте галочку напротив поля с надписью «консолидировать файлы», затем нажмите кнопку «ОК».
Быстрые ссылки -
- Как защитить свой магазин электронной коммерции от киберпреступников?
- Как исправить ошибку SSL-соединения: решено
- Как скачать Podcast Addict для ПК - скачать бесплатно
Заключение: - Как сделать резервную копию заметок Mac?
Итак, это конец статьи. Если вы сочтете это полезным, поделитесь им в социальных сетях и среди друзей. Прокомментируйте нас ниже, чтобы узнать больше о том, как сделать резервную копию заметок Mac.
Открыть читать такие интересные статьи про Macbook.
