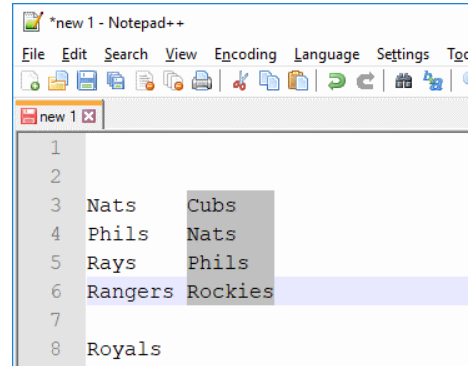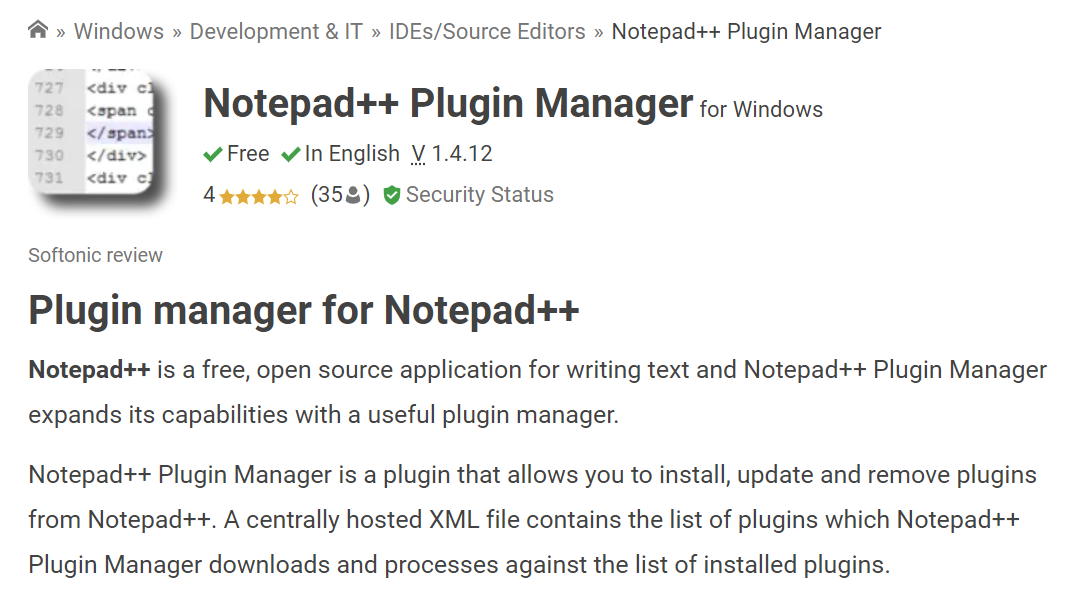Notepad Plus Plus — это текстовый редактор для ПК с Windows и Linux. Это одна из лучших альтернатив предустановленным программам, таким как «Блокноты», а ее функции в некоторых случаях соответствуют функциям более дорогих настольных приложений!
По сравнению с этой минималистичной, но мощной программой, по размеру она занимает всего 3 МБ вместо 58, что дает вам много места на вашем диске или в облачном хранилище, поэтому не нужно беспокоиться о том, что в ближайшее время все закончится. мне нравится то, что я видел до сих пор.
Это легкий текстовый редактор с множеством функций, которые помогут вам работать более эффективно. Его можно использовать в качестве альтернативы предустановленным Блокнотам на вашем компьютере, и он меньше, чем большинство других редакторов.
Как включить темный режим в Notepad Plus Plus?
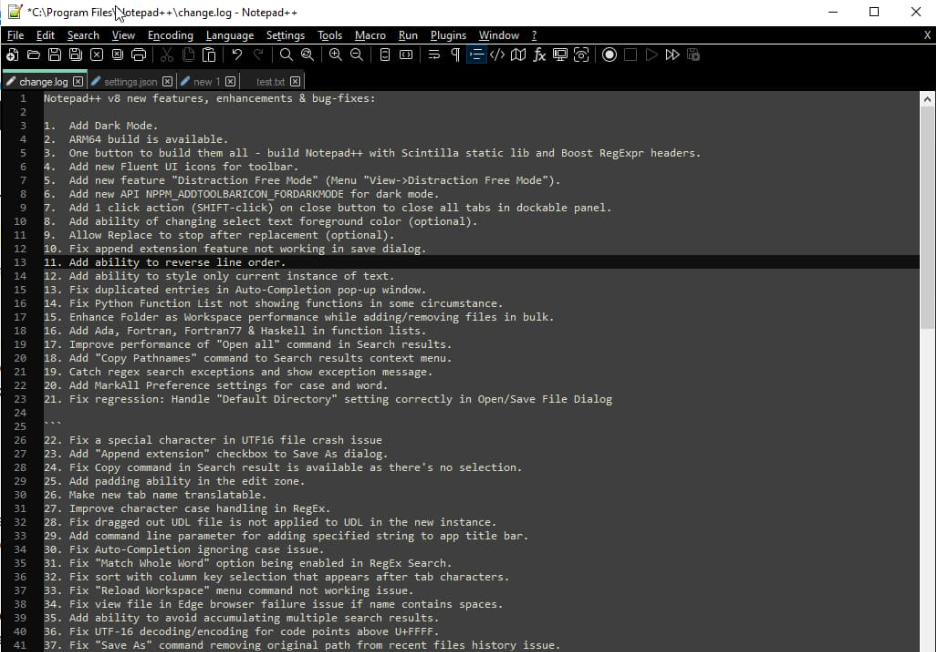
Notepad++ — отличный текстовый редактор для Windows, который предлагает множество функций, в том числе возможность включения темного режима. Включение темного режима может помочь снизить нагрузку на глаза, особенно при работе в условиях низкой освещенности или ночью. Вот как включить темный режим в Notepad Plus Plus:
1. Откройте приложение «Блокнот++».
2. Нажмите на пункт меню «Настройки».

3. В диалоговом окне «Настройки» нажмите на вкладку «Экран».
4. В разделе «Тема» выберите параметр «Темный режим».
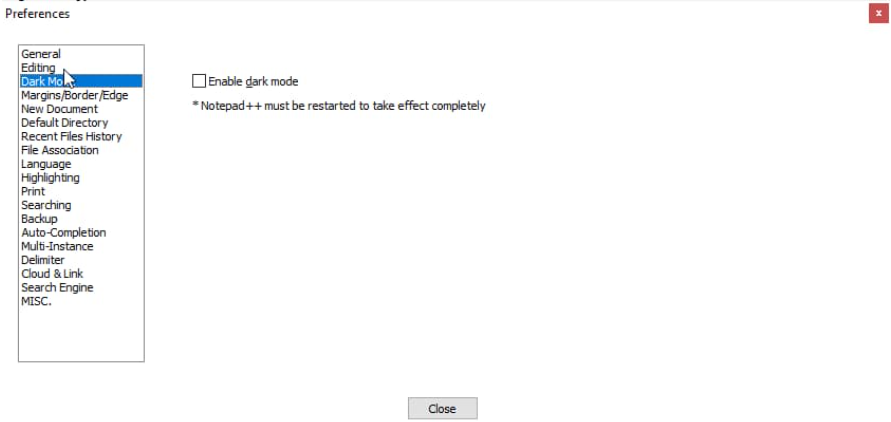
5. Нажмите кнопку «ОК», чтобы сохранить изменения и закрыть диалоговое окно.
Теперь вы должны увидеть, как интерфейс Notepad Plus Plus изменился на темную цветовую схему. Если вы хотите отключить темный режим, просто выполните те же действия и вместо этого выберите параметр «Светлый режим».
Как настроить внешний вид Notepad Plus Plus?
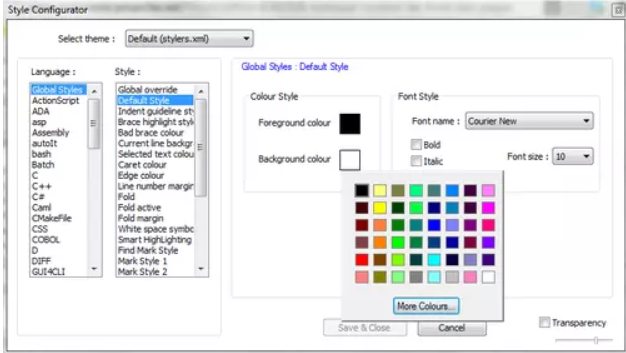
Если вы являетесь пользователем Notepad++, вы, вероятно, хорошо осведомлены о многих способах настройки внешнего вида программы в соответствии с вашими предпочтениями. Темы — это один из способов изменить внешний вид Notepad++, и есть из чего выбрать.
Но если вы хотите что-то более уникальное, вы также можете создать свою собственную тему. Вот как:
1. Выберите «Вид» > «Пользовательский диалог» в строке меню Notepad++.
2. В диалоговом окне, определяемом пользователем, выберите вкладку Тема.
3. Нажмите кнопку Импорт.
4. Перейдите к местоположению вашего пользовательского файла темы и выберите его.
5. Щелкните кнопку Открыть.
6. Теперь ваша пользовательская тема будет указана в раскрывающемся меню «Тема». Выберите его, чтобы применить к Notepad++.
7. Чтобы изменить цвета, используемые в вашей теме, выберите вкладку «Цвета» в диалоговом окне, определяемом пользователем.
8. Внесите изменения и нажмите кнопку Сохранить.
9. Ваши пользовательские цвета теперь будут применены к вашей теме.
Создание пользовательской темы для Notepad++ — отличный способ сделать программу своей собственной. А с возможностью настройки цветов вы действительно можете сделать его уникальным.
Лучший способ использовать Notepad Plus Plus
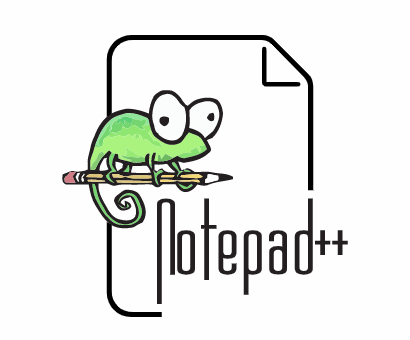
Предполагая, что на вашем компьютере установлен Notepad Plus Plus, выполните следующие действия, чтобы использовать его эффективно:
1. Откройте программу, дважды щелкнув значок ярлыка или выполнив поиск в меню «Пуск».
2. Используйте строку меню в верхней части окна для открытия, сохранения и печати файлов, а также для доступа к другим функциям программы.
3. Используйте вкладки в верхней части окна для переключения между открытыми файлами.
4. Используйте панель инструментов под строкой меню для быстрого доступа к общим функциям, таким как параметры форматирования текста и функции поиска.
5. Используйте карту документа в левой части окна, чтобы быстро перейти к определенным разделам длинных документов.
6. Используйте схему документа в правой части окна, чтобы отслеживать свое место в длинных документах.
7. Используйте строку состояния в нижней части окна для просмотра информации об открытом в данный момент файле, например, количество содержащихся в нем слов или символов.
8. Используйте различные функции редактирования и навигации в программе для редактирования и навигации по документу.
9. Часто сохраняйте изменения, нажимая кнопку «Сохранить» на панели инструментов или нажимая Ctrl+S на клавиатуре.
10. По завершении закройте файл, нажав кнопку «Закрыть» на панели инструментов или нажав Ctrl+W на клавиатуре. Вы также можете выйти из программы, щелкнув меню «Файл» и выбрав «Выход».
Полезное
- Легко исправить ошибку io.netty.channel.AbstractChannel $ AnnotatedConnectException
- Как сделать символ авторского права в Windows
- Есть ли в вашем блоге страница архива
Заключение. Включить Notepad Plus Plus Dark Mode 2024
В этом посте мы показали вам, как включить темный режим в Notepad Plus Plus. Мы думаем, что это отличная функция для тех, кто проводит долгие часы перед экраном компьютера, так как она помогает снизить утомляемость глаз.
Если вы хотите уберечь свои глаза от резкого блеска белого экрана или просто хотите попробовать новый внешний вид, мы надеемся, что эта статья вам помогла.