В этом посте мы узнаем подробности о Discord Screen Share.
Discord - это программное обеспечение для группового чата, которое изначально было разработано для геймеров, но теперь стало использоваться широким кругом сообществ.
Discord разбит на серверы, каждый со своим набором участников, субъектов, норм и каналов.
Пользователи Discord теперь могут использовать свои ПК для голосовых и видеозвонков, а также для игр в прямом эфире и многих других программ.
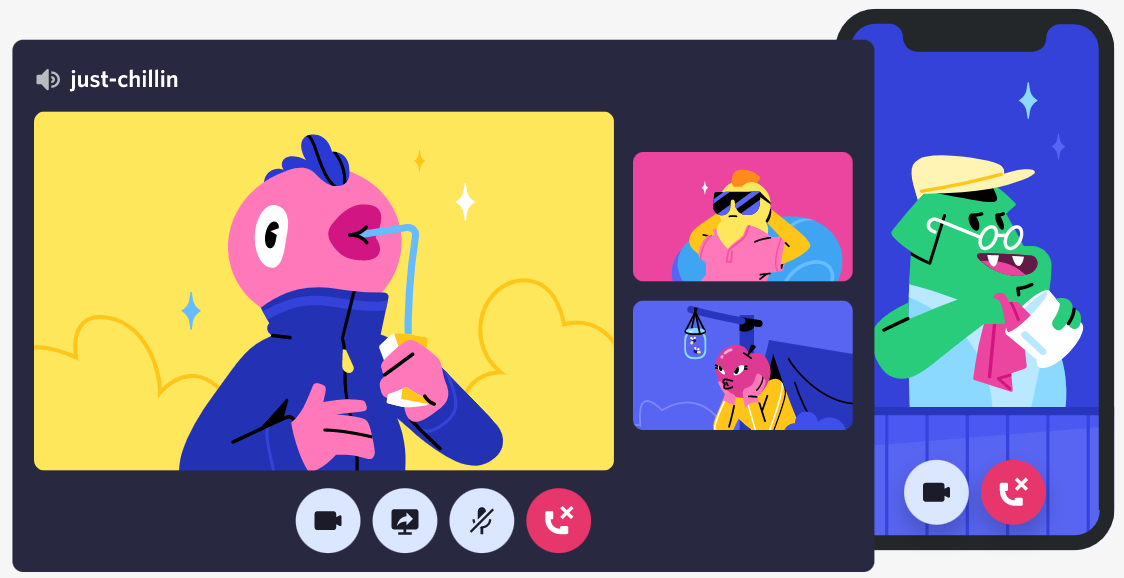
Знаменитый инструмент группового чата был создан, чтобы предоставить игрокам пространство для создания сообществ и общения.
Однако с момента своего создания в 2015 году он вырос, чтобы охватывать сообщества со всего Интернета, включая писателей, художников и представителей K-Pop.
Поскольку на протяжении всей эпидемии все больше людей работали, играли в игры или болтали в сети, популярность сайта выросла, и в настоящее время сайт утверждает, что у него более 140 миллионов активных пользователей в месяц.
Введение в Discord:
Discord является одной из самых популярных программ обмена сообщениями, доступной сегодня, и она доступна для телефонов Mac, ПК, iPhone и Android.
Discord разработан, чтобы позволить участникам общаться друг с другом на фундаментальной стадии. «Сервер» - это имя, данное каждому сообществу. Если вы использовали Slack раньше, считайте его менее формальной версией этой программы.
Текстовые каналы (в которых вы можете печатать, чтобы общаться с другими людьми) и голосовые каналы процветают на серверах (где вы можете говорить - общаться в чате с другими). Вы также можете обмениваться фильмами, фотографиями, ссылками на Интернет, музыку и другие средства массовой информации.
Обычно каждый сервер имеет множество каналов, каждый из которых может быть посвящен определенной теме или иметь свой собственный набор правил.
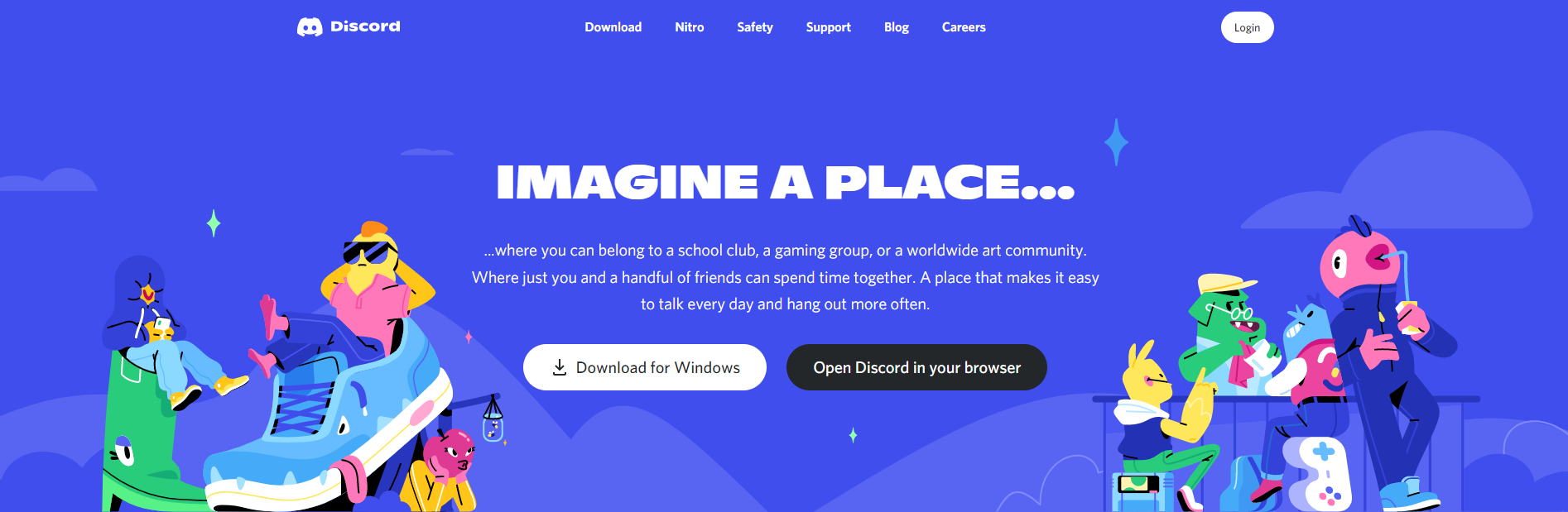
Например, у вас может быть канал для обсуждения игры, другой - для случайной болтовни, а третий - для фотографий кошек. Возможности безграничны.
Доступ к другим серверам и создание собственного сервера бесплатны. Существуют сотни или тысячи серверов Discord, каждый из которых посвящен определенной теме. Есть большая вероятность, что вы сможете легко найти сервер Discord для всего, что вас интересует.
Это особенно верно для видеоигр, на которые приходится большинство наиболее распространенных серверов Discord. Вы можете ввести в Google «[введите тему здесь] Сервер Discord», чтобы найти альтернативные серверы, к которым можно присоединиться.
Вы также можете использовать собственную функцию поиска Discord, но имейте в виду, что она отслеживает только самые популярные серверы.
Вы можете просто использовать такие ключевые слова, как «/ giphy» или «/ spoiler», чтобы делать такие вещи, как добавление GIF к вашему сообщению или пометку его как спойлера во время чата.
Discord, как и некоторые другие программы обмена сообщениями, позволяет пользователям отправлять прямые сообщения людям. Затем вы можете использовать голосовой или видеочат для общения с ними.
В частных беседах или в составе «серверов» общайтесь с помощью голосовых вызовов, видеозвонков, текстовых сообщений, мультимедиа и папок.
Серверы - это просто набор постоянных форумов и каналов голосовой связи, к которым можно получить доступ с помощью пригласительных ссылок.
Windows, macOS, Android, iOS, iPad OS, Linux и интернет-браузеры поддерживают Discord. На веб-сайте зарегистрировано более 350 миллионов пользователей, включая 150 миллионов активных пользователей в месяц по состоянию на 2021 год.
Как посмотреть прямую трансляцию на Discord?
Если вы являетесь частью того же сервера Discord, что и человек, который делится экраном, вы можете смотреть его прямую трансляцию.
Для этого перейдите в их голосовой чат и нажмите на его имя. Опция Go Live будет доступна рядом с их именем, когда они в данный момент используют общий доступ к экрану.
Вы можете общаться в голосовом чате с докладчиком и всеми остальными участниками голосового канала при просмотре прямой трансляции.
Однако вы можете поделиться своим экраном во время просмотра чьей-либо прямой трансляции. В приложении Discord пользователи могут переключаться между различными экранами Discord.
Хотя вы не можете смотреть свою индивидуальную прямую трансляцию и чью-то еще одновременно, вы можете легко переключаться между ними, позволяя людям работать над проектами вместе на расстоянии.
Как поделиться экраном на Discord?
Для геймеров, разработчиков и влиятельных лиц Discord - действительно лучший сервис для текстовых, аудио- и видеочатов. Однако знаете ли вы, как делиться экраном в Discord?
Совместное использование экрана в Discord упрощает обмен визуальной информацией с сотрудниками, потоковую трансляцию игр и взаимодействие с другими игроками.
Вы можете использовать его для обмена аудио и видео в Discord. Продолжайте читать, чтобы узнать все, что вам нужно понять, о том, как делиться экраном в Discord, а также как транслировать со звуком в Discord.
Функция совместного использования экрана в Discord позволяет пользователям делиться одним приложением или вашим целым экраном с другими.
Для демонстрации экрана на общедоступном сервере Discord вам может потребоваться согласие модератора сервера.
Все версии Discord для настольных ПК, браузеров и мобильных устройств поддерживают совместное использование экрана.
Игра в компьютерные игры, рисование или даже просмотр видео на YouTube не обязательно должны быть уединенным занятием.
В Discord отображение экрана помогает отображать всем вашим друзьям, что происходит на вашем дисплее, а также общаться с ними в чате.
Во всех версиях Discord вот некоторые шаги по использованию функции совместного использования экрана.
Проблемы с Discord Screen Share:
У вас проблемы со звуком при демонстрации экрана в Discord? Не паникуйте, мы составили исчерпывающий список всех возможных решений проблемы со звуком при совместном использовании экрана Discord.
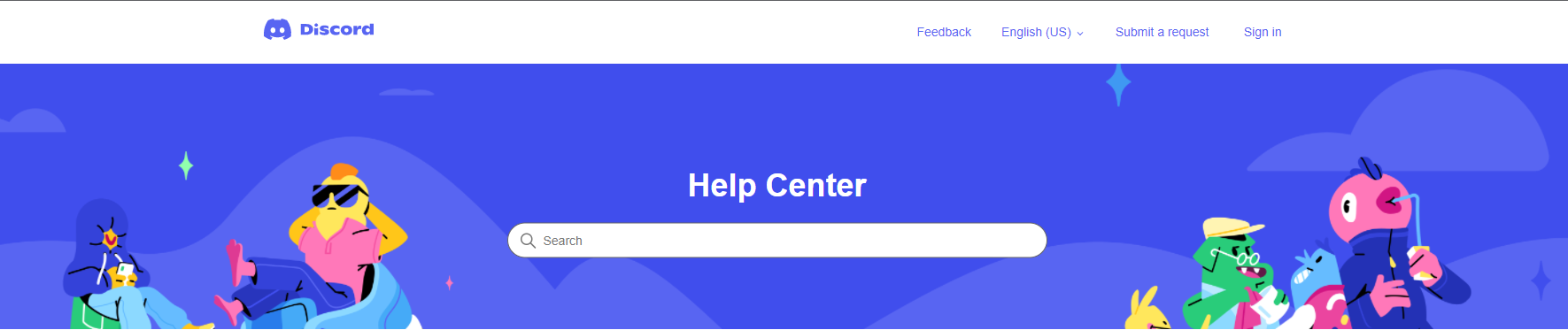
Пользователи могут легко делиться экраном или транслировать любое окно со своего компьютера с другом и, возможно, с сотнями других людей в том же канале, что является одной из самых удивительных функций Discord!
Исправление 1. Перезагрузите компьютер.
Сложные проблемы иногда требуют самых простых решений. Попробуйте перезагрузить компьютер, прежде чем приступить к устранению неполадок и тратить время на попытки исправить звук в Discord.
Разногласия между вашими звуковыми драйверами и программным обеспечением иногда могут вызывать эти проблемы, которые можно решить, перезагрузив компьютер.
Если первое средство не помогло решить ваши проблемы, переходите ко второму.
Исправление 2: включить звук в потоке
В отличие от многих других функций приложения, дизайн интерфейса Discord не особенно удобен для пользователей, когда дело касается потоковой передачи. Это может быть сложно для начинающих пользователей, потому что нет никаких других подсказок или советов, которые подведут вас к желаемому выбору.
У некоторых пользователей отсутствует звук при просмотре потока из-за отсутствия данных. Они могут даже не быть проинформированы о том, что поток может быть отключен. Выполните следующие действия, чтобы включить звук потоковой передачи, если вы считаете, что он отключен.
- Во-первых, откройте стрим друга в полноэкранном режиме.
- Переместите курсор в правый нижний угол экрана.
- Вы увидите три значка, один из них - динамик.
- Теперь щелкните значок динамика, чтобы включить или отключить звук в потоке.
Кроме того, вы можете перетащить значок динамика, чтобы изменить громкость в соответствии с вашими требованиями.
Исправление 3: Обновите Discord
Пользователи часто сталкиваются с проблемами при прослушивании друг друга или при прослушивании звука демонстрации экрана, поскольку разные варианты Discord не всегда совместимы.
Вы должны обновить свое приложение для синхронизации с друзьями, если у них загружена обновленная версия Discord.
Чтобы обновить приложение быстро и точно, перезапустите его.
Исправление 4: Нет поддержки звука для Потоковая передача рабочего стола или всего экрана
В некоторых случаях вам действительно не следует искать решения, потому что на вашей стороне нет проблемы.
Например, потоковая передача на рабочем столе Discord не поддерживает звук. Звук будет недоступен, если ваши друзья транслируют весь экран / рабочий стол, а не конкретное окно.
Для максимального удобства потоковую передачу следует выполнять только в одном окне, а не на всем рабочем столе. Ваш стрим станет более привлекательным, и ваши клиенты смогут его слушать.
И если это не решит вашу проблему, возможно, проблема связана с настройками приложения или звуковыми драйверами на вашем компьютере. Если это так, перейдите к следующим методам.
Исправление 5: сбросить настройки голоса до значений по умолчанию
Discord включает в себя множество настроек, которые позволяют полностью изменить ваш голосовой чат.
Однако по мере развития Discord вы можете обнаружить, что новые варианты настроек больше не соответствуют вашим потребностям.
Чтобы убедиться, что эта проблема не вызвана вашими настройками, восстановите настройки голоса до значений по умолчанию. Вот как это сделать:
- Выберите небольшой значок типа шестеренки в нижнем левом углу экрана на сервере Discord, чтобы открыть настройки пользователя.
- Откройте вкладку «Голос и видео» в списке слева.
- Прокрутите вниз и нажмите «Сбросить настройки видео».
- Когда появится всплывающее окно с просьбой подтвердить ваш выбор, нажмите кнопку «ОК».
Настройки звука на вашем компьютере были сброшены. Наблюдая за потоком демонстрации экрана, вы можете определить, есть ли звук. Если проблема не устранена, прочтите эту статью дальше, чтобы попробовать некоторые параметры звука в Discord.
Если вам не удалось решить проблему, есть еще несколько вариантов, перечисленных ниже.
Исправление 5: отключить Shadowplay (только для пользователей NVIDIA)
Функция записи экрана NVIDIA, Shadowplay, предустановлена в их драйверах и приложениях. Поскольку это удобно и очень просто в использовании, обычно нет оправдания, чтобы выключить его.
Однако после активации Shadowplay некоторые клиенты заметили более низкое качество видео и звука в потоках Discord или совместном использовании экрана. Четкость потоковой передачи Discord может значительно улучшиться после удаления этой функции.
Этот патч ограничен для пользователей NVIDIA GPU, и он работает только тогда, когда другим людям сложно слышать ваш поток, пока вы смотрите их. Если у вас возникли проблемы с прослушиванием чужих стримов, вы можете попробовать другие решения в этом посте.
Чтобы отключить NVIDIA Shadowplay и дополнительные функции игрового оверлея, которые идут с ним, следуйте этим инструкциям.
- Перейдите на панель значков в правом нижнем углу экрана и дважды щелкните значок NVIDIA.
- Когда откроется GeForce Experience, нажмите на зубчатое колесо в правом верхнем углу рядом с вашим именем пользователя.
- На вкладке «Общие» прокрутите вниз и найдите внутриигровой оверлей.
- Отключите его.
- Shadowplay отключен. Просто перезагрузите компьютер, затем запустите Discord и начните новый поток. Попросите друзей подтвердить, могут ли они слышать звук из вашей трансляции.
Если это не сработает, вы можете снова включить оверлей, повторив шаги, описанные выше.
Исправление 6. Обновите аудиодрайверы.
Если все остальное не удается, но вы по-прежнему не слышите прямую трансляцию вашего друга, обновление аудиодрайверов - разумный шаг.
Сначала это может показаться трудным, но, выполнив шаги, описанные ниже, вы сможете без особых усилий обновить драйверы.
Метод 1
- Откройте диспетчер устройств из меню «Пуск», выполнив поиск.
- Разверните «Аудиовход и выходы», щелкните правой кнопкой мыши динамики / наушники и выберите «Обновить драйвер».
- В новом окне выберите Автоматический поиск драйверов.
- Windows автоматически найдет последнюю версию драйвера и завершит процедуру установки за вас в течение нескольких минут.
- Если Windows не может найти подходящий драйвер, вы можете попробовать ручную технику. Вам нужно будет установить CPU-Z, программное обеспечение с открытым исходным кодом, которое может сразу идентифицировать ваше оборудование.
Метод 2
- Скачать CPU-Z (портативный ZIP)
- Сначала извлеките zip-архив, затем откройте приложение и щелкните вкладку Mainboard.
- На материнской плате найдите производителя и модель.
- Вы можете вручную найти подходящую модель, а затем загрузить соответствующий аудиодрайвер, используя сведения о модели, а также производителя вашей материнской платы.
- Посетите главную страницу продуктов производителей материнских плат, включая MSI, Asus, Gigabyte, Biostar, ASRock и других, выполнив поиск своего продукта в Google.
- На официальной странице продукта найдите страницу поддержки.
- Теперь выберите «Драйверы», найдите драйверы для аудио или встроенного аудио и загрузите последнюю версию.
- Установите установочный файл, внимательно следуйте инструкциям по установке и, наконец, перезагрузите компьютер.
- После выполнения всех этих шагов вы успешно обновились до последней версии аудиодрайвера.
- Теперь попробуйте ввести демонстрацию экрана или поток на Discord, а затем проверьте, не возникают ли у вас по-прежнему проблемы со звуком.
У вас не должно возникнуть никаких серьезных проблем в будущем, если вы будете следовать этим шести стратегиям для исправления потокового звука на Discord. При необходимости вы все равно можете вернуться к этим настройкам.
В маловероятной ситуации, если вам по-прежнему не удается решить свои проблемы после попытки использования этих методов, вам следует напрямую связаться со службой поддержки Discord.
Быстрые ссылки :
- Как найти рингтоны для iPhone
- Как разместить свой собственный сайт
- Как включить двухфакторную аутентификацию
Вывод: общий доступ к экрану в Discord
Пользователи Discord имеют доступ к уникальной функции, называемой совместным использованием экрана. Вы можете позволить своим друзьям стать частью вашего опыта, поделившись экраном в Discord.
Вы можете использовать свой экран, чтобы поделиться им в различных обстоятельствах, например, для потоковой передачи игрового процесса, проведения презентаций и обсуждения фильмов и сериалов с друзьями.
В этой статье объяснялось, как поделиться своим экраном в Discord. Попробуйте и посмотрите, как функция совместного использования экрана Discord может вам помочь.

