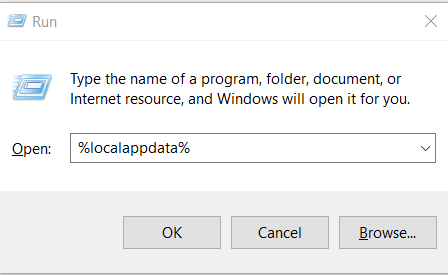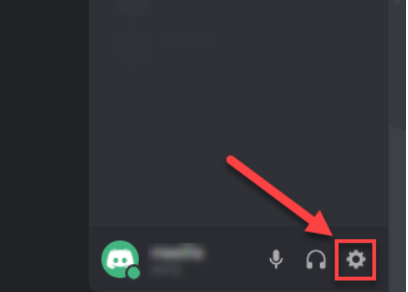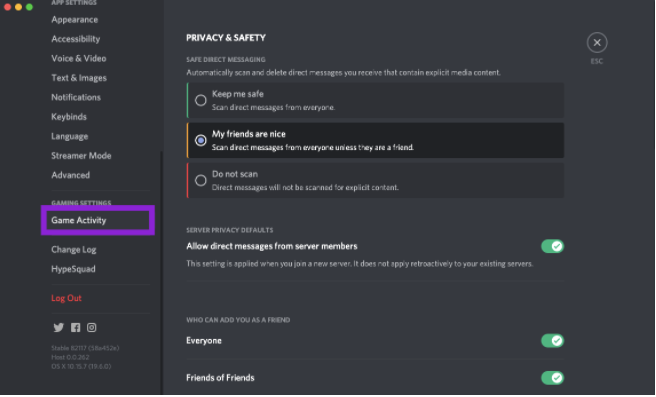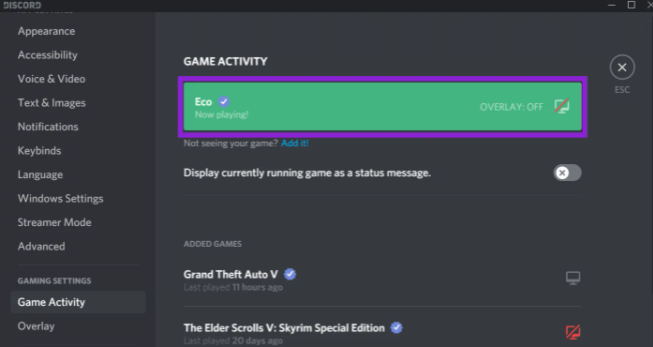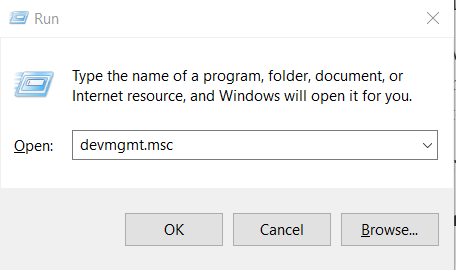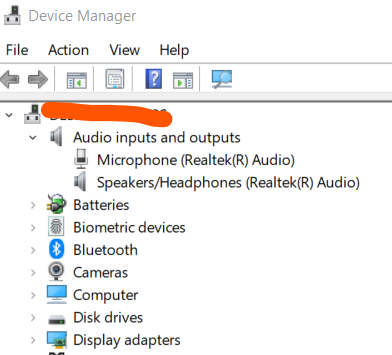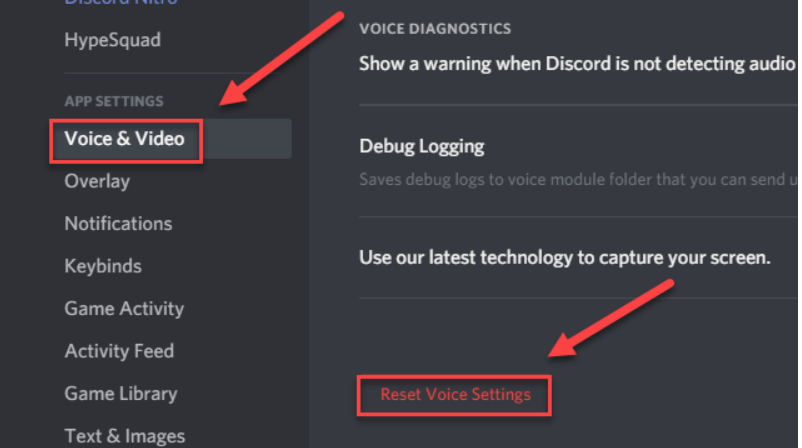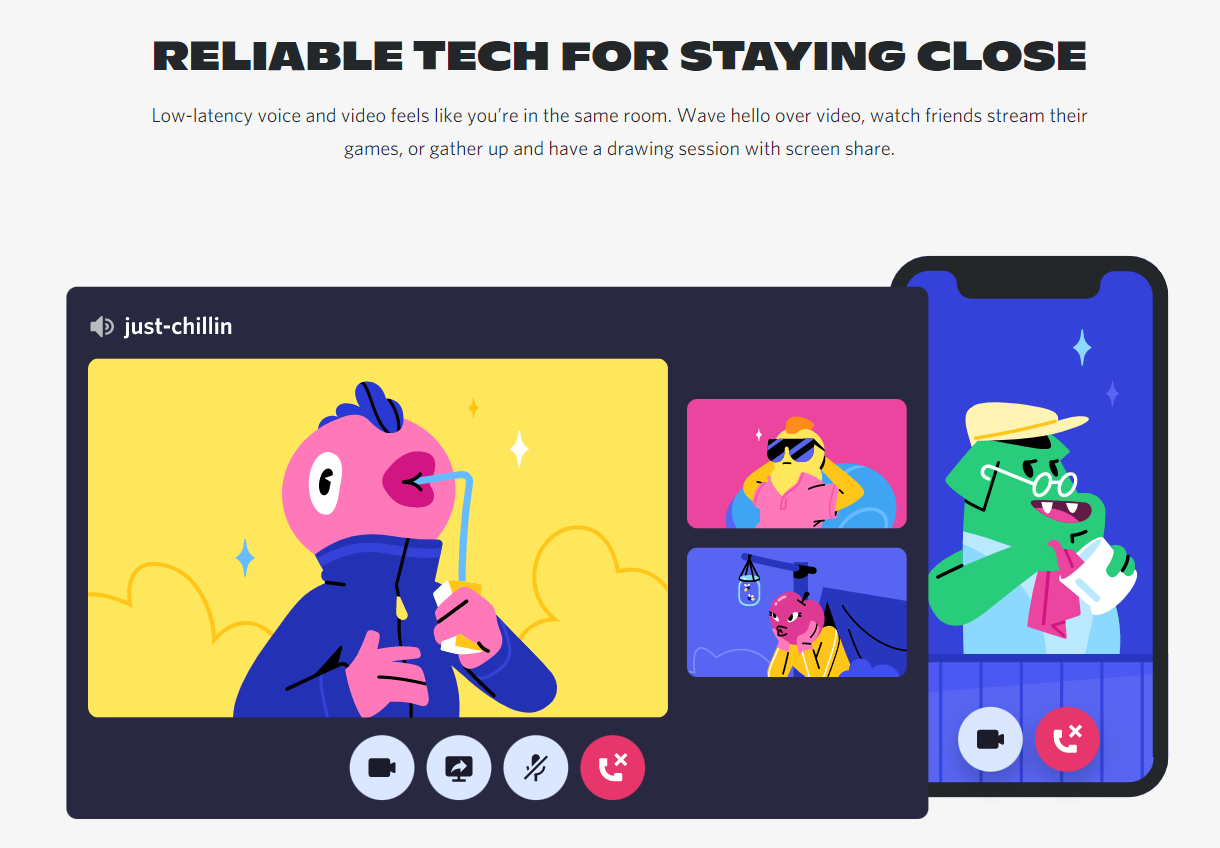Ваши товарищи по команде не слышат вас, когда вы делитесь своим экраном в Discord?
Вам не о чем беспокоиться. Я гарантирую вам, что вы найдете лучшее решение вашей проблемы после прочтения всего поста.
Как я могу решить проблему со звуком при совместном использовании экрана Discord?
Если ваше приложение для совместного использования экрана находится в полноэкранном режиме, вы не сможете слышать звук демонстрации экрана. Discord не может передавать звук в полноэкранном режиме. Сбросьте настройки голоса по умолчанию и сверните окно общего экрана, чтобы решить эту проблему.
Мы здесь, чтобы помочь вам, если это так.
В этом посте вы узнаете, как исправить проблемы со звуком при совместном использовании экрана за считанные минуты.
Вам следует узнать, как использовать Discord на PS4, если вы являетесь пользователем PS4.
Discord Screen Share Audio: имеет ли Discord общий экран звук?
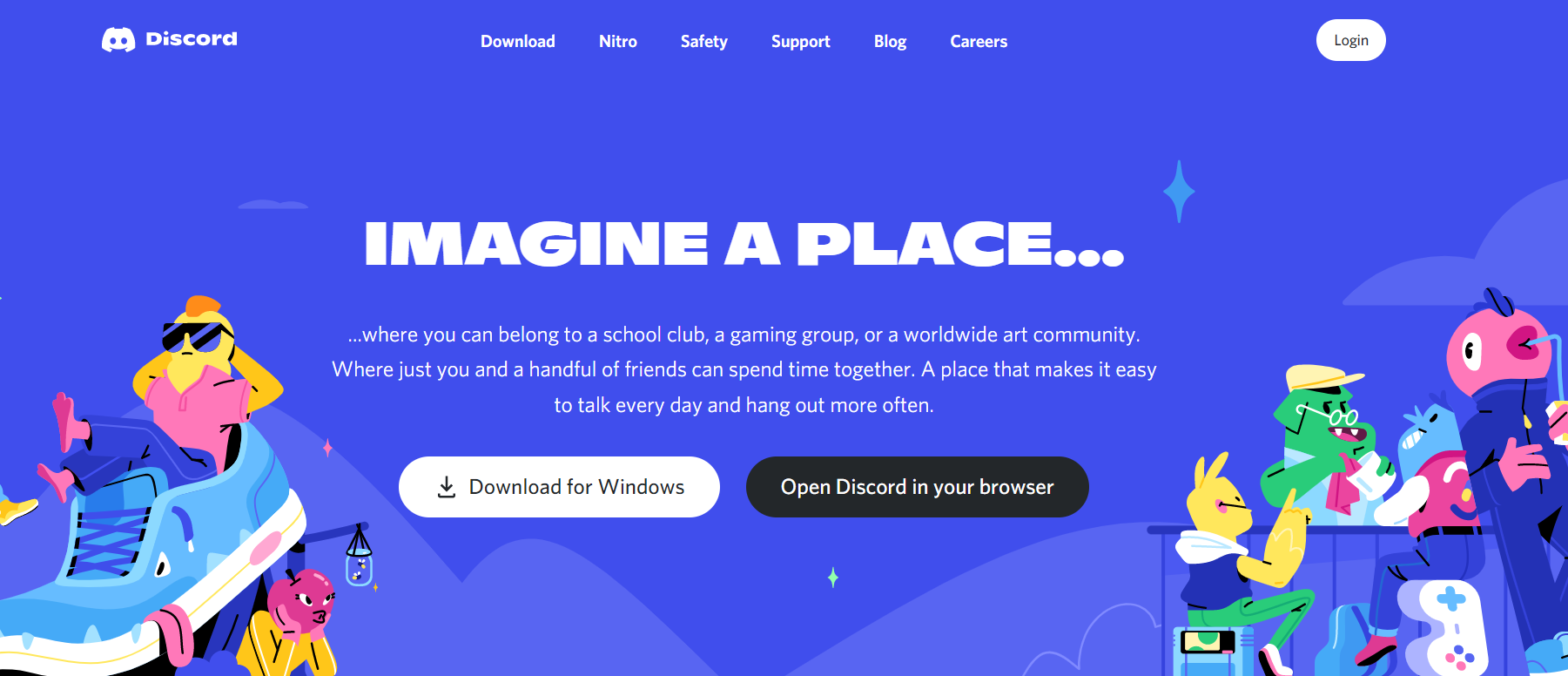
Добавление звука к совместному использованию экрана в Discord возможно. Настройки голоса необходимо сбросить, если вы делитесь своим экраном в полноэкранном режиме или громкость низкая.
Отсутствие звука в Discord расстраивает. Неисправный аудиодрайвер является наиболее распространенной причиной проблем с общим доступом к аудио Discord.
В настоящее время для большинства геймеров стало тенденцией делиться своими экранами через Audio Discord. К сожалению, это вызывает у них все проблемы.
Помимо невозможности услышать экран общего доступа, есть и другие возможные причины.
Неспособность Discord поделиться звуком имеет несколько веских причин.
Эта проблема возникает по причине.
Ошибка при запуске Discord из-за JavaScript? Вот как это исправить!
Отсутствие звука при демонстрации экрана может быть вызвано следующими причинами:
Проблемы со звуком
В первоначальной версии у разработчиков были проблемы со звуком в Discord ScreenShare, но после масштабного обновления эта проблема была решена. Старая версия Discord будет вызывать проблемы со звуком при использовании для демонстрации экрана.
Я поделился с вами двумя превосходными способами интеграции Discord на PS5. Пожалуйста, ознакомьтесь с нашей отдельной статьей.
Неисправные аудиодрайверы
Discord нет звука, когда совместное использование экрана вызвано неисправными устаревшими аудиодрайверами, установленными на вашем ПК, вы столкнетесь с ошибкой discord no sound при совместном использовании экрана. Аудио, которое публикуется в Discord, передается с помощью аудиодрайверов, как и любая другая аудиопрограмма.
Вы можете столкнуться с тем, что звук раздора не работает, если у вас неисправный аудиодрайвер.
Ошибок Discord можно избежать, установив соответствующие аудиодрайверы.
Административный вход
Поскольку лучший Discord отображается в полноэкранном режиме на вашем ПК при совместном использовании экрана с другими, вам потребуется доступ с правами администратора. Вы можете решить проблему, дав разрешение администратора.
Неподходящие приложения
Алгоритм Discord не соответствует некоторым программам. Это приведет к совместному использованию экрана без звуковых ошибок в разногласиях. Неработающий звук Discord требует от вас поиска альтернатив.
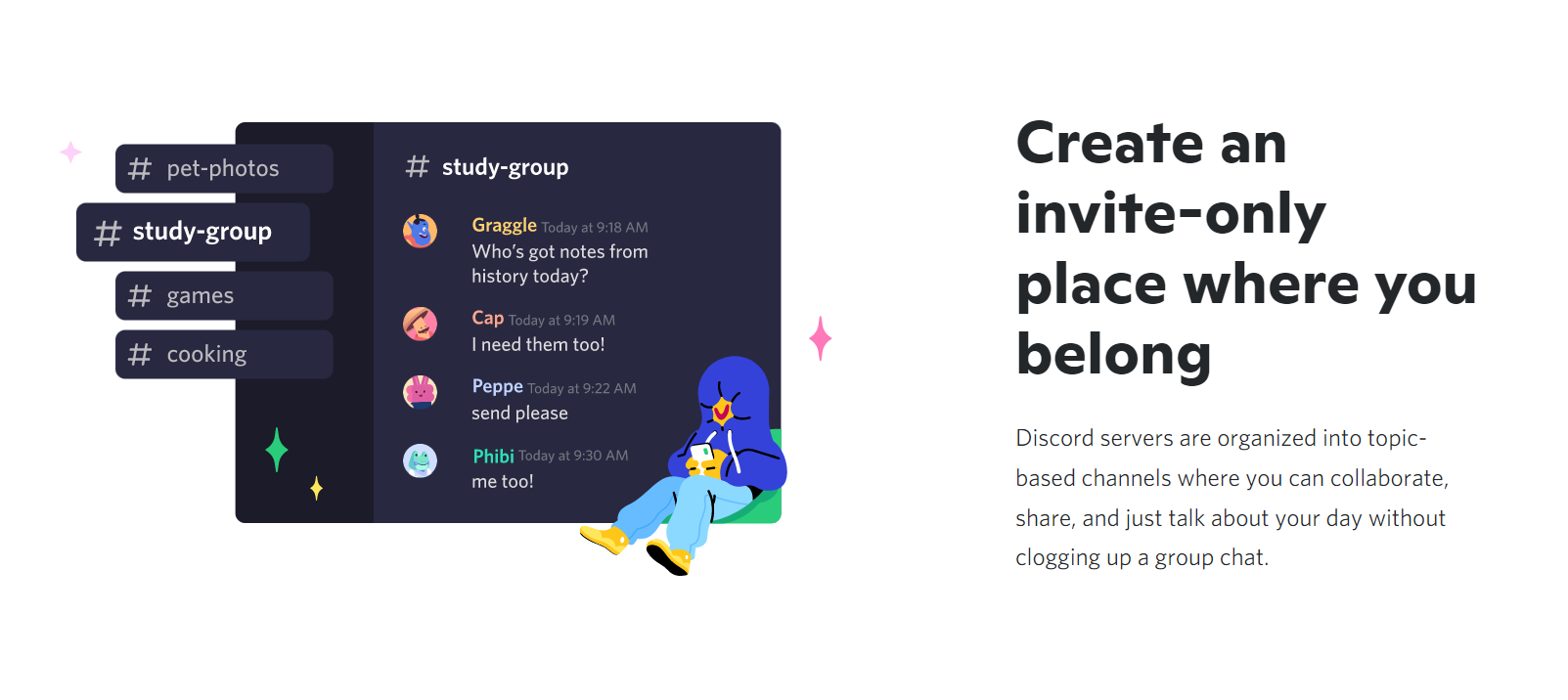
Discord Voice Нет ошибки маршрута
Если нет возможности Discord для передачи голоса не будет звука для совместного использования экрана. Если вы хотите использовать совместное использование экрана Discord без проблем со звуком, вы должны немного изменить настройки голоса.
Несовместимость потоков
Discord редко бывает лучшим вариантом для ютуберов, которые хотят транслировать свои видео. Если вы попытаетесь выполнить потоковую передачу с помощью Discord, у вас не будет сбоев звука в потоке разногласий и ошибок игры в потоке разногласий. Если вы столкнулись с этой проблемой, возможно, вам придется использовать альтернативные приложения.
Проблемы с антивирусом
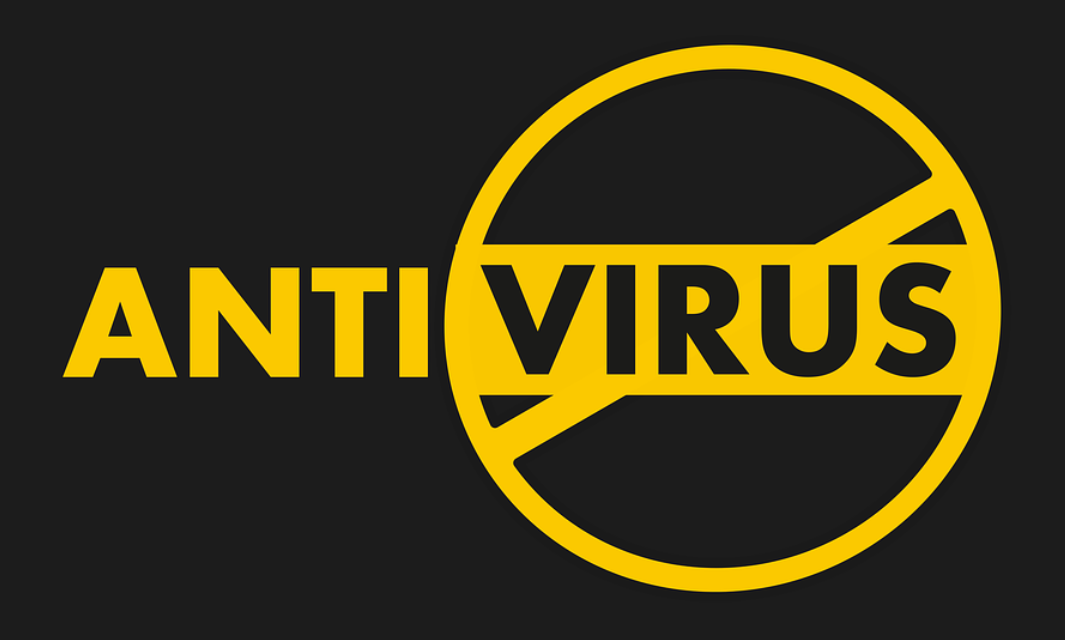
Файлы Discord могут быть серьезно повреждены антивирусным программным обеспечением.
Вы не услышите звук в Chrome, если войдете в Discord через Chrome. Решение проблемы с отсутствием звука на экране в разногласиях заключается в отключении антивируса.
С помощью серверов Discord можно создать несколько текстовых и аудиоканалов.
Что делать, если Discord Screen Share Audio не работает
Последние функции Discord включают совместное использование экрана и совместное использование аудио. К сожалению, эта функция также страдает от ошибок.
Из-за ошибок в дискорде будет больше проблем со звуком.
Следующие шаги помогут вам исправить Discord Screen Share No Audio:
1. Перезагрузите компьютер
Нельзя недооценивать силу перезагрузки компьютера. Если вы не слышите звук через демонстрацию экрана в Discord, быстрая перезагрузка решит проблему.
Discord не может слышать проблемы со звуком при совместном использовании экрана, когда у вас есть программы, работающие в фоновом режиме.
Проверьте проблему после перезагрузки устройства, перезапустив Discord.
2. Обновите приложение Discord
Никакие проблемы со звуком из Discord не могут быть устранены путем обновления приложения.
Проблемы со звуком в Discord можно решить, обновив приложение.
Вы можете обновить Discord, выполнив следующие действия:
- Нажмите Win + R одновременно, чтобы открыть диалоговое окно «Выполнить».
- Нажмите Enter после ввода %localappdata%.

- Чтобы обновить Discord, дважды щелкните файл Update.exe.
- Дождитесь завершения процесса обновления, затем перезапустите приложение.
3. Предоставление доступа к административным функциям
Приложение отлично работало до того, как в Discord добавили демонстрацию экрана. Приложение начало показывать проблемы со звуком из-за загрузки слишком большого количества ресурсов, что очень беспокоит.
Вот как вы можете предоставить администратору доступ к Discord:
- Нажав Windows + E, вы можете открыть проводник.
- Перейдите к месту установки Discord.
- Выбор «Запуск от имени администратора» в контекстном меню приложения Discord.exe.
- Сохраните изменения, нажав ОК.
4. Не используйте полноэкранный режим
Если вы играете в игру в полноэкранном режиме при использовании Discord, у вас возникнут проблемы со звуком в Discord. Разрешения Discord конфликтуют с ним, поэтому вам нужно свернуть окно Discord и играть в игры вне экрана.
5. Добавьте активность в Discord.
Вы также можете использовать Discord, чтобы определить, какие действия вы выполняете в данный момент.
Существует вероятность того, что Fallout 4 будет отображаться без звука, когда вы играете в Fallout 4 и используете Discord в фоновом режиме.
Вы должны добавить действие разногласий, чтобы избавиться от разногласий без звука.
Вы можете добавить действия Discord, выполнив следующие действия:
- Войдите в Discord и откройте вкладку «Настройки пользователя».

- Вы увидите несколько вариантов на левой панели навигации. Выберите Игры.
- Выберите вкладку «Игровая активность» и добавьте активность.

- Включите оверлей Discord, нажав кнопку переключения

6. Обновите аудиодрайверы.
Проблема со звуком разногласий может быть вызвана устаревшими или неисправными аудиодрайверами.
Регулярно обновляйте аудиодрайверы.
Следующие шаги помогут вам обновить звуковые драйверы:
- Чтобы открыть диспетчер устройств, нажмите Windows + R, чтобы открыть диалоговое окно «Выполнить», введите devmgmt.msc и нажмите Enter.

- Нажмите «Звук и оборудование» в категории «Аудиовход и выход».

- Перезагрузите компьютер после выбора Обновить драйвер. Тогда вы сможете быстро решить проблему отсутствия звука.
Вы также можете оживить свои сообщения в чате Discord, прочитав наше руководство по форматированию текста Discord.
7. Сброс настроек голоса в Discord
Голосовые настройки Discord можно сбросить, чтобы исправить отсутствие голосов
Настройки голоса Discord можно сбросить, выполнив следующие действия:
- Настройки пользователя Discord открыты.

- В правом углу щелкните значок настроек.
- Узнайте больше о голосовой связи и видео.
- Сбросьте ошибочные настройки голоса, выбрав «Сбросить настройки голоса».

- Выйдите из Discord, нажав «ОК».
8. Переустановите Discord.
Рекомендуется переустановить дискорд, чтобы исправить все программные ошибки. Discord всегда следует загружать с их веб-сайта.
Вы также должны всегда загружать последнюю версию Discord с официального сайта.
Использование Discord Screen Share для обмена аудио
Отличительной особенностью Discord является возможность делиться или воспроизводить аудио.
Discord позволяет пользователям обмениваться звуками, даже когда они делятся видео.
Благодаря возможности делиться системными звуками это приложение приобрело совершенно новый уровень функциональности.
Функцию обмена звуком Discord можно включить за считанные секунды.
Полезное