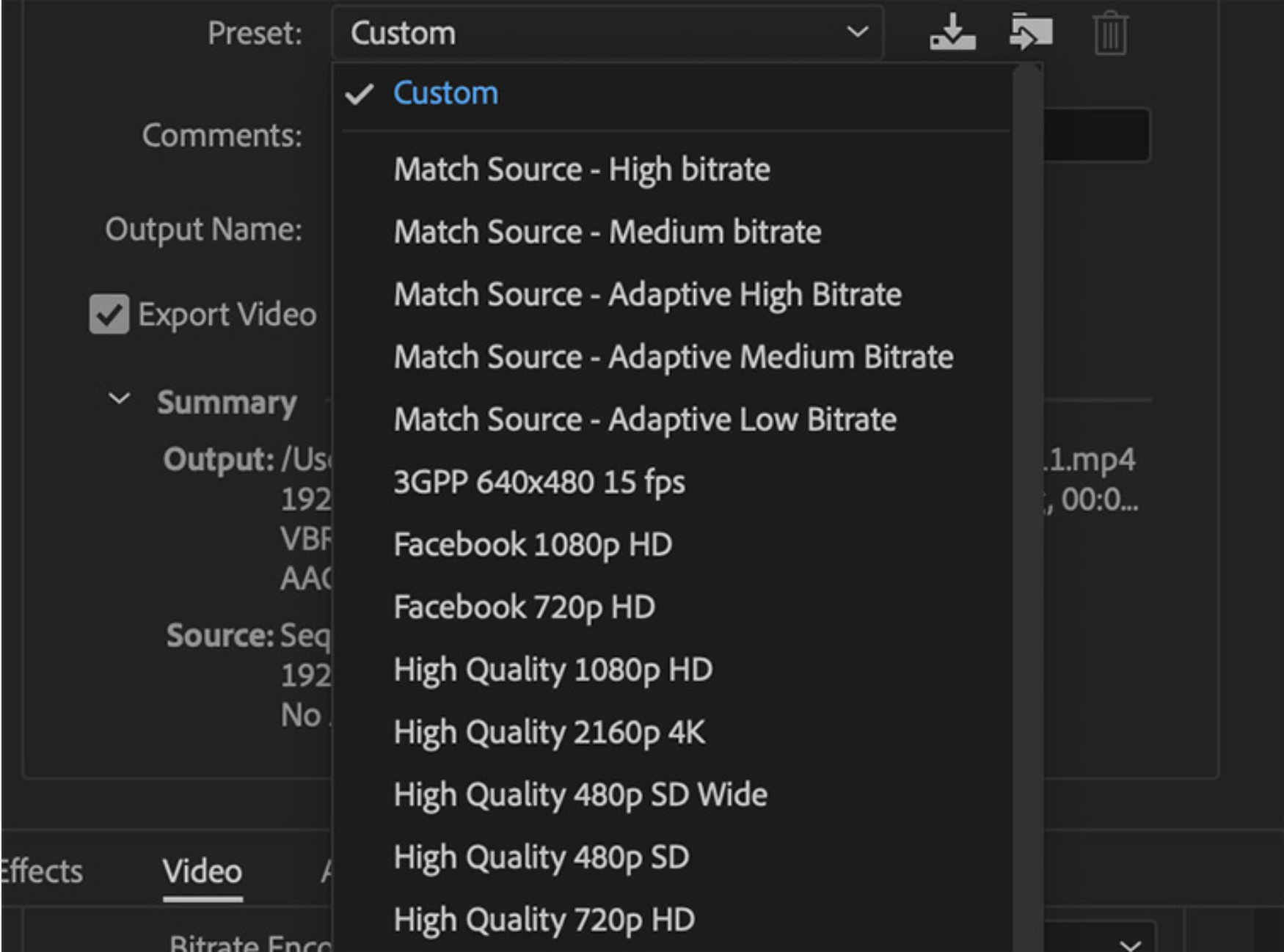Если вы ищете лучшие настройки экспорта для Premiere Pro, вы попали на нужную страницу.
Не существует универсального ответа на вопрос о том, какие настройки экспорта лучше всего подходят для Premiere Pro. Однако есть несколько вещей, которые вы можете сделать, чтобы оптимизировать экспорт для достижения наилучших результатов.
Во-первых, убедитесь, что вы выбрали правильный кодек и разрешение. Premiere Pro предлагает широкий выбор кодеков и битрейтов, но не все из них доступны для каждого формата экспорта. Некоторые форматы также требуют, чтобы вы выбрали правильное соотношение сторон вашего видео.
Затем убедитесь, что вы выбрали лучшие настройки для ваших нужд. Premiere Pro предлагает несколько различных вариантов для каждой комбинации кодека, разрешения и частоты кадров.
Различные комбинации дадут разные результаты, поэтому важно экспериментировать, пока не найдете настройки, которые лучше всего подходят для вашего проекта.
Наконец, убедитесь, что ваш компьютер поддерживает экспорт. Если вы экспортируете видео высокого разрешения, ваш компьютер может не справиться с такой нагрузкой.
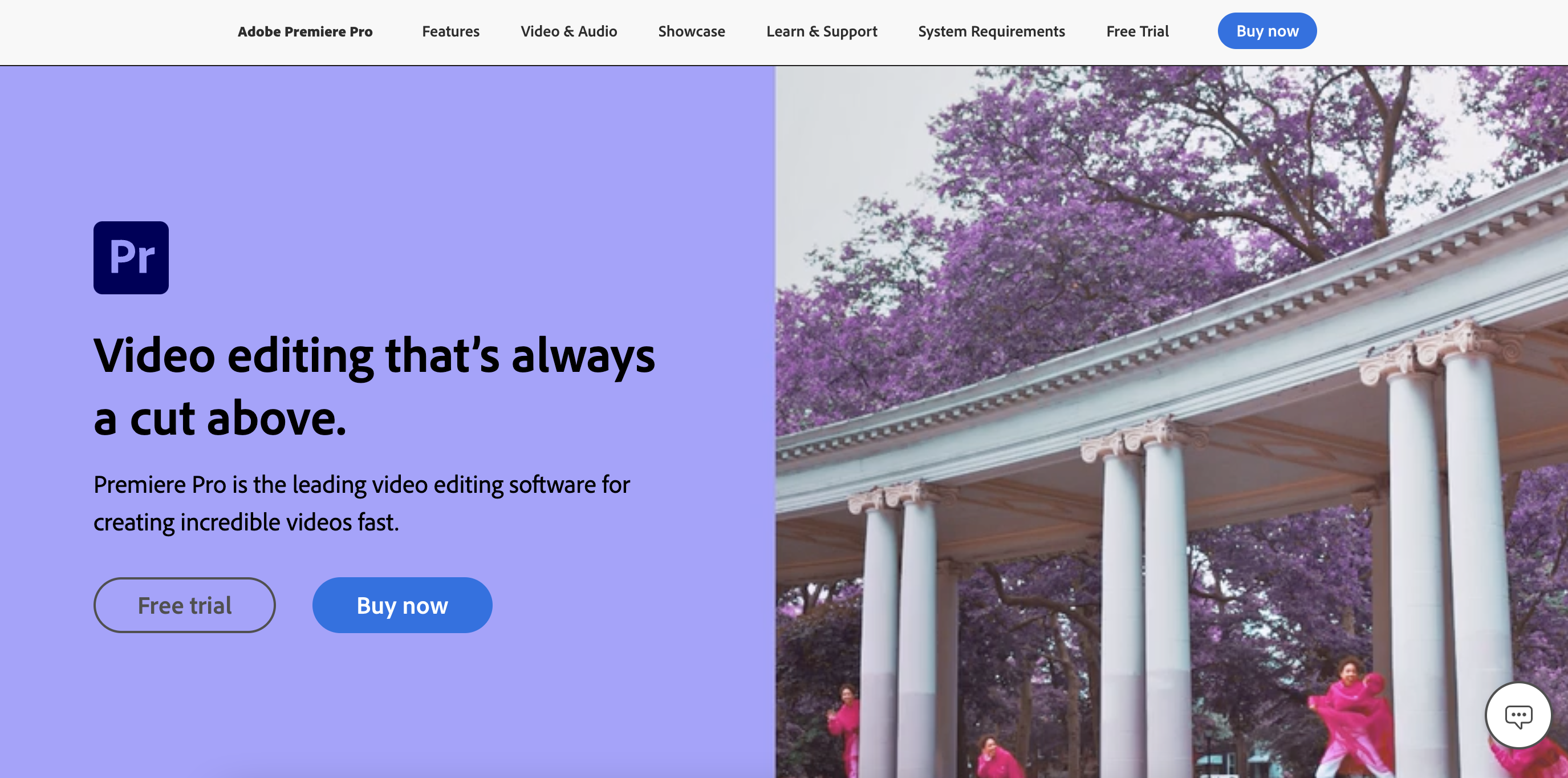
В этом случае вам может потребоваться уменьшить разрешение экспортируемого видео или экспортировать видео в виде несжатого файла.
Чтобы дать вам лучшее представление о том, какие настройки лучше всего подходят для каждого сценария, мы рассмотрим несколько примеров и покажем, какие кодеки лучше всего подходят для разных сценариев.
Хотя вам придется поэкспериментировать самостоятельно, эта статья должна стать хорошей отправной точкой для создания наилучшего экспорта.
Установить и выйти
При экспорте из Premiere Pro вы можете выбрать различные настройки для вывода видео. В этой статье мы рассмотрим лучшие настройки экспорта для Premiere Pro и объясним, что делает каждая из них.
Во-первых, давайте начнем с основ. В меню «Файл» есть три варианта экспорта: «Экспорт видео», «Экспорт аудио» и «Экспорт мультимедиа». Первый вариант, «Экспорт видео», — это то, на чем мы сосредоточимся в этой статье.
Окно «Экспорт видео» имеет множество настроек, которые вы можете настроить:
- Выходной формат — этот параметр позволяет выбрать формат файла для экспортируемого видео. Premiere Pro предлагает множество различных форматов, включая ProRes, H.264 и MPEG-2.
- Предустановка — этот параметр позволяет выбрать предустановку, которая автоматически настраивает другие параметры экспорта. Доступно множество пресетов, включая YouTube, Facebook и Vimeo.
- Разрешение — этот параметр позволяет выбрать разрешение экспортируемого видео.
- Битрейт — этот параметр позволяет выбрать битрейт экспортируемого видео. Чем выше битрейт, тем выше качество экспортируемого видео. Однако более высокая скорость передачи также приведет к увеличению размера файла.
- Аудиоканалы — этот параметр позволяет выбрать количество аудиоканалов для экспортируемого видео.
- Аудиоформат — этот параметр позволяет выбрать аудиоформат для экспортируемого видео. Premiere Pro предлагает множество различных аудиоформатов, включая AAC, MP3 и WAV.
Меню экспорта
Меню экспорта находится на главной панели инструментов и дает возможность сохранять вашу работу в различных форматах. К ним относятся PDF, HTML, RTF и обычный текст. В меню экспорта также есть параметры для сохранения копии документа в виде веб-страницы или отправки в виде вложения электронной почты.
В дополнение к этим специальным параметрам экспорта файл можно экспортировать в любое приложение, установленное на вашем компьютере, которое способно открывать файлы, содержащие HTML, изображения, фильмы и т. д.
Например, вы можете сохранить документ как PDF-файл для рассылки по электронной почте коллегам или друзьям по работе. Вы также можете найти несколько альтернативных программ, перечисленных в этом меню.
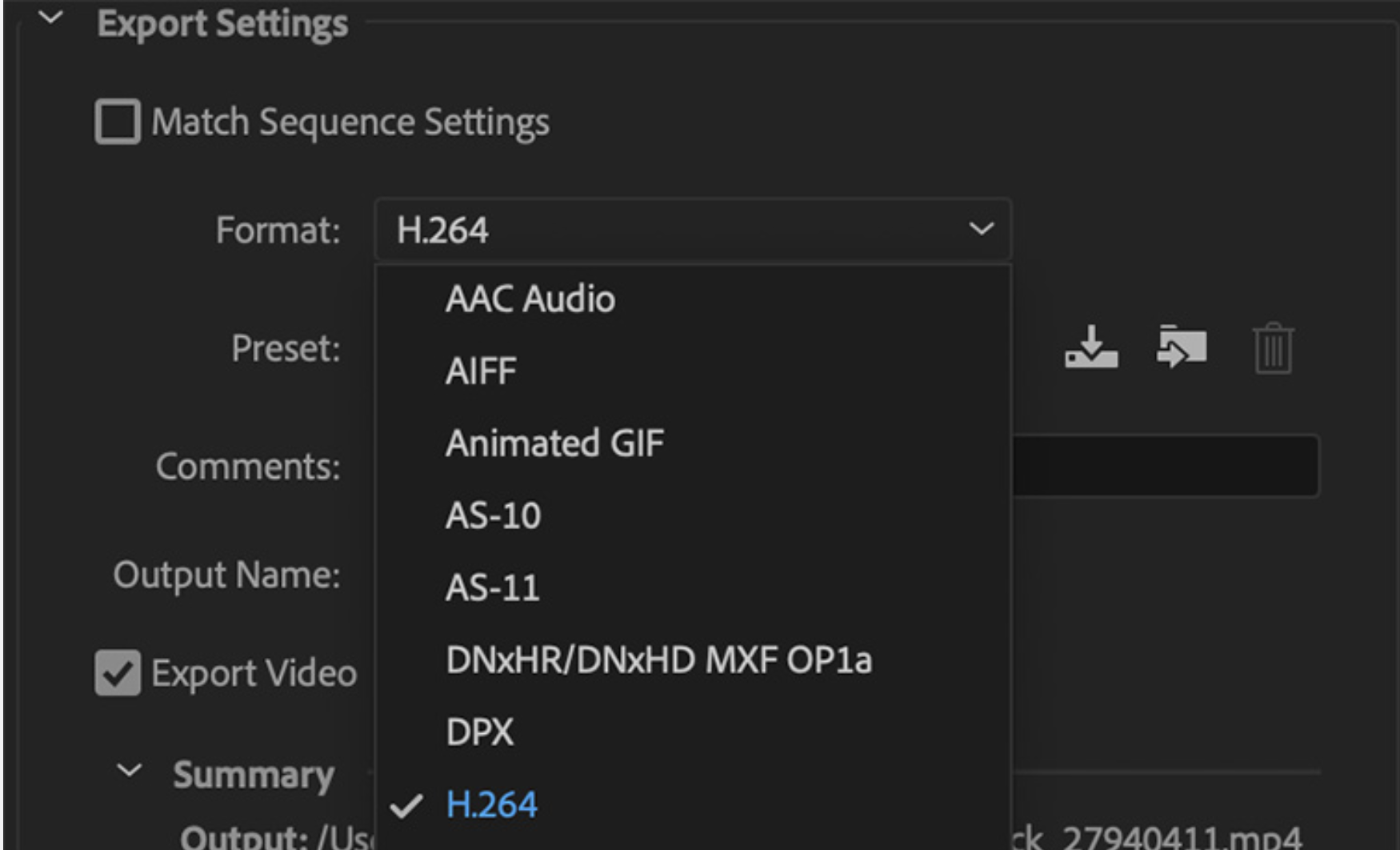
При экспорте документа у вас есть возможность выбрать следующее:
Формат файла для сохранения (PDF, HTML, RTF, текст). Имя файла. Место на вашем компьютере, где будет сохранен файл. Параметры сжатия для файлов PDF (необязательно). Включать ли специальные компоненты документа (встроенные фильмы, звуковые клипы и т. д.).
Нужно ли создавать сжатую версию файла, для открытия которой требуется пароль. Этот параметр появляется только в том случае, если документ содержит Файлы Macromedia Flash или файлы, которые могут быть открыты как угроза безопасности.
Примечание: это не обеспечивает дополнительной защиты от просмотра посторонними лицами.
Меню экспорта — это мощный инструмент, предоставляющий множество вариантов сохранения вашей работы в разных форматах. Разобравшись с различными доступными параметрами, вы сможете сохранять документы в формате, наиболее подходящем для ваших нужд.
Файлы PDF широко используются для распространения документов, поскольку их можно открывать на большинстве компьютеров без необходимости использования дополнительного программного обеспечения. PDF-файлы также могут быть защищены паролем, чтобы ограничить доступ к информации посторонних лиц.
Быстрые ссылки:
- Как установить приложение DirecTV на Firestick и Fire TV?
- Как удалить приложения на iPad?
- Как редактировать файлы темы без Cpanel в WordPress?
Вывод: Лучшие настройки экспорта для Premiere Pro 2024
Если до сих пор вы следовали советам из этой статьи, ваши настройки экспорта для Premiere Pro теперь должны быть оптимизированы для обеспечения качества и производительности.
Но что, если вам нужно экспортировать файл для определенной цели или формата доставки? В этом случае вам может потребоваться изменить настройки соответствующим образом.
Если вы экспортируете для Интернета, попробуйте использовать кодеки H.264 или MPEG-4 с битрейтом около 500–800 кбит/с. Для проектов с высоким разрешением может потребоваться более высокий битрейт (до 3,000 кбит/с). Обязательно используйте кодек, совместимый с используемым форматом доставки.
Если вы экспортируете для трансляции, вам нужно будет использовать другой кодек и более высокий битрейт. Наиболее распространенными широковещательными кодеками являются MPEG-2 и H.264. Для MPEG-2 используйте битрейт около 18-20 Мбит/с, а для H.264 используйте битрейт около 25 Мбит/с.
Имейте в виду, что это всего лишь рекомендации. Если вам нужно больше сжать отснятый материал для обеспечения низкой пропускной способности, я настоятельно рекомендую использовать Sorenson Squeeze (3.5.2), так как он очень быстрый и простой в использовании.
Если вы экспортируете на DVD, лучшим вариантом будет H.264 или MPEG-4 с высококачественным набором «Высокое» или «Очень высокое». Для дисков Blu-ray используйте кодек MPEG-2 с битрейтом около 28 Мбит/с.