Acest articol este cheia de răspuns pentru Cum se convertesc imagini în PDF pe iPhone și, dacă aveți probleme pentru același lucru, opriți-vă aici și citiți mai multe despre el.
Fotografiile pot fi convertite în fișiere PDF folosind aplicațiile native ale iPhone.
Cu toate acestea, nu puteți edita fișierele PDF cu aceste aplicații. Datorită aplicației noastre, nu numai că veți putea să convertiți fișiere PDF, ci și să le editați.
Printre cele mai bune aplicații de scanare PDF pentru dvs., iPhone este The Scanner App – Editor PDF.
Fișierele PDF pot fi citite și create de orice aplicație, hardware sau sistem de operare.
Avantajele PDF includ posibilitatea de a trimite orice document cu încredere știind că acesta va fi primit exact așa cum a fost prevăzut.
Vă vom arăta cum să convertiți imaginile iPhone în documente PDF în acest ghid pas cu pas.
Cum se convertesc imaginile în PDF pe iPhone?
Când salvați fotografii în PDF, există multe motive pentru care ați putea dori să faceți acest lucru. Poate doriți să convertiți o fotografie sau o carte pe care ați făcut-o în format PDF pentru a fi mai ușor de accesat mai târziu.
De asemenea, puteți salva capturi de ecran și fotografii ca fișiere PDF pentru a permite imprimarea.
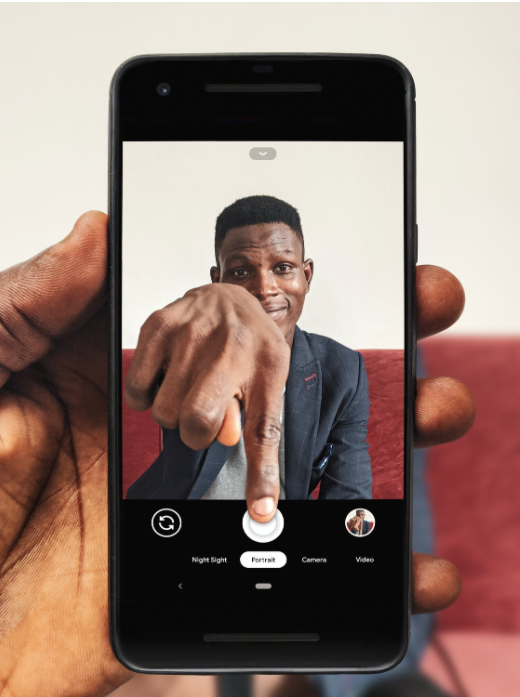
Aflați cele mai bune patru metode iPhone pentru convertirea fotografiilor în PDF folosind acest ghid.
- Puteți salva o imagine ca PDF utilizând opțiunea Print din aplicația iPhone Photos.
- Salvați fotografiile ca fișiere PDF utilizând aplicația Cărți de pe iPhone.
- Folosind aplicația Fișiere de pe iPhone, puteți converti fotografiile în fișiere PDF.
- Folosind aplicația PDF Scanner, creați PDF-uri din fotografii de pe iPhone.
Vino! hai să citim asta pe scurt acum.
1. Folosind opțiunea de imprimare pe un iPhone:
Cu aplicația Fotografii, puteți salva imagini în format PDF în două moduri. Vom demonstra o metodă în această secțiune, care utilizează opțiunea de imprimare.
Imprimarea imaginilor în aplicația Fotografii și mărirea cu degetul sunt pași necesari în această tehnică.
Pasul 1: Puteți accesa aplicația Fotografii a iPhone-ului deschizând-o.
Pasul 2: Pentru a converti o imagine, selectați-o. Apoi apăsați lung pe imagine și selectați „Partajare”.
Pasul 3: Colțul din dreapta sus al ecranului are o opțiune pentru selectarea mai multor fotografii sau capturi de ecran pentru a le converti în PDF.
Pasul 4: Apoi faceți clic pe „Partajare” și selectați elementele pe care doriți să le convertiți.
Pasul 5: Pentru a imprima un document, selectați opțiunea „Imprimare” din meniul de partajare.
Pasul 6: Efectuați un gest de mărire în fila Opțiuni imprimantă. Un PDF va fi creat pe baza imaginilor pe care le-ați selectat.
Pasul 7: Faceți clic pe „Partajare” pentru a partaja. Există mai multe opțiuni pentru partajare.
2. Cu aplicația Cărți:
O altă modalitate de a converti fișierele JPG în PDF este partajarea imaginilor din aplicația Fotografii la Aplicația Cărți. Se aplică aproape aceiași pași.
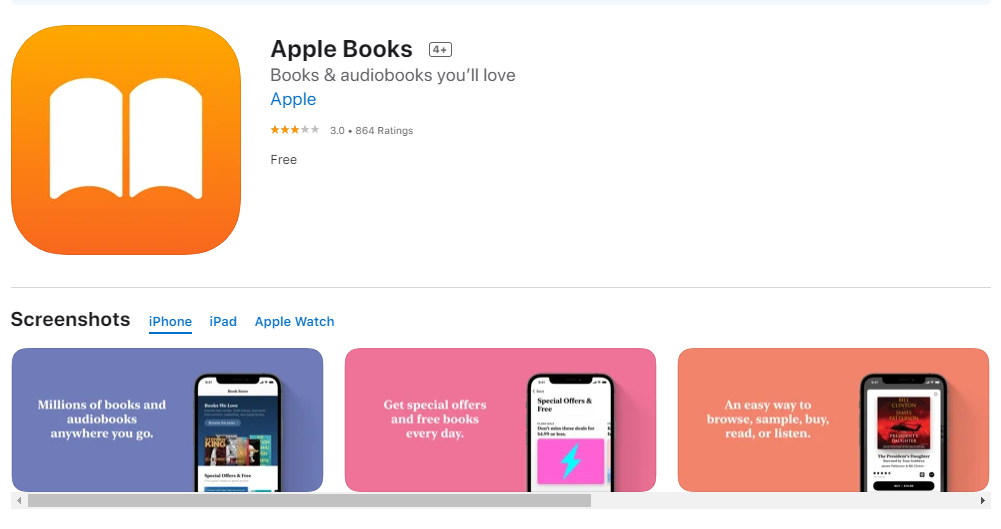
Pasul 1: Instalați aplicația Fotografii pe iPhone.
Pasul 2: Puteți alege o imagine de convertit. Pentru a face acest lucru, faceți clic pe „Partajare” după ce apăsați lung pe imagine.
Pasul 3: Pentru mai multe fotografii sau capturi de ecran, faceți clic pe butonul „Selectați” din colțul din dreapta sus.
Pasul 4: Faceți clic pe pictograma „Partajare” când ați selectat imaginile pe care doriți să le convertiți.
Pasul 5: Alegeți aplicația Cărți din meniul de partajare.
Pasul 6: Puteți selecta o imagine PNG sau JPG și aceasta va fi convertită automat în PDF.
3. Aplicația Fișiere de pe iPhone:
Cu Fișiere, puteți converti fotografiile în fișiere PDF.
Aplicația Fișiere vă permite să transformați orice imagine pe care ați salvat-o într-o altă aplicație într-un PDF. Apăsați lung pe fotografie dacă ați salvat-o deja în aplicația Fișiere. Faceți clic pe „Creați PDF” în meniul pop-up.
Pentru imaginile pe care le-ați salvat într-o altă aplicație, cum ar fi aplicația Fotografii, urmați instrucțiunile de mai jos pentru a le transforma într-un PDF.
Pasul 1: Selectați imaginea (imaginile) din aplicația Fotografii.
Pasul 2: Faceți clic pe „Partajare” pentru a partaja.
Pasul 3: Selectați folderul în care doriți să salvați fișierul (fișierele) făcând clic pe „Salvare în fișiere”.
Pasul 4: Lansați aplicația Fișiere și atingeți „Creați PDF” după ce apăsați lung pe imagine.
Pasul 5: Pentru mai multe imagini, apăsați „Creați PDF” în colțul din dreapta jos al ecranului după ce faceți clic pe o pictogramă cu trei puncte.
Pasul 6: Noul fișier PDF va fi stocat în același dosar cu cel anterior în aplicația Fișiere.
4. Folosind un Scaner PDF:
Puteți vedea că Apple nu oferă o modalitate ușoară de a converti fotografiile în PDF din metodele anterioare.
Este nevoie fie de un proces lung, fie de un proces complicat. Singurul lucru pe care îl puteți face cu un fișier PDF este să îl copiați, să îl redenumiți sau să îl partajați.
Aveți nevoie de o aplicație de editor PDF terță parte, cum ar fi Scanner PDF pentru a vă converti fișierele în PDF editabil.
Nu este doar unul dintre cei mai buni editori PDF pentru iPhone, dar este și o aplicație grozavă pentru conversia JPG în PDF.
Mai jos sunt prezentate două moduri pentru a converti fotografia iPhone-ului în PDF folosind aplicația Scanner.
Descărcați mai întâi aplicația PDF Scanner, dacă nu ați făcut-o deja.
Metoda 1: Convertiți documentul scanat în PDF:
Pasul 1: Descărcați și instalați PDF Scanner.
Pasul 2: Faceți clic pe „Scanați cu camera” după ce ați selectat pictograma „+”.
Pasul 3: Utilizați camera iPhone-ului pentru a face o fotografie.
Pasul 4: De asemenea, puteți selecta o imagine din camera foto.
Pasul 5: Imaginea va fi salvată în format PDF după ce faceți clic pe „Salvare”.
Metoda 2: Scanați o fotografie pentru a crea un PDF cu aplicația Scanner:
Pasul 1: Pentru a utiliza PDF Scanner, deschideți aplicația, apoi faceți clic pe Scanare.
Pasul 2: Alegeți „Importați din cloud” făcând clic pe pictograma „+”.
Pasul 3: Imaginile pot fi salvate în aplicația dvs. prin Dropbox, Google Drive, iCloud sau WiFi Sync.
Pasul 4: Puteți alege între JPEG și PDF atingând pictograma „Partajare”.
Pasul 5: Glisorul ar trebui mutat spre PDF.
Aceste metode vă vor ajuta cu siguranță procesul de conversie a imaginii în pdf.
Link-uri rapide:
- Cum să găsești tonuri de apel pentru iPhone
- iPhone Fără sunet la apeluri
- Descărcați Movie Box pentru iPhone
Concluzie: Cum să convertiți imaginile în PDF pe iPhone 2024
Cu iPhone, vă puteți crea și salva fotografiile ca PDF în patru moduri diferite.
Alegeți metoda care vi se pare cea mai intuitivă. Pentru a vă transforma imaginile în fișiere PDF, vă recomandăm să încercați a patra opțiune, aplicația PDF Scanner.
Folosind Scanner, puteți converti orice fișier imagine în PDF sau invers.
De exemplu, puteți converti un JPG în PDF sau un JPEG în PDF. Instrumentul funcționează și ca un editor PDF, permițându-vă să creați, editați, filtrați și îmbinați PDF-uri.
