Active Directory Users and Computers (ADUC) este un instrument sau poate fi numit un snap-in Microsoft Management Console care ajută la gestionarea Active Directory prin crearea de obiecte, mutarea obiectelor între OU și ștergerea obiectelor.
Vă permite să preluați controlul asupra obiectelor precum utilizatorii și computerele, unitățile organizaționale (OU) și atributele fiecăruia. Îl puteți folosi doar pentru a muta obiecte într-un domeniu și nu în alte domenii.
ADUC este singurul instrument care vă permite să mutați conturile folosind o interfață grafică. A fost introdus mai întâi în Windows Server 2000 ca bază Instrument de gestionare a Active Directory.
Instalați Active Directory pe Windows 7 - pas cu pas
Instrumente Active Directory nu sunt disponibile implicit în sistemul de operare Windows. Astfel, trebuie să îl instalați prin descărcarea manuală a pachetului actualizat pe site-ul oficial Microsoft.
Pași pentru a instala instrumentul Active Directory Users and Computers pe Windows 7
Instalați și adăugați utilizatori Active Directory și instrumente de calculator pe Windows 7 urmând acești pași:
Pasul 1: Accesați linkul oficial al Microsoft - https://www.microsoft.com/en-AU/download/details.aspx?id=7887.
Pasul 2: Faceți clic pe butonul „Descărcare” de sub „Instrumente de administrare a serverului la distanță pentru Windows 7 cu Service Pack 1 (SP10).
Pasul 3: Ar trebui să cunoașteți tipul de sistem pentru acest pas. Dacă nu știți, mergeți la Start -> faceți clic dreapta pe fila „Computer” și apoi faceți clic pe „Proprietăți” pentru a afla tipul de sistem. Apoi decideți ce pachet să descărcați, x64 (64 biți) sau x86 (32 biți).
Pasul 4: Alegeți pachetul de director adecvat și faceți clic pe butonul „Următorul”.
Pasul 5: Acesta va fi descărcat și, după aceea, rulați configurația care este instalată.
Pasul 6: Faceți clic pe „Da” când vă întreabă Sunteți sigur că doriți să descărcați pachetul.
Pasul 7: Clic pe „Accept” în termeni și condiții.
Pasul 8: Apăsaţi "Închide" butonul după instalarea completă.
Pasul 9: Activați funcțiile accesând Panoul de control -> Programe și caracteristici -> Ajustați setările computerului.
Pasul 10: În fereastra pop-up Funcții Windows, găsiți „Instrumente de administrare a serverului la distanță” și extindeți-l.
Pasul 11: Accesați Rol Instrumente de administrare -> Instrumente AD DS și AD LDS -> Instrumente AD DS.
Activați Centrul de administrare Active Directory
Pasul 12: Dati click pe Centrul administrativ Active Directory.
Pasul 13: În cele din urmă, faceți clic pe OK și sistemul vă va salva modificările.
Pasul 14: Reporniți sistemul Windows 7 din nou.
Instalați instrumentele RSAT Active Directory pe Windows 10/8 1809
În cazul în care sistemul dumneavoastră este Windows 10 1809 sau o versiune ulterioară, RSAT nu este acceptat de programul de instalare Microsoft, deoarece este deja prezent acolo. Pentru a instala RSAT Active Directory pe Windows 10 sau 8, trebuie pur și simplu să porniți RSAT Instrumente Active Directory.
Pași pentru a instala RSAT Active Directory Windows 10
Iată pașii detaliați pe care îi puteți urma pentru a activa RSAT Directory Tools pe Windows 10:
Pasul 1: Accesați meniul Start din sistemul Windows 10.
Pasul 2: Alegeți „Setări -> aplicații -> gestionați funcțiile opționale -> Adăugați o funcție.”
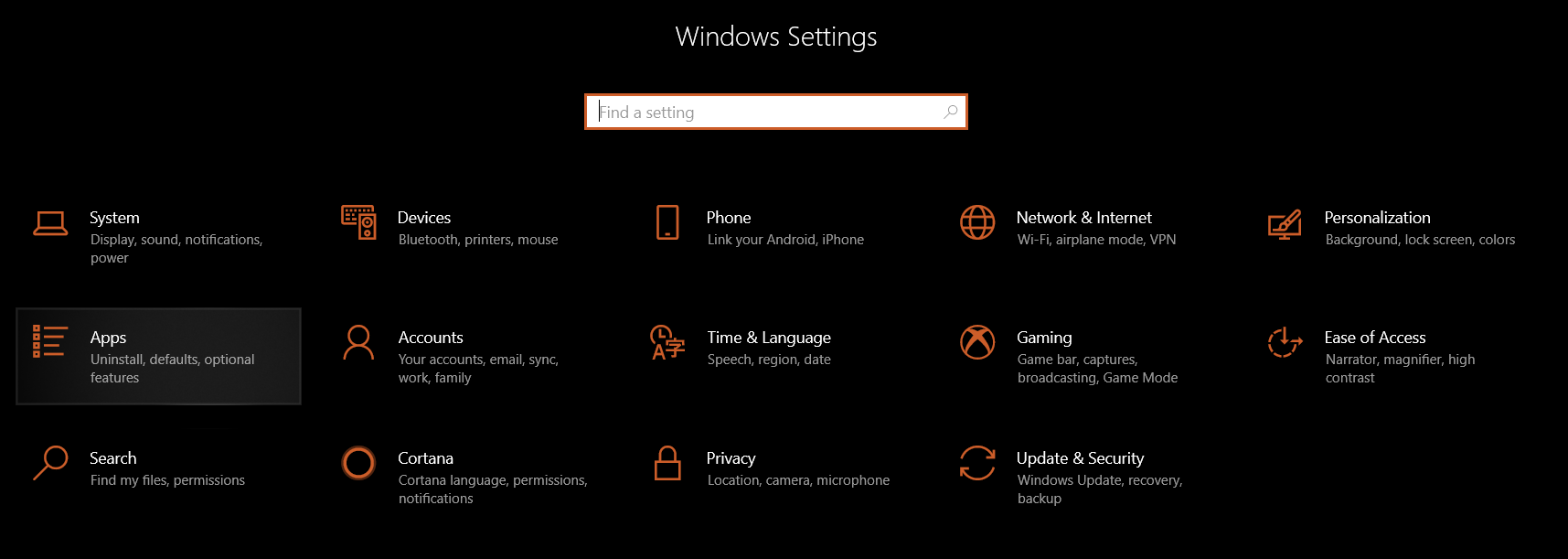
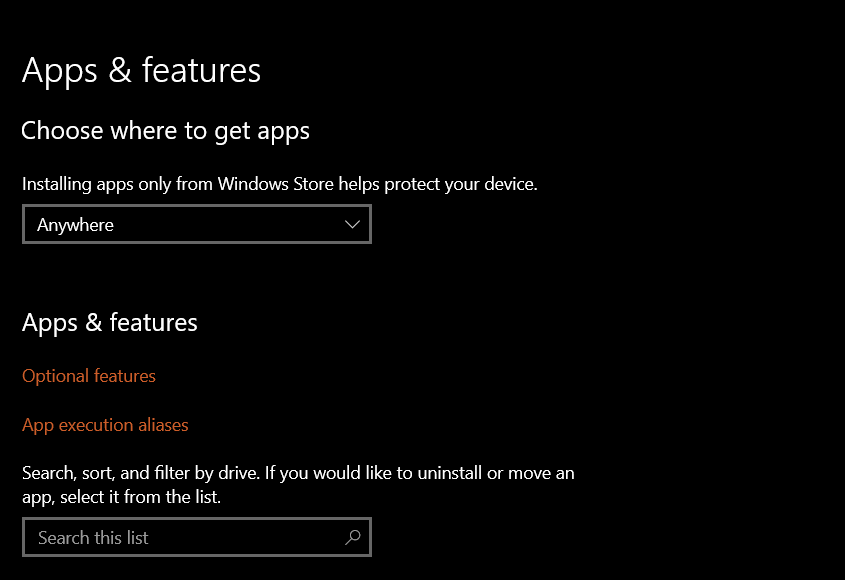
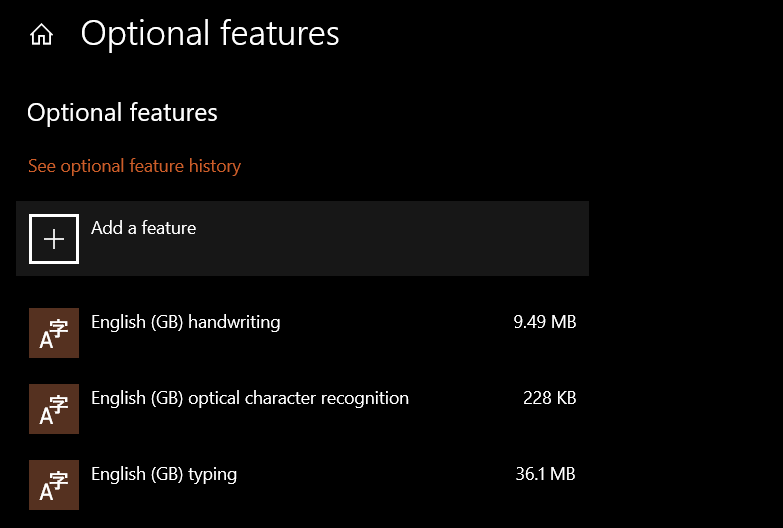
Pasul 3: Căutați opțiunea „RSAT: Active Directory Domain Services și Instrumente ușoare de director.”
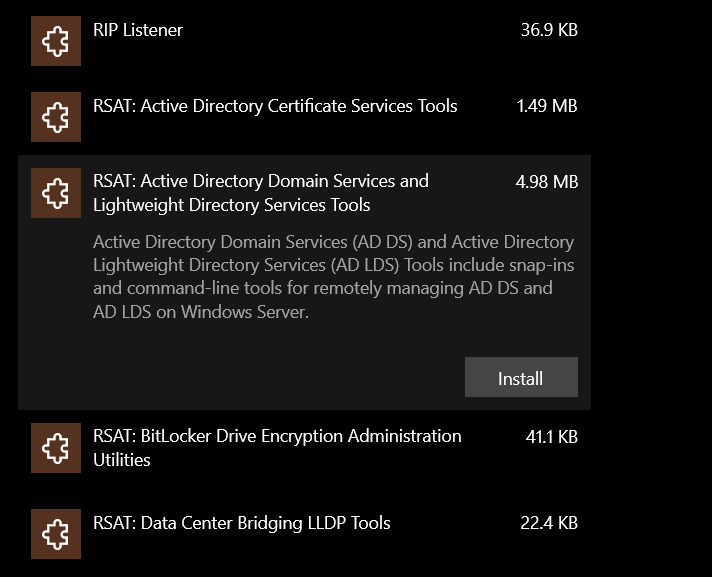
Pasul 4: „Instalați” și uneori această nouă caracteristică va fi actualizată.
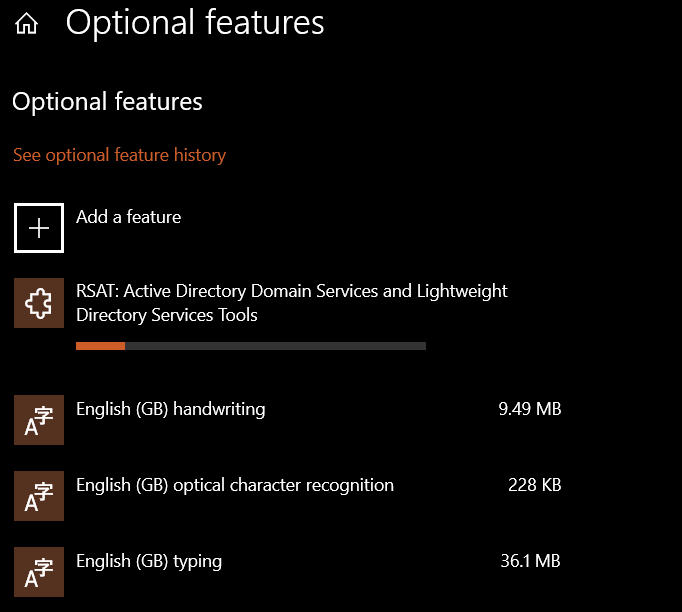
Pasul 5: După ceva timp, va apărea în Start -> Windows Instrumente de administrare. "
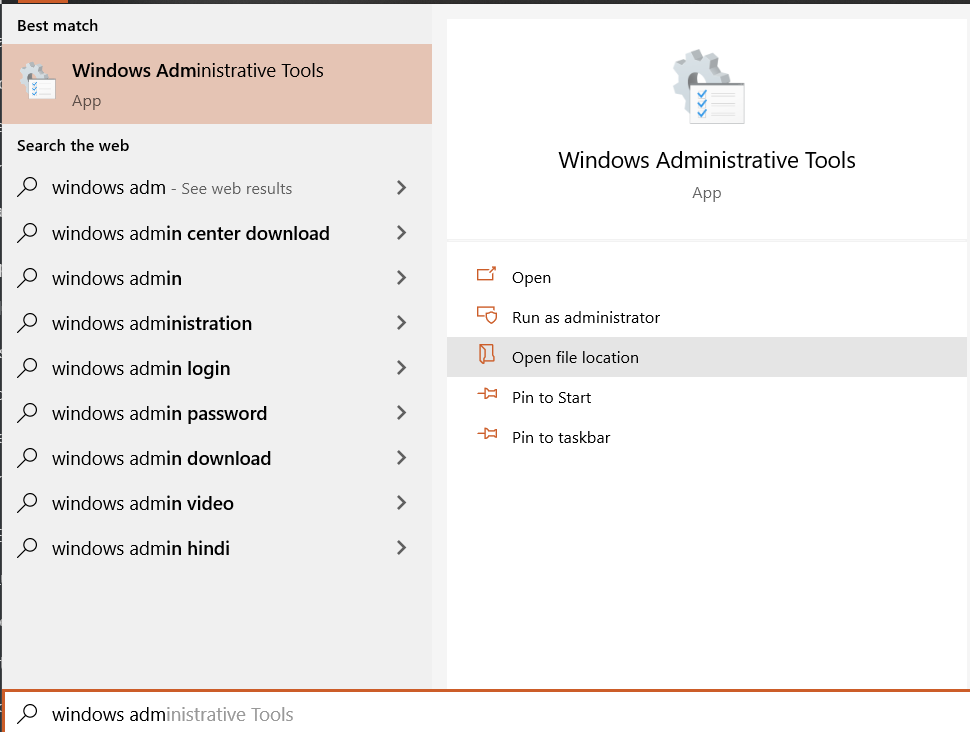
Utilizatori Active Directory și instrumente de computer pe Windows 10 / 8 1803 sau o versiune anterioară
Sistemele Windows 10/8 nu acceptă această caracteristică și, prin urmare, necesită descărcarea și instalarea instrumentului pentru utilizatori și computere Active Directory. Doar sistemele Windows 10 Professional și Enterprise sunt permise pentru instalarea Active Directory.
Netflix-ul tău nu funcționează? Consultați această postare și aflați cum să remediați cu ușurință M7111-1931-404 Eroare Netflix.
Instalați utilizatorii și computerele Active Directory Windows 10 – pas cu pas
Urmați pașii pentru a instala utilizatorii Active Directory și instrumentele computerului pe Windows 10/8 sau orice versiune anterioară.
Pasul 1: Accesați pagina oficială de link Microsoft: https://www.microsoft.com/en-us/download/details.aspx?id=45520 și faceți clic pe „Download” sub „Remote Server Administration Tools” pentru Windows 10.
Pasul 2: Verificați tipul de sistem (32 de biți/ 64 de biți) și apoi bifați pachetul potrivit.
Pasul 3: Făcând clic pe Următorul, va începe descărcarea.
Pasul 4: Găsiți folderul de descărcare a directorului activ și rulați configurarea.
Pasul 5: Faceți clic pe „Da” când vă solicită confirmarea „instalatorului independent de actualizare Windows”.
Activați Centrul de administrare Active Directory
Pasul 6: Într-un mod similar, instalați pachetele în sistemul dvs. Windows 10/8. Apoi porniți Centrul de administrare Active Directory caracteristică.
Pasul 7: Apoi, accesați Panou de control -> Programe -> Programe și caracteristici -> Activați sau dezactivați funcțiile Windows.
Pasul 8: Apoi extindeți Instrumentele de administrare a rolurilor și verificați Instrumentele AD DS.
Pasul 9: În cele din urmă, reporniți sistemul.
Nicio opțiune pentru „Instrumente de administrare a serverului la distanță” pe Windows 10
Pași dacă nu există opțiuni pentru „Instrumente de administrare a serverului la distanță”, pe Windows 10:
Urmați acești pași dacă Caracteristicile Windows nu au „Instrumente de administrare a serverului la distanță”.
Pasul 1: Urmați pașii de la 1 la 9, așa cum s-a explicat mai sus.
Pasul 2: Din „Activați sau dezactivați funcțiile Windows”, selectați „Activ Directory Servicii de director ușor”Și faceți clic pe„ OK ”.
Pasul 3: Windows se va actualiza acum pentru noile modificări.
Pasul 4: Apoi, accesați Meniul Start pentru „Active Directory” și bifați „Utilizatori și computere Active Directory”. Se va afișa acolo, ceea ce înseamnă că pachetul a fost instalat și pornit cu succes.
Utilizatori Active Directory și computere Concluzie:
Pașii de mai sus vor fi de ajutor pentru instalarea sau pornirea Instrumentul Active Directory. Este clar că ADUC este de ajutor în administrarea majorității responsabilităților. Vă permite să gestionați și să resetați parolele, rolurile serverului FSMO, să deblocați utilizatorii, să schimbați apartenența la grup etc.
AD este un instrument de director care autorizează și autentifică toți utilizatorii și computerele dintr-o rețea de tip domeniu Windows.
