Tu stii cum să faci VLOOKUP în Excel? Dacă doriți să cunoașteți utilizarea și scopul funcției CĂUTARE V, tocmai ați ajuns în locul potrivit, deoarece voi explica același lucru prin această postare.
După cum știm cu toții, există anumite formule prefabricate în Excel cu ajutorul cărora puteți face calculele mai ușor. Deşi CĂUTARE este una dintre formule, are sintaxă și utilizare complet diferite.
Veți cunoaște informațiile complete despre Funcția Excel VLOOKUP în acest articol.
Cum se utilizează VLOOKUP în Excel 2013 și în toate celelalte versiuni?

Înainte de a ajunge la miezul acestui articol, trebuie să știți ce este exact această așa-numită funcție CĂUTARE VL.
Ce este VLOOKUP în Excel?
Este posibil să fi întâlnit mai multe funcții și formule în Excel, cum ar fi SUM. Dar aici, VLOOKUP nu este destinat calculului, ci este folosit pentru a clasifica o serie de date.
Să presupunem că aveți o fișă Excel cu cheltuielile lunare ale familiei dvs. Vrei să știi suma cheltuită pentru un anumit scop. VLOOKUP este lucrul potrivit de care aveți nevoie aici pentru o găsire exactă.
Spuneți că trebuie să cunoașteți cheltuielile cu sănătatea. Excel VLOOKUP 2013 (sau orice altă versiune) găsește textul Sănătate la început și apoi afișează valoarea dată în dreapta acestuia într-o celulă nouă.
Exemplul de mai sus este o situație simplă în care trebuie să utilizați funcția CĂUTARE V. Puteți utiliza aceeași funcție și pentru diverse scopuri complicate.
Acestea fiind spuse, să trecem la miezul acestei postări.
Cum se caută VLOOKUP?
Aici, vei citi cum se face o CĂUTARE V. Dar înainte de asta, aș dori să împărtășesc sintaxa funcției.
Sintaxa funcției VLOOKUP
Următorul este Funcția Excel CĂUTARE V sintaxă
VLOOKUP ( lookup_value, table_array, col_index_num, [Range_lookup] )
lookup_value- Valoarea de căutare reprezintă informațiile pe care vrem să le verificăm.
table_array- În locul table_array, trebuie să inserați intervalul de coloane în care ar trebui să se facă găsirea.
col_index_num- Eticheta pentru coloane (1 pentru prima coloană, 2 pentru a doua coloană și așa mai departe)
range_lookup- Există doar două valori pentru range_lookup; fie adevărat, fie fals. Spune funcției dacă trebuie să ia valori aproximative sau nu. False înseamnă potrivirea exactă și adevărat pentru potrivirea aproximativă.
Notă: – Dacă valoarea_căutare este un număr, intervalul de căutare ar trebui să fie adevărat, deoarece nu avem nevoie de nicio valoare estimată într-o astfel de situație.
Cum se face o CĂUTARE V?
Este timpul să intri în acțiune acum. Nu cred că ar fi o plimbare în parc pentru a explica teoretic utilizarea funcției CĂUTARE V. De aceea am inclus aici câteva exemple live pentru a vă face să înțelegeți mult mai bine.
Exemplul unu: – Afișați valoarea corespunzătoare articolului dorit
În acest exemplu, voi arăta cum se utilizează CĂUTARE V în Excel 2010 (sau orice altă versiune) pentru a afișa prețul unui anumit articol.
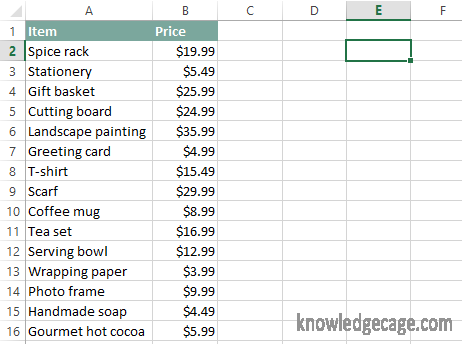
Pasul 1: Am o foaie Excel cu un număr de articole, inclusiv numele și costurile acestora. Aici, voi afla prețul setului de ceai și voi arăta același lucru în celula E2.
La început, scriu CĂUTARE V ("Set de ceai",
Îi spune lui Excel că vom căuta textul Set de ceai.
Pasul 2: Acum, este important să definiți intervalul de coloane în care se efectuează căutarea. Deoarece avem doar două coloane și șaisprezece rânduri, trebuie să fie A2: B16 (punctele {:} sunt folosite pentru a defini un interval în MS Excel).
Deci, după adăugarea table_array, instrucțiunea ar trebui să fie
CĂUTARE V ("Set de ceai", A2:B16,
Pasul 3: Următorul pas este să puneți numărul index al tabelului. Aici găsim prețul unui articol, iar coloana de preț este a doua. Asta înseamnă că numărul index al tabelului este 2.
Asta modifică funcția ca
CĂUTARE V(„Set de ceai”, A2:B16, 2,
Pasul 4: Acum, declarația noastră poate extrage prețul setului de ceai din a doua coloană. Dar un lucru este încă de adăugat; asta este range_lookup. Aici căutăm doar „Set de ceai”, nu pentru orice potrivire similară.
Prin urmare, valoarea range_lookup ar trebui să fie falsă.
Asta încheie funcția CĂUTARE V.
CĂUTARE V(„Set de ceai”, A2:B16, 2, fals)
Pasul 5: Apăsați tasta Enter și veți vedea prețul setului de ceai în celula E2, așa cum se arată în imaginea de mai jos.
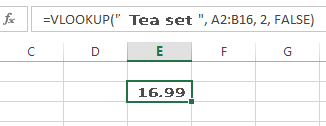
De lucru
La început, se uită în prima coloană pentru setul de ceai. Când Excel primește set de ceai, verifică valoarea corespunzătoare a aceluiași lucru, dată în a doua coloană. Aici valoarea este de 16.99 USD.
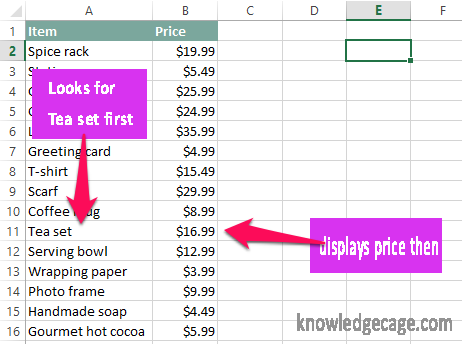
Prin urmare, veți vedea 16.99 USD în E2.
Exemplul doi: Găsirea categoriei unui articol
Acum, vi se oferă o nouă foaie cu o coloană suplimentară în categoria ei etichetată. Trebuie să localizați categoria raftului pentru condimente.
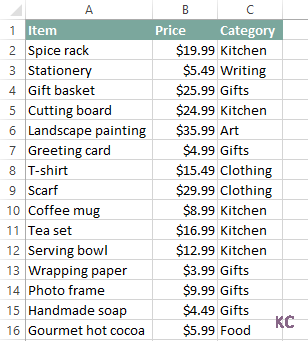
Nu trebuie să vă grăbiți creierul pentru a găsi același lucru, deoarece are nevoie de puțină corectare a argumentului din exemplul de mai sus.
Primul lucru care trebuie schimbat este lookup_value. În exemplul de mai sus, articolul de care avem nevoie a fost set de ceai. Dar aici vrem Spice Rack.
După cum puteți vedea clar, vom afișa date din a treia coloană, nu din a doua (căci nu vom face nimic cu prețul rack-ului Spice).
Deci, argumentul VLOOKUP modificat va fi
CĂUTARE V(„Raft pentru condimente”, A2:B16, 3, fals)
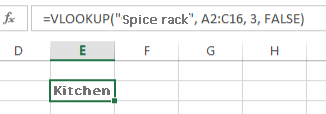
Link-uri rapide
- Cum se creează o listă derulantă în Excel
- Cum se filtrează în Excel
- Cum să eliminați Bing din Chrome
Încheiere: - Cum să utilizați VLOOKUP în Excel?
Sper că aveți o imagine de ansamblu asupra a ceea ce este VLOOKUP și cum să utilizați VLOOKUP pentru utilizarea eficientă a MS Excel. Exemplele de mai sus sunt simple demonstrații; puteți personaliza argumentele în orice fel pentru a le face utile pentru scopurile dvs.
Dacă rămâi cu vreo îndoială cu privire la Sintaxa VLOOKUP în Excel sau utilizarea acestuia, nu ezitați să ne anunțați prin secțiunea de comentarii de mai jos. Veți obține soluția fără să așteptați atât de mult.
Nu uitați să împărtășiți acest articol cu prietenii dvs. din rețelele sociale pentru a ne ajuta să depășim haosul „cum să folosiți CĂUTARE V”.
