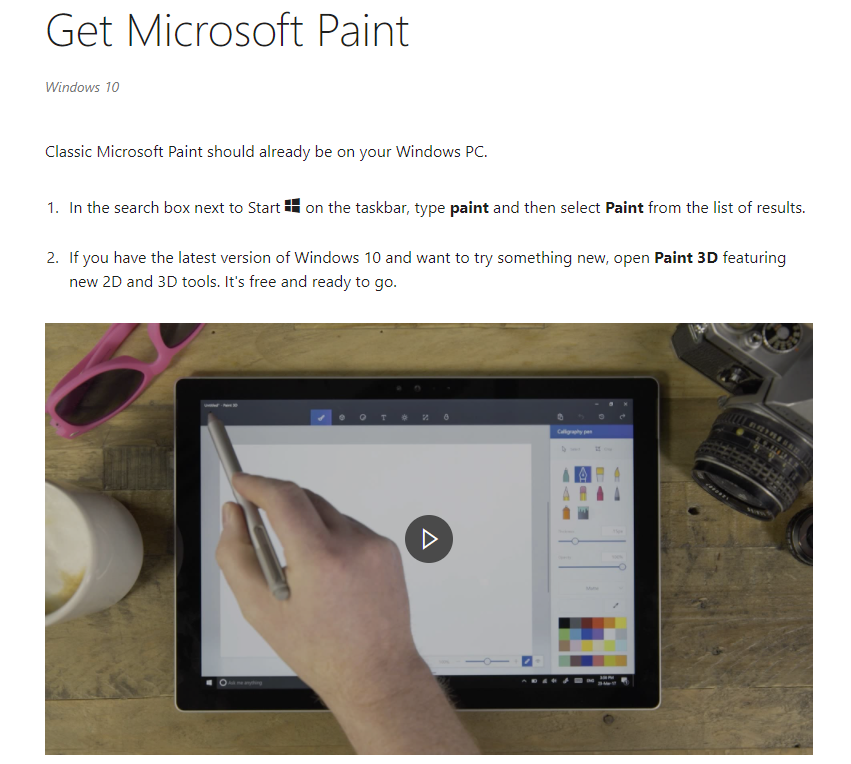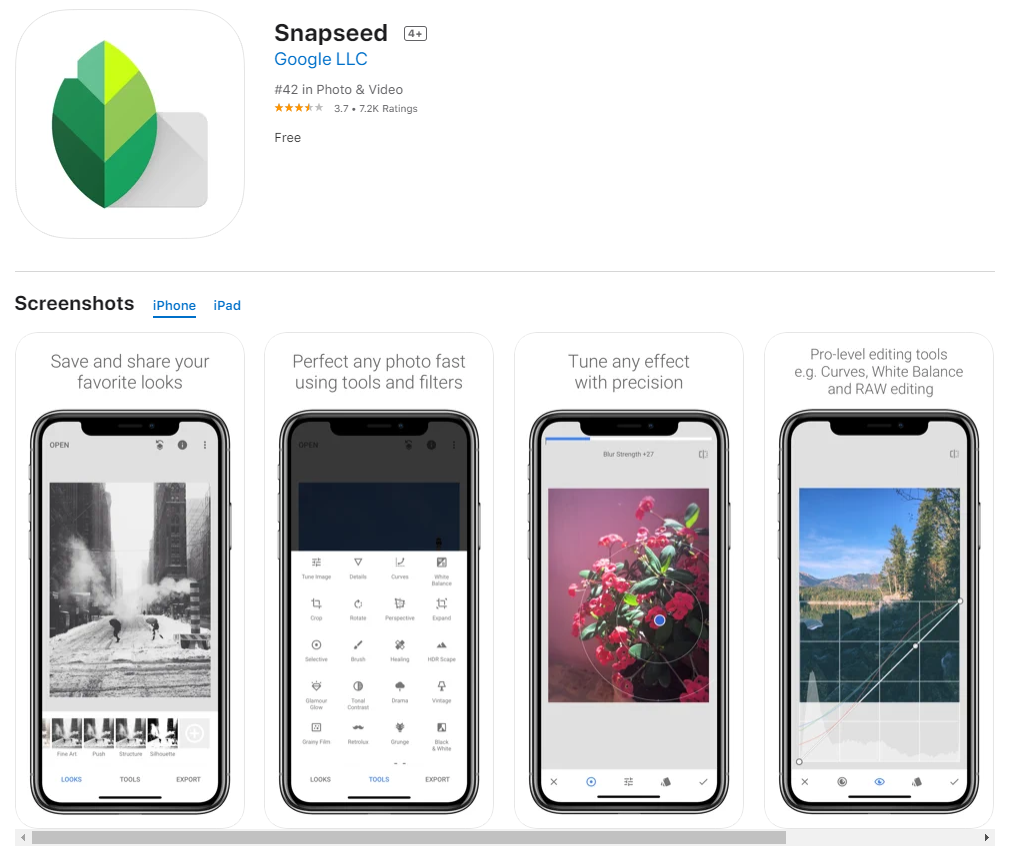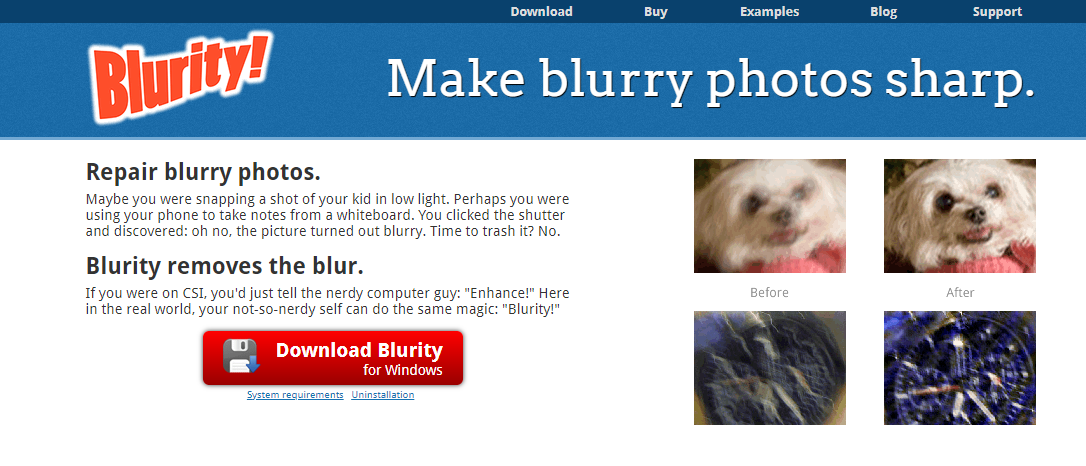Permiteți-ne să vă explicăm cum să eliminați imaginea gratuit și ușor. Să începem imediat cu subiectul.
Salutare tuturor, ce mai faceti? Sper că vă mergeți cu toții bine.
Ați ajuns la locul potrivit dacă căutați cum să eliminați estomparea unei imagini pe Internet.
Fotografia de amatori a fost transformată în multe feluri de fotografia digitală.
Fotografiile neclare din colecția de computere pot primi o nouă viață cu tehnologia camerei digitale și software-ul avansat. În zilele noastre, surprindem fiecare moment cu o cameră.
Unii oameni sunt fotografi mai buni decât alții. Ca urmare, imaginile noastre pot avea defecte. Fotografiile noastre sunt de obicei neclare, iar aceasta este cea mai mare problemă.
Este posibil să întâmpinați această problemă deoarece camera sa mișcat sau s-a tremurat când ați făcut clic pe imagine sau când ați făcut clic pe imagine, nu ați reușit să focalizați corect.
Aceasta poate fi o experiență foarte frustrantă.
Întregul tău moment nu ar trebui să fie stricat de aceste erori stupide. Există multe instrumente online care pot elimina imaginile în acest scop.
Cum să decolorați o imagine? 7 Cele mai bune moduri de a ne estompa imaginile
Când încărcați imagini, aceste instrumente le vor estompa, astfel încât veți obține o imagine mai clară.
Aceste metode vă vor arăta cum să decolorați o fotografie atât offline, cât și online.
Metoda 2: Unblur fotografia cu SmartDeblur
Întâmpinați probleme la focalizarea pe o imagine neclară?
Un instrument simplu și ușor de utilizat pentru deschiderea imaginilor este SmartDeblur.
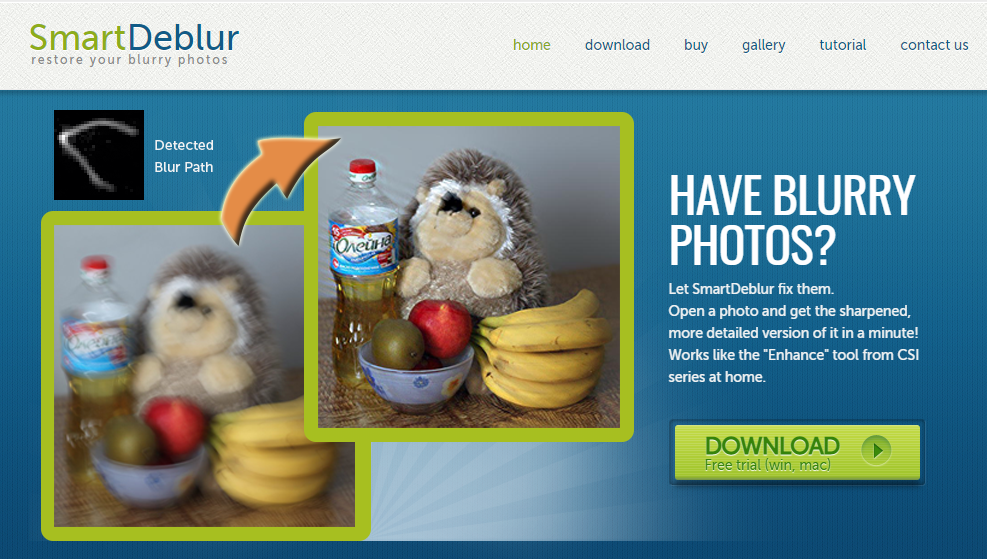
Cele mai recente versiuni de SmartDeblur pot fi descărcate și instalate de pe site-ul oficial.
Odată ce aplicația este deschisă, imaginea neclară poate fi glisată și fixată pentru a fi restaurată în fereastra aplicației.
Folosind zona Parametrii de estompare, puteți edita imaginea neclară odată ce aceasta a apărut pe ecran.
Odată ce ați selectat tipul de estompare (tipul defectului), îi puteți ajusta raza și netezimea până când imaginea vi se pare corect.
Metoda 4: Unblur fotografie Cu GIMP
GIMP este un alt instrument de editare pe care îl puteți folosi dacă nu sunteți mulțumit de metodele de mai sus.
Puteți descărca gratuit GIMP pe computer și poate face același lucru ca instrumentele de mai sus pentru a ne estompa o imagine.
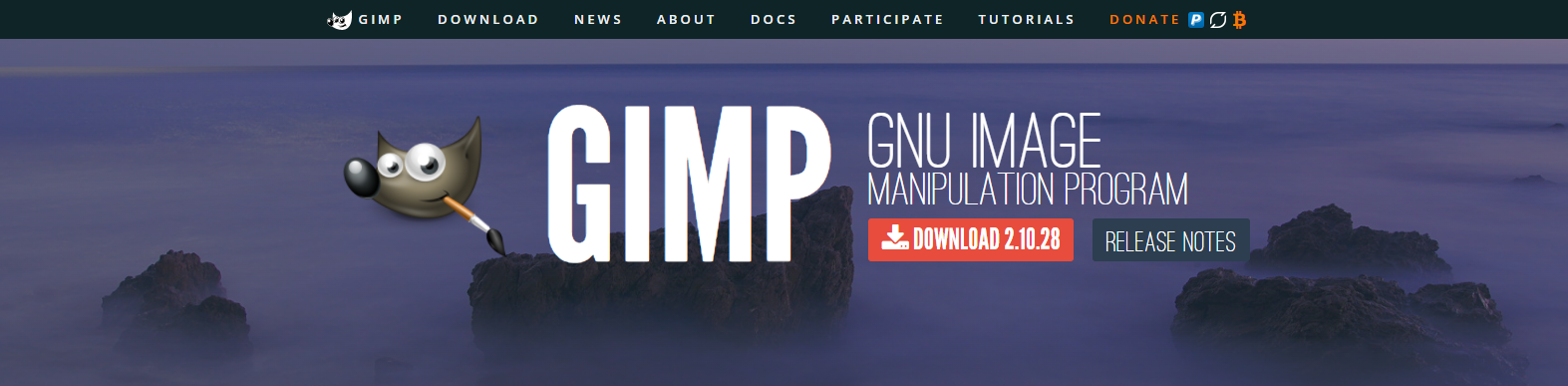
- Deschideți o fotografie în GIMP
- Selectați Blur / Sharpen din caseta de instrumente
- Pentru a clarifica fotografia, trageți-o și măriți-o
- Imaginea poate fi, de asemenea, clarificată atingând o parte din ea.
- Acest lucru ar trebui ca imaginea să nu mai fie neclară.
Metoda 5: Unblur Photo With Fotor Photo Blur
Utilizarea Fotor Foto Blur, puteți elimina fotografiile online.
Site-ul este foarte interactiv, precum și design elegant.
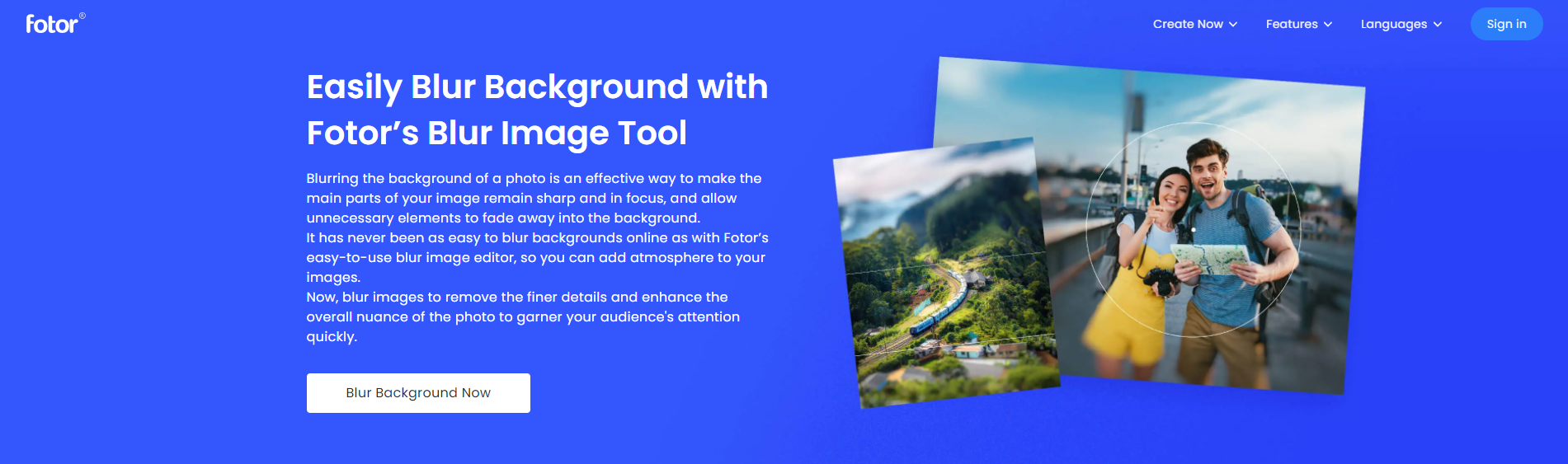
În meniul din stânga, utilizatorii pot găsi toate opțiunile pe care doresc să le ajusteze.
Imaginea poate fi importată de pe dispozitiv și editată.
Sub opțiunile de meniu veți găsi opțiunea de estompare. Intensitatea colorării poate fi ajustată.
Imaginea poate fi personalizată și cu alte caracteristici, filtre, autocolante și efecte.
În plus, poți alege să creezi colaje și modele din fotografiile tale de pe Instagram și de pe Facebook.
În general, Fotor Photo Blur este un instrument gratuit care vă ajută să vă faceți fotografiile mai atractive.
Metoda 7: Unblur fotografia cu Sharpen
Există un instrument online gratuit care poate fi folosit pentru a clarifica sau a estompa imaginile. Există doar câteva opțiuni de editare și filtre disponibile.
Cu toate acestea, această aplicație face ceea ce promite: accelerează fotografiile încărcate.
Se limitează la încărcarea imaginilor și la selectarea butonului Sharpen. Imaginea clarificată poate fi vizualizată sau descărcată după ce a fost clarificată.
Este compatibil cu majoritatea browserelor și Windows și Mac. Toate formatele standard, inclusiv JPEG, GIF și BMP, pot fi accelerate.
Întrebări frecvente: Cum să decolorați o imagine?
🔥 Cum remediați o imagine?
Accesați opțiunea Îmbunătățiri după ce ați selectat fotografia. Decolorați imaginea ajustând glisorul din dreapta opțiunii Claritate.
✔️ Puteți debloca o fotografie pe iPhone?
Dacă fotografia este doar puțin neclară, atingeți Smart Sharpen. În caz contrar, atingeți Ascuțire. Atingeți Editări și derulați prin opțiunile de editare până când găsiți Sharpen și Smart Sharpen.
🌸 Există o aplicație pentru a debloca fotografiile?
Cu Lightroom, vă puteți decolora cu ușurință fotografiile! Panoul Detaliu conține cea mai mare parte a ceea ce aveți nevoie. Cu doar câteva modificări de luminozitate, obțineți o imagine clară, neîncețoșată după ajustarea Clarității, Razei și Detaliului
🧿 Cum ștergeți imaginile neclare de pe telefon?
Utilizarea aplicației pentru a remedia fotografiile neclare este simplă. Odată ce ați încărcat fotografia, trebuie pur și simplu să mutați glisorul spre dreapta pentru a elimina neclaritatea din fotografie, iar cu cât mai departe mutați glisorul spre dreapta, cu atât mai puternică va fi eliminarea neclarității.
Link-uri rapide:
- Cum se instalează WhatsApp dublu într-un singur mobil
- Cum să partajați cu ușurință fotografiile de pe Facebook pe WhatsApp
- Cum să adaugi prieteni Facebook pe WhatsApp
Concluzie: Cum să decolorați o imagine?
Cel mai bun mod de a ne estompa orice imagine este folosirea acestor metode, deoarece sunt rapide și dau rezultate rapide.
Gândul că aceste metode compromit informațiile legate de securitate din fișierele care au fost estompate în mod intenționat este una înspăimântătoare.
Ca o lecție, dacă vreodată trebuie să ascundeți ceva pe o imagine, asigurați-vă că o estompați în loc să o întuneci.
Abonați-vă la newsletter-ul prin e-mail și distribuiți articolul. Distribuie mai jos metoda ta preferată.