În trecutul recent, am trecut prin multe articole legate de Excel. În acest moment, vom discuta cum să împărțiți celule în excel.
Nu multor persoane le este ușor să lucreze pe excel, dar funcțiile oferite de excel le fac invata sa folosesti excel! Putem aduna, scădea, înmulți și putem face toate funcțiile de bază pe Excel pe care trebuie să le facem în viața noastră de zi cu zi.
Dar știi că poți chiar împărțiți coloanele în excel?? Da, ms excela este atât de vast. Dacă încercăm să învățăm fiecare funcție oferită de excel, poate că toată ziua va trece și lista nu se va termina.
Nu putem discuta toate funcțiile Excel într-un singur articol, dar am oferit multe tutoriale separate care vizează diferite caracteristici ale Excel, le puteți parcurge pe site-ul nostru.

În seria de tutoriale Excel, de data aceasta, am adus în discuție funcția de divizare a celulelor din Excel. Astăzi, vă vom ghida cum să împărțiți o celulă în excel și cum să separați numele în excel. Pentru a fi mai specific, vă vom învăța cum se separă numele și prenumele în excel, deci ne incepem ghidul??
Cum să împărțiți celule în Excel:
Împărțirea celulelor și coloanelor în Excel este foarte utilă atunci când avem o listă lungă de contacte cu numele lor complet, dar avem nevoie de informații în două coloane separate, una pentru prenume și a doua pentru numele de familie.
În astfel de situații, nu putem copia numele și prenumele separat de pe fiecare rând și coloană în alta, e atât de vechea școală. Ei bine, nu trebuie să intri în panică. Vă vom ghida prin cum să separați numele în excel în pași simpli.
Există mai multe moduri în care putem împărți celule și coloane în Excel. Dar vă vom ghida prin cele două metode de bază. Prima metodă este prin utilizarea Convertiți textul în coloane iar a doua metodă utilizează formula.
#Metoda 1: Utilizarea „Conversie text în coloane”
Pentru a separa numele și prenumele de numele complet dat într-o coloană, trebuie să deschideți foaia Excel cu lista de nume de acolo. Această caracteristică a Excel este disponibilă în toate versiunile sale, inclusiv 2003. 2007. 2010 și mai sus. Captura de ecran pe care am furnizat-o este preluată din MS Office 2007.
Toți pașii sunt aproape similari în toate versiunile de birou. Mica diferență pe care o puteți găsi în localizarea „conversiei textului în coloane”, restul metodei este aceeași.
Bine, acum deschide foaia Excel care conține lista de nume complete. Acum selectați toate numele din rândul „Nume complet”, începând de la numele pe care doriți să îl împărțiți în nume și prenume.
După ce ați făcut selecția, mutați cursorul în meniul de sus și selectați Date. Sub Date, trebuie să accesați opțiunea Text la coloane. Pentru a localiza cu ușurință opțiunile, puteți consulta captura de ecran de mai jos.
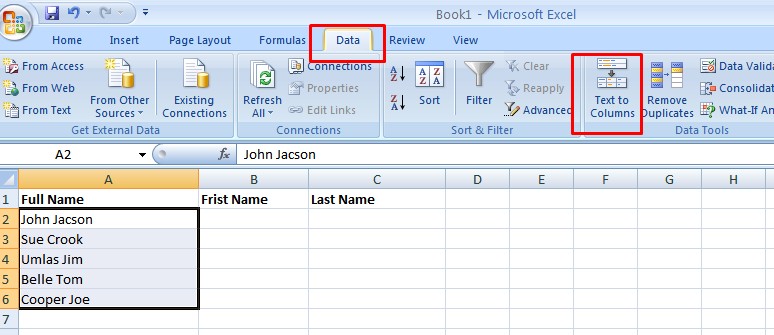
Cu cât alegi mai devreme Text către coloane, va apărea o nouă casetă de dialog, care arată ca captura de ecran de mai jos.
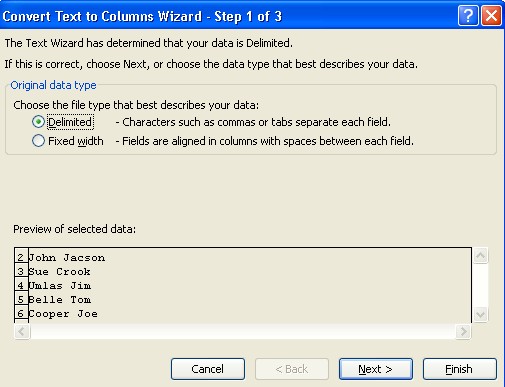
Aceasta este fereastra principală în care trebuie să configuram setările pentru a împărți celula. În primul pas al acestei configurații, trebuie să alegeți tipul de fișier pentru a descrie tipul de date pe care le aveți pe foaia dvs. În cazul nostru, este delimitat așa că alegeți asta și faceți clic pe Următorul.
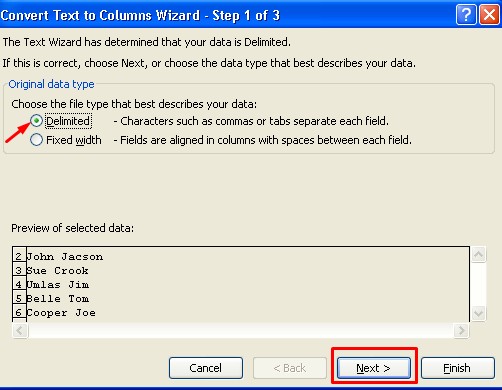
Acum, la pasul 2 (În timp ce faceți clic Pagina Următoare →), trebuie să selectați delimitatorii. Deoarece avem spațiu între nume și prenume, trebuie să bifăm opțiunea Spaţiu. Puteți selecta virgulă, punct și virgulă sau alte astfel de opțiuni dacă acestea sunt separatorii dintre numele și numele din foaia dvs.
Dar asigurați-vă că debifați restul opțiunilor, inclusiv Tab. După ce toate setările necesare sunt făcute, faceți clic Următorul.
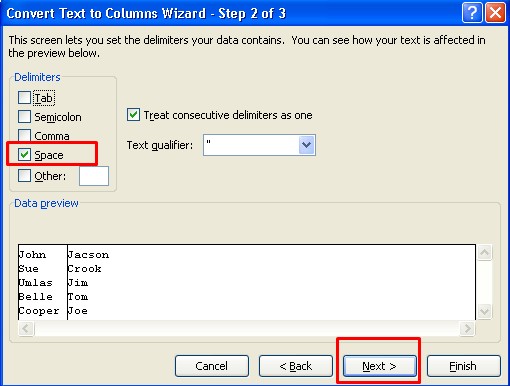
În al treilea pas, nu trebuie să faceți nimic, doar faceți clic finalizarea iar numele ar fi separat în alte două celule, cum ar fi ecranul de mai jos.
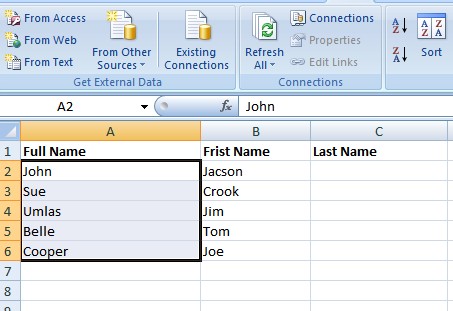
Acum puteți redenumi titlul celulei și înlocuiți, Numele complet by Prenume și Prenume langa Nume și faceți să arate ca ecranul de mai jos.
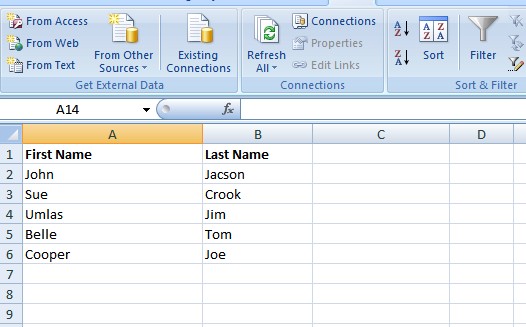
Dar dacă doriți să aveți toate cele trei coloane, cum ar fi Nume complet, Prenume și Nume, avem o soluție și pentru asta. Putem face acest lucru în două moduri diferite.
#1. Copiați întregul Numele complet coloană la cealaltă coloană și efectuați aceeași metodă în coloana copiată. Coloana copiată va fi împărțită în alte două coloane și dvs Numele complet coloana ar rămâne inofensivă.
#2. Al doilea mod în care puteți face acest lucru este prin selectarea destinației coloanelor și rândului împărțit. Veți obține această opțiune în fereastra în care am terminat procesul făcând clic pe finalizarea.
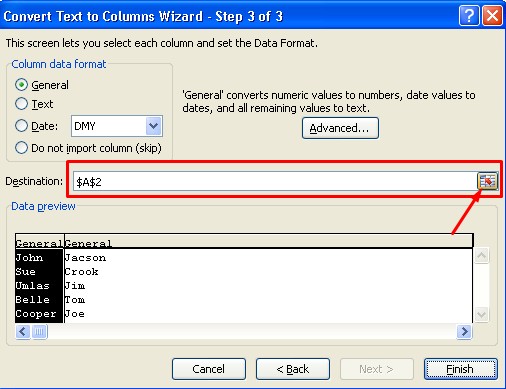
Doar faceți clic pe opțiunea evidențiată de săgeata din captura de ecran de mai sus și apoi faceți clic pe coloana dorită în care doriți să fie împărțită coloana. și faceți clic din nou pe acea opțiune. Întregul proces îl puteți înțelege prin captura de ecran de mai jos.
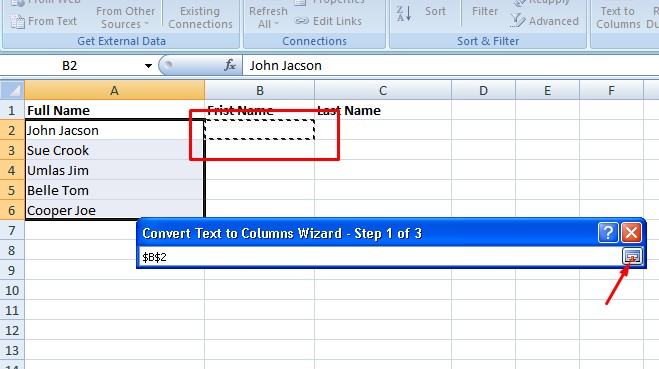
Odată terminat, coloana va fi împărțită în două coloane separate. Rezultatul va arăta astfel.
Aceasta este doar o metodă de a împărți celulele și coloanele în Excel. Puteți face același proces prin aplicarea formulei =STÂNGA(A2,GĂSĂ(” „,A2,1)-1) pentru a realiza prenumele și =DREAPTA(A2,LEN(A2)-GĂSĂ(” „,A2,1)) pentru a obține numele de familie.
Dacă te gândești că este dificil să aplici această formulă pe foaia excel și să faci treaba, atunci te înșeli!
Lasă-mă să-ți spun repede Cum să împărțiți celule în excel folosind formula.
Să presupunem că aveți numele complete în coloana A și doriți ca acestea să fie împărțite în coloanele B și, respectiv, C. Acum aplicați formula =STÂNGA(A2,GĂSĂ(” „,A2,1)-1) în coloana B și apăsați enter.
Acum trageți acea celulă până la numele de familie din rând. În mod similar, aplicați formula =DREAPTA(A2,LEN(A2)-GĂSĂ(” „,A2,1)) în coloana C și trageți celula până la numele de familie.
Asta e. Sper că ai înțeles clar ambele metode. Pentru orice nelamurire, ne puteti contacta completand formularul de mai jos.
Link-uri rapide
