Dacă browserul tău Firefox creează probleme, mai bine resetați setările Firefox.
După utilizarea constantă a browserelor pentru o perioadă lungă de timp, de obicei întâmpinăm probleme în browsere, cum ar fi blocări bruște, redirecționări neobișnuite, ferestre pop-up și multe altele. Cum te descurci cu astfel de probleme??
Dacă răspunsul tău este să ștergi firefox și să-l reinstalezi, probabil că faci o greșeală. Cu toate acestea, dezinstalarea și apoi reinstalarea Firefox s-ar putea să vă rezolve problemele, dar, în același timp, această tehnică vă poate face să vă încântați.
Aceste situații strigă importanța învățării Cum să resetați Firefox.
daca tu resetați firefox-ul la implicit, se pare că ați ales cea mai bună cale pentru a rezolva majoritatea problemelor de browser. Gata sa invat cum să resetați firefox-ul la implicit??? Sunt sigur că ești, hai să începem!
Cum să resetați Firefox:
Pentru a reseta browserul Firefox la setările implicite, trebuie să parcurgeți ghidul de mai jos. Procedura este extrem de simplă și nu va dura mai mult de 2 minute pentru a finaliza treaba. Ar trebui sa incepem???
#Metoda 1.
Pasul 1. Pentru a reseta Firefox la setările implicite, în primul rând, deschideți browserul firefox pe calculatorul tau. Odată terminat, accesați meniul Firefox, adică trei linii orizontale în colțul din dreapta sus al browserului. Nu poti localiza optiunea?? Aruncă o privire la captura de ecran de mai jos.
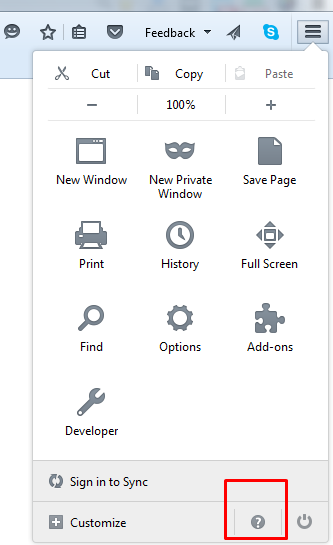
Pasul 2. În meniul drop-down de opțiuni, faceți clic pe semnul întrebării, adică meniul de ajutor Firefox din partea de jos a meniului drop-down. O captură de ecran pentru a vă ajuta să localizați cu ușurință opțiunea este prezentată mai jos.
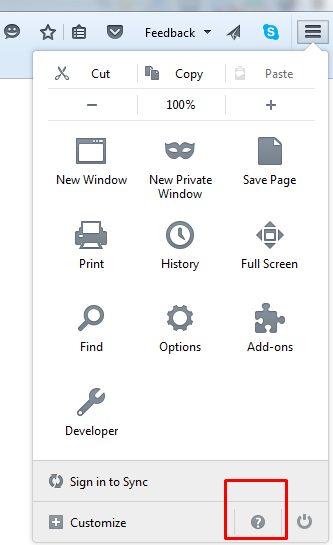
Pasul 3. Bine, odată ce sunteți acolo în meniul de ajutor, veți vedea diferitele opțiuni acolo. Una dintre opțiuni este Reporniți cu suplimente dezactivate. Selectați această opțiune pentru a porni browserul Firefox în modul sigur.
O captură de ecran pentru același lucru este prezentată mai jos.
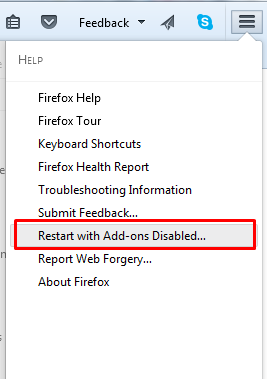
Pasul 4. Făcând clic pe Reporniți cu suplimente dezactivate.. opțiunea, va apărea o casetă de dialog care vă va cere să porniți browserul în modul sigur sau să vă resetați browserul. Deoarece scopul nostru este de a reseta browserul nostru la setările implicite, alegeți a doua opțiune, adică Resetați Firefox. Aruncați o privire la captura de ecran de mai jos.
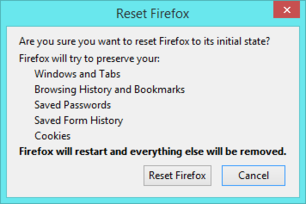
Pasul 5. După ce faceți clic pe Resetați Firefox opțiunea, următoarea fereastră pop-up va apărea pentru confirmare și, de asemenea, pentru a vă informa despre cum să resetați setările browserului care vor afecta setările browserului dvs., ce date vor fi șterse și altele.
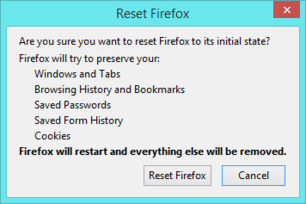
După ce ați terminat de citit instrucțiunile, faceți clic Resetați Firefox.
Pasul 6. Acum reporniți browserul și vedeți modificările care au loc în browser. Asta e.
#Metoda 2.
Știu că metoda de mai sus a fost foarte rapidă și ușor de urmat, dar avem o altă metodă mai ușoară pentru aceeași. Consultați pașii de mai jos pentru invata cum sa resetați Mozilla Firefox folosind acea metodă.
Pasul 1. Mai întâi de toate, deschideți browserul Firefox pe computer. Acum faceți clic pe opțiunea de ajutor din meniul de sus și selectați Informatii de depanare. Vedeți captura de ecran de mai jos.
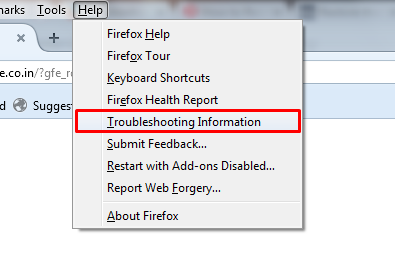
Alternativ, accesați această adresă URL despre: sprijin pe browserul tău Firefox.
Pasul 2. După ce ați ajuns pe pagina de asistență Mozilla, faceți clic pe
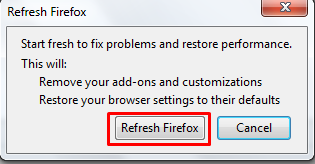
Sau dacă citiți acest articol din browserul dvs. Firefox, faceți clic pe acesta Reîmprospătați Firefox opțiunea de a vă reîmprospăta browserul.
Pasul 3. De îndată ce faceți clic pe butonul Actualizează Firefox, va apărea o nouă casetă de dialog care vă va cere să confirmați procesul. Faceți clic pe Reîmprospătați Firefox butonul și ați terminat. O captură de ecran pentru același lucru este prezentată mai jos.
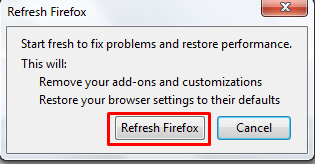
Pasul 4. În pasul următor, nu trebuie să faci nimic. Este treaba lui Firefox să se închidă și să facă restul treburilor.
După finalizarea procesului de resetare, Firefox va enumera informațiile importante de care aveți nevoie pentru a reseta browserul la setările implicite, doar faceți clic pe finalizarea butonul și Firefox vor fi repornite normal.
#Metodă alternativă
Metoda alternativă de a efectua o resetare a browserului Firefox este să treceți în modul sigur. Modul sigur este cel mai bun mod de a depana diverse erori de browser. Oprește accelerarea hardware, resetează unele setări și dezactivează suplimentele și le împiedică să cauzeze probleme.
Pentru a intra în modul sigur, țineți apăsată tasta Shift înainte de a porni browserul Firefox. De îndată ce faci asta, vei vedea următorul browser.
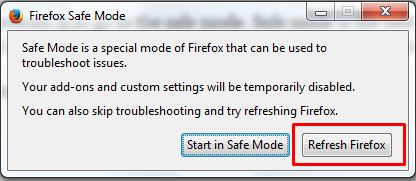
Alternativ, faceți clic pe meniul Start și căutați firefox.exe -mod sigur în bara de căutare, veți vedea aceeași fereastră ca și captura de ecran de mai sus.
Acum faceți clic pe prima opțiune, adică Începeți în modul sigur pentru a porni fereastra în modul sigur. sau pur și simplu selectați a doua opțiune, adică Reîmprospătați Firefox pentru a reseta firefox-ul la setările implicite.
A doua opțiune este cea mai bună dacă doriți o soluție ușoară. Dar dacă doriți mai multe opțiuni, intrați în modul sigur. Odată ce faceți clic pe Începeți în modul sigur opțiunea, veți întâlni următoarea fereastră.
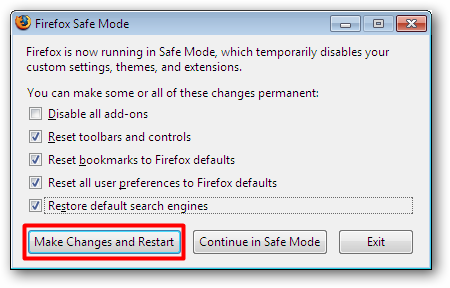
Acum alegeți opțiunile în consecință și faceți clic Faceți modificări și reporniți. Această metodă este aplicabilă în cea mai mare parte atunci când firefox-ul dvs. a fost prăbușit și a refuzat redeschiderea.
Resetarea Firefox va șterge toate extensiile și temele instalate anterior, filele deschise, ferestrele și grupurile de file, stocarea DOM, istoricul căutărilor, istoricul descărcărilor, setările dispozitivului de securitate, tipurile MIME de pluginuri, personalizările barei de instrumente etc.
Dar următoarele elemente vor fi în continuare salvate în profilul mai vechi.
- Marcaje
- Istoricul de navigare
- Parolele
- Deschide ferestre și file
- Cookies
- Informații de completare automată a formularului web
- Dicționarul personal
După reîmprospătarea Firefox, va fi creat un nou profil pentru utilizare. Datele vechi din contul dvs. mai vechi vor fi salvate pe desktop. Puteți importa acele date dacă doriți!
pentru asta e Cum să resetați Firefox. E timpul să închei articolul. Sper că toate lucrurile vă sunt clare!
Resetarea unui browser este o abordare mult mai bună decât dezinstalarea Firefox și apoi instalarea lui înapoi. De cele mai multe ori, problemele cauzate de navigarea lentă se datorează setărilor, extensiilor și suplimentelor greșite pe care le primim în browser în timp.
Sunt destul de sigur că acum puteți rezolva majoritatea problemelor de browser fără a lua ajutorul nimănui, deoarece știți cum să resetați Firefox la setările implicite. Pentru orice nelămurire sau întrebare, nu ezitați să ne lăsați un comentariu mai jos.
Link-uri rapide
