Introducere-
Salvarea lucrării este unul dintre cei mai importanți pași ai procesului de scriere. Din păcate, se întâmplă accidente și uneori fișierele sunt șterse sau nesalvate accidental. Dacă vă aflați în această situație, nu intrați în panică – există modalități de a vă recupera documentul. În această postare pe blog, vă vom ghida prin procesul de recuperare a unui document Word nesalvat.
Ați fost vreodată în mijlocul tastării unei hârtie sau a unui document și computerul se blochează, pierzând tot progresul? Dacă aveți un document Microsoft Word, există șanse mari să poată fi recuperat.
Când salvați un document Word, vă așteptați să fie acolo data viitoare când îl deschideți. Cu toate acestea, uneori, acest lucru nu se întâmplă - documentul dvs. este pierdut și a dispărut pentru totdeauna. Dar nu vă faceți griji, există modalități de a recupera documente Word nesalvate. În această postare pe blog, vom trece peste câteva metode despre cum să faceți acest lucru. Deci, dacă ați pierdut vreodată locul de muncă din cauza unui accident neașteptat al computerului sau a unei întreruperi de curent, citiți mai departe pentru câteva sfaturi utile.
Cum să recuperați documentul Word nesalvat în Office
Există puține lucruri mai frustrante decât pierderea muncii nesalvate. Dacă lucrați la un document Microsoft Word și nu ați salvat recent, toate modificările dvs. recente se pot pierde dacă programul se blochează sau computerul se închide în mod neașteptat.
Din fericire, există câteva modalități de a recupera documente Word nesalvate.
În acest articol, vă vom arăta cum să recuperați un document Word nesalvat în Office 365, 2019, 2016 sau 2013. De asemenea, vă vom oferi câteva sfaturi despre cum să evitați pierderea lucrărilor nesalvate în viitor.
Metoda 1: Recuperați documentul Word nesalvat din AutoRecover
Dacă ați activat AutoRecover în Word, este posibil ca munca dvs. nesalvată să fie salvată automat într-o locație temporară. Pentru a verifica dacă AutoRecover este activată și pentru a recupera documentul nesalvat:
1. Deschideți Word și accesați Fișier > Opțiuni.
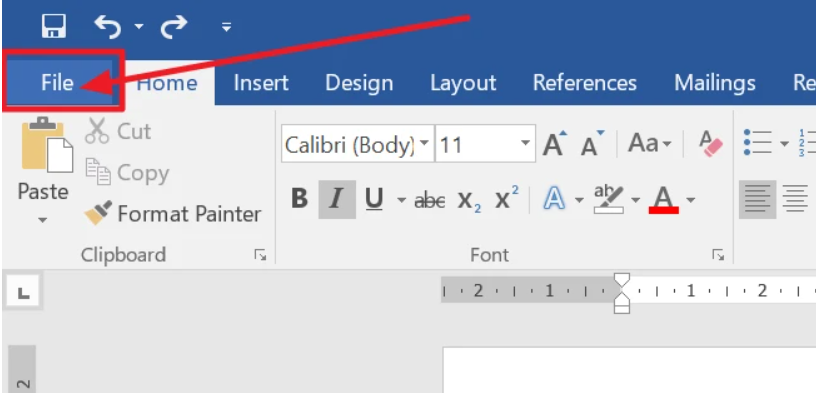
2. În fereastra Opțiuni Word, selectați Salvare din panoul din stânga.
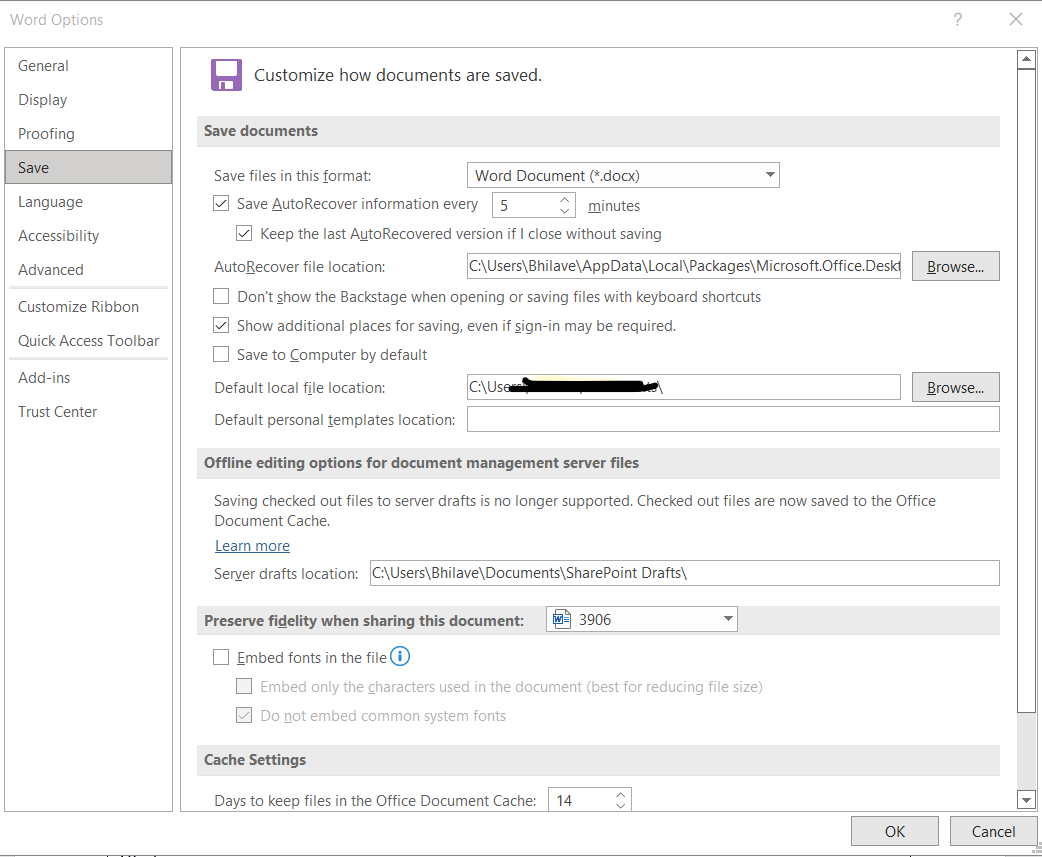
3. Sub Salvare documente, asigurați-vă că este bifată caseta de selectare Salvare automată a documentelor nesalvate.
4. Faceți clic pe butonul Răsfoire pentru a alege unde doriți să fie salvate fișierele de recuperare automată.
5. Faceți clic pe OK pentru a salva modificările și a închide fereastra Opțiuni Word.
Acum că AutoRecover este activată, orice lucrare nesalvată va fi salvată automat în locația specificată la pasul 4. Pentru a recupera documentul nesalvat:
1. Deschideți Word și accesați Fișier > Deschidere.
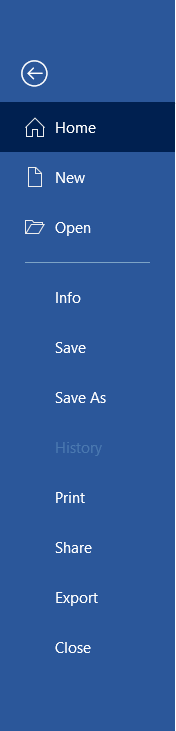
2. În fereastra Deschidere, selectați Acest PC din panoul din stânga.
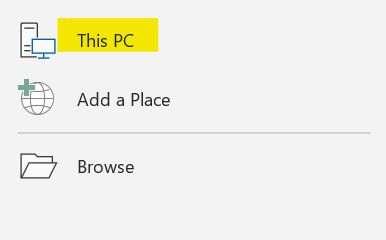
3. Faceți clic pe butonul Răsfoire de lângă câmpul Nume fișier.
4. Navigați la locația specificată la pasul 4 de mai sus. În mod implicit, acesta va fi folderul Documente.
5. Faceți dublu clic pe fișierul AutoRecover pe care doriți să îl deschideți.
Metoda 2: Recuperați documentul Word nesalvat din folderul cu fișiere temporare
Dacă nu ați activat AutoRecover sau documentul dvs. nesalvat nu a fost salvat de AutoRecover dintr-un motiv oarecare, puteți încerca să îl căutați în folderul Fișiere temporare. Pentru a face acest lucru:
1. Închideți Word dacă este deschis.
2. Apăsați tasta Windows + R pentru a deschide caseta de dialog Run.
3. Tastați %temp% și apăsați Enter pentru a deschide folderul Fișiere temporare.
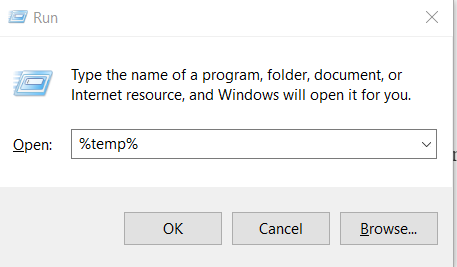
4. Sortați fișierele după dată și căutați un fișier care începe cu „Word” și are extensia .tmp.
5. Faceți clic dreapta pe fișier și selectați Redenumire.
6. Schimbați extensia fișierului de la .tmp la .docx sau .doc, în funcție de versiunea de Word pe care o utilizați.
7. Faceți dublu clic pe fișier pentru a-l deschide în Word.
Dacă nu puteți găsi fișierul pe care îl căutați în folderul Fișiere temporare, încercați să căutați pe computer fișiere cu extensia .tmp. Pentru a face acest lucru:
1. Apăsați tasta Windows + S pentru a deschide caseta de căutare.
2. Tastați *.tmp și apăsați Enter.
3. Căutați prin rezultate un fișier care începe cu „Word” și are extensia .tmp.
4. Faceți clic dreapta pe fișier și selectați Redenumire.
5. Schimbați extensia fișierului de la .tmp la .docx sau .doc, în funcție de versiunea de Word pe care o utilizați.
6. Faceți dublu clic pe fișier pentru a-l deschide în Word.
Metoda 3: Recuperați documentul Word nesalvat dintr-o versiune anterioară
Dacă utilizați Windows 10, este posibil să puteți recupera un document Word nesalvat dintr-o versiune anterioară. Această funcție este disponibilă numai dacă ați activat Restaurarea sistemului pe computer. Pentru a verifica dacă Restaurarea sistemului este activată și pentru a recupera documentul nesalvat:
1. Tastați punct de restaurare în caseta Căutare și selectați Creare un punct de restaurare din rezultate.
2. În fereastra System Properties, faceți clic pe butonul Configurare.
3. În Restabilire setări, asigurați-vă că este selectată Activarea protecției sistemului.
4. Faceți clic pe Aplicare și apoi pe OK pentru a salva modificările.
Acum că Restaurarea sistemului este activată, puteți încerca să recuperați documentul nesalvat dintr-o versiune anterioară. Pentru a face acest lucru:
1. Închideți Word dacă este deschis.
2. Apăsați tasta Windows + S pentru a deschide caseta de căutare.
3. Introduceți versiunile anterioare și selectați Restaurați fișierul din rezultate.
4. În fereastra Versiuni anterioare, selectați versiunea fișierului pe care doriți să-l restaurați și faceți clic pe butonul Restaurare.
Dacă nu puteți găsi o versiune anterioară a fișierului pe care îl căutați, este posibil ca Restaurarea sistemului să nu fi fost activată sau să nu fi existat puncte de restaurare disponibile. În acest caz, nu veți putea recupera documentul nesalvat folosind această metodă.
