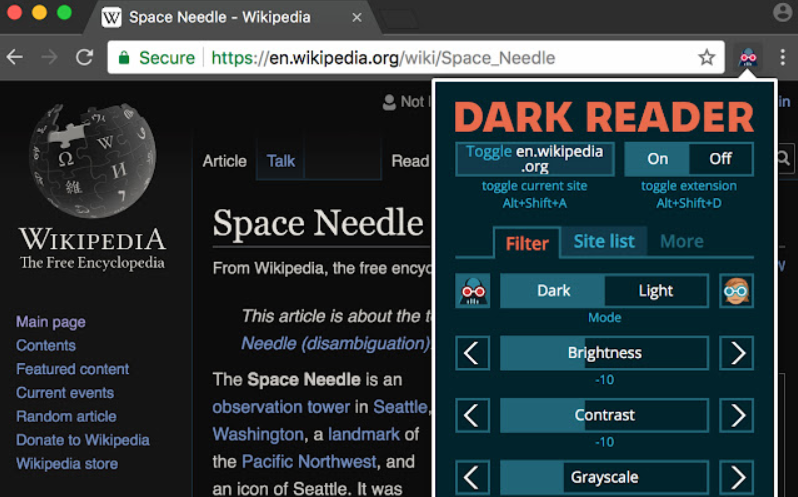Google Classroom este un sistem puternic de management al învățării pe care profesorii îl folosesc pentru a-și gestiona sălile de clasă și elevii. Una dintre caracteristicile pe care mulți utilizatori o consideră utilă este capacitatea de a utiliza modul întunecat.
Modul întunecat este un mod de afișare în care textul și alte elemente de interfață sunt afișate în culori care sunt mai puțin dure pentru ochi. În această postare de blog, vă vom arăta cum să activați modul întunecat pe Google Classroom.
Cum să activați modul întunecat pe Google Classroom
Google Classroom este un instrument excelent pentru educatori, dar ce se întâmplă dacă doriți să îl utilizați într-un cadru întunecat? Iată cum să activați Modul întunecat pe Google Classroom.
1. Deschideți aplicația Google Classroom.
2. Atingeți cele trei linii din colțul din stânga sus al ecranului.
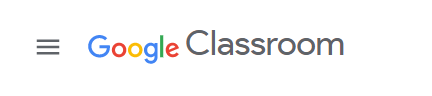
3. Derulați în jos și atingeți Setări.
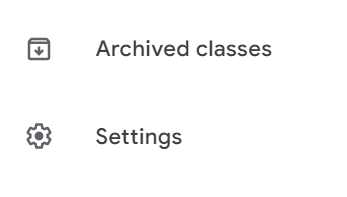
4. Atingeți comutatorul de lângă Modul întunecat pentru a-l activa.
5. Gata! Acum puteți utiliza Google Classroom într-un cadru întunecat.
Cum să faci Google Classroom să funcționeze pentru tine
Crearea unui cont Google Classroom este simplă. Trebuie doar să ai un cont Gmail și apoi poți accesa classroom.google.com și conectați-vă cu datele dvs. de conectare Gmail. După ce v-ați conectat, veți vedea o pagină care arată astfel:
Primul lucru pe care trebuie să-l faci este să creezi o clasă. Pentru a face acest lucru, faceți clic pe semnul plus din colțul din dreapta sus și apoi selectați „Creați curs”.
Apoi vi se va cere să introduceți câteva informații despre clasa dvs., cum ar fi numele, secțiunea și subiectul. După ce ați introdus toate informațiile relevante, faceți clic pe „Creați”.
Acum că aveți o clasă, este timpul să începeți să adăugați studenți. Pentru a face acest lucru, faceți clic pe fila „Oameni” și apoi selectați „Invitați studenți”.
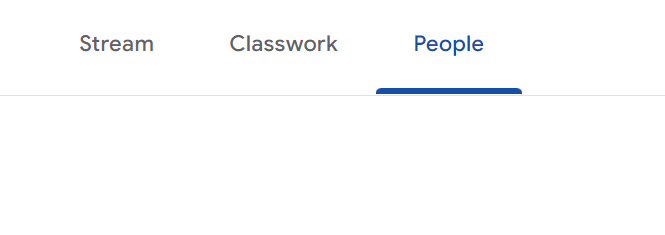
Apoi vi se va cere să introduceți adresele de e-mail ale studenților pe care doriți să îi adăugați. După ce ați introdus toate informațiile relevante, faceți clic pe „Trimite”.
Acum că clasa dvs. este configurată și v-ați adăugat studenții, este timpul să începeți să utilizați Google Classroom. Pentru a face acest lucru, faceți clic pe fila „Lucrări de clasă”.
Aici veți găsi toate temele și materialele pentru clasa dvs. Pentru a adăuga o temă, faceți clic pe semnul plus din colțul din dreapta sus și apoi selectați „Creați o temă”.
Apoi vi se va cere să introduceți câteva informații despre sarcină, cum ar fi numele, data scadenței și descrierea. După ce ați introdus toate informațiile relevante, faceți clic pe „Creați”.
Tema dvs. va apărea acum în fila Lucrări la clasă. Pentru a adăuga materiale la sarcina dvs., faceți clic pe pictograma agrafă din colțul din dreapta sus.
Veți putea apoi să încărcați fișiere de pe computer sau să selectați materiale din Google Drive. După ce ați selectat materialele relevante, faceți clic pe „Adăugați”.
Sarcina ta este acum finalizată și gata pentru studenții tăi. Pentru a-l vizualiza, faceți clic pe fila „Lucrări de clasă” și apoi selectați tema.
Veți putea apoi să vedeți toate materialele pe care le-ați adăugat și toate trimiterile studenților. Pentru a oferi feedback cu privire la o trimitere, faceți clic pe pictograma agrafă din colțul din dreapta sus.
Apoi veți putea adăuga comentarii, evidenția text și multe altele. După ce ați terminat, faceți clic pe „Terminat”.
Acum ați învățat cum să configurați și să utilizați Google Classroom. Aceasta este doar o prezentare generală de bază - există multe alte caracteristici și funcții pe care le puteți explora.
Sfaturi și trucuri Google Classroom
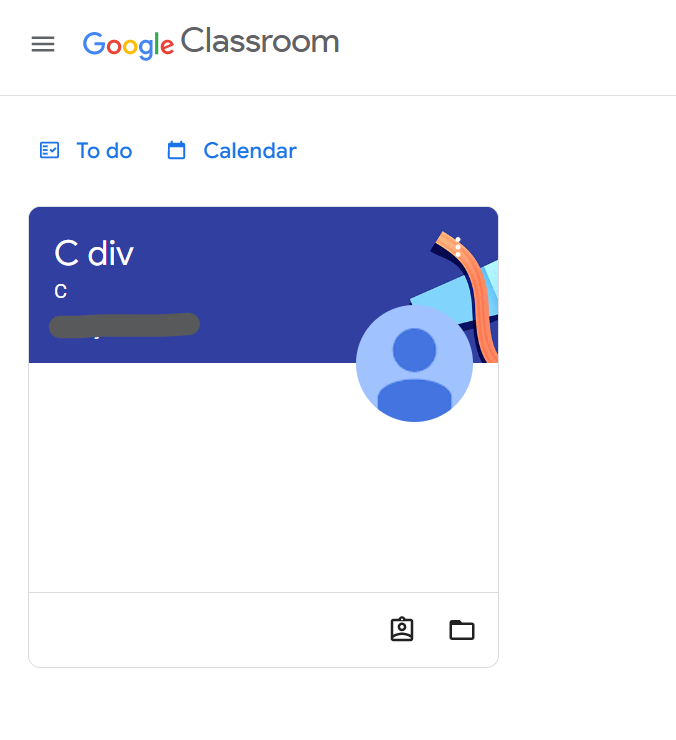
Organizarea clasei
Puteți crea câte cursuri doriți în Google Classroom, dar poate fi util să le mențineți organizate. O modalitate de a face acest lucru este utilizarea folderelor. Puteți crea un folder pentru fiecare clasă și apoi puteți adăuga sub-dosare pentru fiecare unitate sau proiect.
Acest lucru vă va ajuta să urmăriți totul și să vă ușurați să găsiți ceea ce căutați.
O altă modalitate de a vă menține clasa organizată este să folosiți etichete. Puteți eticheta fiecare sarcină cu numele clasei, al unității sau cu orice altceva care vă va ajuta să urmăriți locul în care aparține.
Aceasta poate fi o modalitate excelentă de a găsi rapid ceea ce căutați atunci când căutați o listă lungă de sarcini.
Crearea sarcinilor
Când creați o misiune în Google Classroom, puteți alege să îl faceți disponibil pentru toți studenții sau numai pentru anumiți studenți. Dacă doriți să vă asigurați că toată lumea vede tema, puteți face clic pe butonul „Faceți disponibil pentru toți studenții”.
Acest lucru va face sarcina vizibilă pentru toată lumea din clasă.
Dacă doriți ca doar anumiți studenți să poată vedea tema, puteți face clic pe butonul „Pune la dispoziție anumitor studenți”. Acest lucru vă va permite să alegeți ce studenți pot vedea tema.
Acest lucru poate fi util dacă creați o temă care este doar pentru un anumit grup de studenți.
De asemenea, puteți alege să faceți o sarcină scadentă la o anumită dată sau oră. Acest lucru poate fi util dacă doriți să vă asigurați că elevii au suficient timp pentru a finaliza sarcina.
Dacă doriți să faceți o sarcină scadentă la o anumită dată, puteți face clic pe butonul „Setați data scadentă”. Acest lucru vă va permite să alegeți o dată și o oră pentru ca sarcina să fie scadentă.
Dacă doriți să faceți o sarcină scadentă la o anumită oră, puteți face clic pe butonul „Setați termenul scadent”. Acest lucru vă va permite să alegeți o oră pentru ca sarcina să fie scadentă. Acest lucru poate fi util dacă doriți să vă asigurați că elevii au suficient timp pentru a finaliza sarcina.
Link-uri rapide
- Cum să salvați Google Map pentru utilizare offline
- Cum să-ți partajezi fotografiile cu prietenii pe Google Foto?
- Cum să verificați traficul către serviciu sau acasă pe Google Maps
Concluzie - Cum se creează modul întunecat pe Google Classroom 2024
Modul întunecat al Google Classroom este o modalitate excelentă de a reduce oboseala și oboseala ochilor atunci când lucrați la sarcini până târziu în noapte. Dacă nu l-ați activat deja, iată cum puteți face modul întunecat pe Google Classroom să funcționeze pentru dvs.
Sperăm că acest articol a fost util și că profitați de toate funcțiile pe care le oferă Google Classroom.