Deoarece este o era tehnologică, aproape fiecare persoană următoare folosește computere. S-au dus vremurile în care obișnuiam să trimitem și să primim felicitări realizate manual și obișnuiam să facem căutări ca cum să faci felicitări manual pe google.
Acum aproape toți oamenii preferă să creeze carduri pe computer și să le trimită prietenilor lor. Daca nu stii cum să faci o felicitare pe computer, atunci acest ghid probabil te va ajuta.
În acest ghid ie modul de a face o carte de ziua de naștere, Te voi face să știi cum să faci felicitări de ziua de naștere cu Microsoft Office. Citiți cu atenție ghidul și învățați să creați un card de zi de zi pe computer.
Cum să faci felicitări de ziua de naștere pe computer
Ghidul vă va spune practic pașii pentru a crea cardul de zi MS PowerPoint. Deoarece Ms Office este un program vast, acesta permite utilizatorilor să creeze și felicitări.
Pașii pentru a face o felicitare în MS Office sunt prezentați mai jos. Urmează-le și învață să creezi un card de zi de zi.
Înainte de a trece la pași, decideți mai întâi ce imagini, conținut, mesaj și grafică doriți pe cardul dvs. Odată ce veți fi specific despre design, vă va ajuta ca munca să se realizeze mai rapid.
Odată ce sunteți sigur de grafică și design, urmați pașii de mai jos.
Pasul 1: Mai întâi de toate, lansați programul MS Office pe computer. Pentru a face acest lucru, accesați meniul de pornire și apoi faceți clic pe toate programele.
În lista tuturor programelor selectați MS Office și apoi faceți clic pe MS PowerPoint.
Start>Toate programele> Ms office> Ms powerpoint
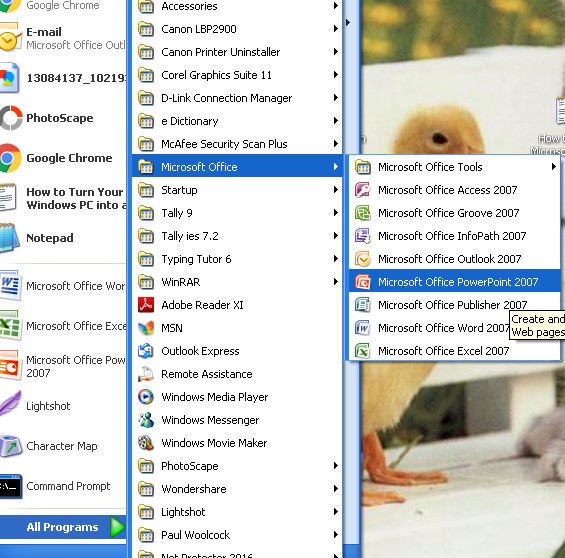
Pasul 2: De îndată ce programul se va lansa, veți vedea un diapozitiv. Schimbați aspectul diapozitivului și lăsați-l gol.
Pasul 3: Acum schimbați culoarea de fundal accesând secțiunea de design din bara de meniu. Dacă observați, în partea dreaptă sus există cuvântul Fundal urmat de o formă mică de săgeată. Faceți clic pe formă.
A Formatați fundalul fereastra va apărea.
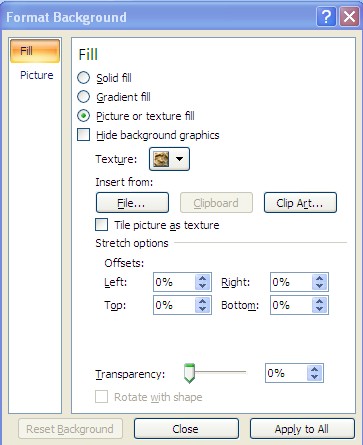
Aici puteți seta fundalul la alegere. După ce ați terminat cu configurarea fundalului, urmați pasul următor.
Pasul 4: După ce ați configurat fundalul cardului, este timpul să introduceți imaginea. Dacă aveți deja imagini salvate în sistem, deschideți-le. Altfel, descarcă unul pentru tine.
Pentru a insera imaginea, accesați Insera meniu și selectați opțiunea Imagine. Făcând clic pe imagine se va deschide un Inserați imaginea caseta de dialog, în care trebuie să selectați o imagine în care doriți să introduceți cardul.
După deschiderea imaginii, urmați pasul următor. Am deschis o imagine și am făcut captură de ecran. Uită-te la asta mai jos.
Pasul 5: Acum du-te la Format instrumente de imagine. Pentru asta da click pe poza. De îndată ce faci asta, instrumentele de imagine vor apărea în partea de sus a ecranului. Dacă observi, o opțiune Format va apărea și. Faceți clic pe asta.
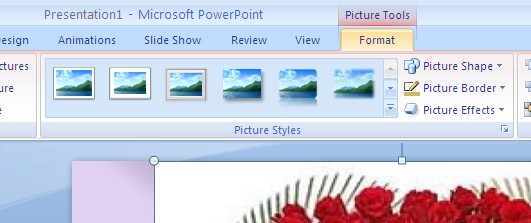
Aici, puteți face modificările imaginii în consecință. De exemplu, dacă doriți să decupați imaginea, faceți clic pe opțiunea de decupare. Opțiunea o găsiți în colțul din dreapta sus.

Cu această opțiune, puteți elimina orice parte nedorită a imaginii. De exemplu, în imaginea mea, există un spațiu alb și vreau să îl elimin. Într-un astfel de caz, mai întâi voi selecta opțiunea de decupare și apoi voi regla zona.
Pasul 6: După tăiere, puteți schimba stilul imaginii. Pentru asta, va trebui să mergi la Stilul de imagine secțiune din partea de sus a ecranului. Consultați captura de ecran pe care am menționat-o mai jos dacă nu m-ați înțeles.
După cum puteți vedea în imaginea de mai sus, există stiluri limitate care apar pe ecran. Dacă doriți mai multe stiluri, atunci va trebui să faceți clic pe săgeata din partea dreaptă a stilurilor pentru mai multe. Am marcat săgeata cu roșu în imaginea de mai sus.
Puteți selecta orice stil doriți. De exemplu, am selectat Perspectivă teșită. Și am adăugat și reflecţie efect de imagine. Veți găsi efectul de imagine chiar lângă stilul imaginii în aceeași secțiune.
De asemenea, puteți adăuga chenare. Pentru aceasta selectați opțiunea Chenarul imaginii.
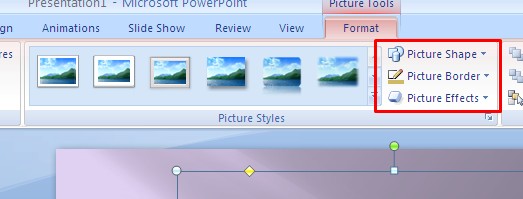
Pasul 7: După ce partea de proiectare este finalizată, introduceți un text sau un mesaj pe card. Pentru aceasta, fie selectați Arta cuvântului or casetă de text.
În afară de asta, puteți, de asemenea, Efect de text, Umplere text și Contur text mergând la Stilul WordArt.
Vezi imaginea pe care am menționat-o mai jos.
Pasul 8: După ce ați terminat de adăugat text, este timpul să adăugați forme pe card. Pentru aceasta, mergeți la insera apoi selectați meniul Forme. Selectați oricare dintre formele dorite.
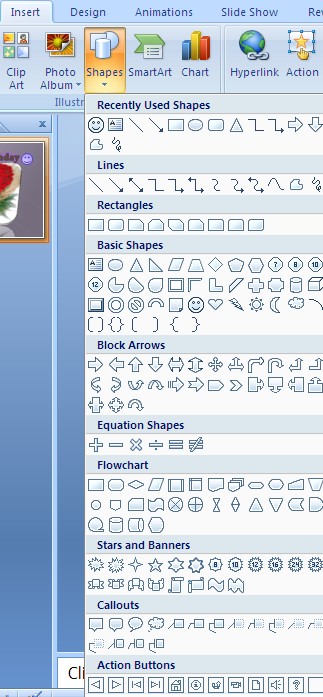
De asemenea, puteți schimba culoarea și tipul formelor mergând la Stilul rapid. Opțiunea o vei găsi în secțiunea de desene.
Verificați imaginea de mai jos dacă nu puteți găsi opțiunea.
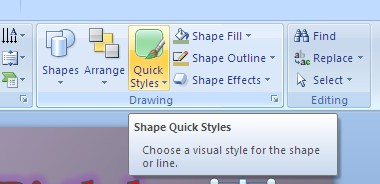
Acesta este modul în care puteți crea un card. De asemenea, puteți ajusta și adăuga imagini noi. Mai mult, puteți schimba și poza dacă doriți. În afară de asta, puteți crește și luminozitatea și contrastul imaginii.
Pentru aceasta, va trebui să mergeți la Ajusta secțiunea din partea stângă a ecranului. Vezi imaginea pe care am menționat-o mai jos.
Deci, așa se face o felicitare de ziua de naștere pe computer. Nu numai în PowerPoint, ci și în cuvintele Ms, puteți crea și proiecta un card pentru dvs.
Proiectarea cardului depinde de creativitatea ta. Vă sugerez, înainte de a continua, să decideți mai întâi ce doriți și cum vă imaginați să arate cardul dvs. Odată ce vei face asta, crearea unui card nu ți se va părea deloc o treabă grea.
Dacă mai aveți îndoieli, vă puteți lăsa comentariul în secțiunea de comentarii de mai jos.
Dacă ți-a plăcut articolul, îl poți distribui pe platformele tale de socializare. Vom aprecia partea ta!
Link-uri rapide
