Am mâzgălit recent cum să remediați eroarea WordPress 403! Deci, acest articol merge cu fluxul, iar în această bucată, vă voi arăta cum să remediați eroarea serverului intern HTTP 500 pe WordPress,
Acum iată ideea, dacă mi-ați citit piesele, mă refer la piesele pe care le-am scris pe acest site, atunci probabil că știți că nu intru doar în chestie.
Așa că, păstrând tradiția, permiteți-mi să intru mai întâi la elementele de bază, apoi voi trece la instrucțiunile pas cu pas despre cum să contracarez eroarea 500 de server intern pe dvs. WordPress site-ul web.
Iată ce voi acoperi: -
- Ce este eroarea internă a serverului 500?
- Care sunt principalele cauze ale erorii interne de server 500?
- Cum să remediați eroarea internă a serverului în WordPress.
Care este eroarea serverului intern 500: -
Întreaga idee din spatele acestei „eroare interne de server 500” este că există o problemă cu serverul site-ului web și că serverul nu a putut fi clar despre problema în sine.
Ei bine, la fel cum 404 reprezintă probleme „Negăsit”, iar 403 reprezintă probleme de permisiuni, în mod similar, 500 spune într-un fel „Eu sunt serverul și nu știu ce naiba e în neregulă cu mine”. Cam asta înseamnă!
Deci singurul fapt concret pe care îl aveți este că este ceva în neregulă cu „serverul” dvs.
Care sunt principalele cauze ale erorii serverului intern HTTP 500: -
Există multe motive pentru care vi se poate întâmpla acest lucru, dar cele mai comune sunt: -
- Serverul dvs. este configurat greșit intern.
- Codurile/tema/plugin-urile tale sunt în dezordine.
- Aveți un fișier .htaccess corupt.
- Limită de memorie PHP.
Acestea sunt motivele de bază și cele mai comune pentru care s-ar putea să vedeți acel ecran de eroare de 500 de servere interne.
Cum să remediați eroarea serverului intern HTTP 500 pe WordPress: -
Bine, să trecem la partea interesantă. (Interesant? Nu atat de mult!). Ei bine, pentru că remedierea erorii 500 nu este la fel de ușoară sau distractivă ca remedierea Eroare 404 sau 403! Acesta este un pic mai complicat. (Totuși, nimic pe care să nu-l poți gestiona sau să nu-ți pot explica!)
#1:- Actualizează pagina:-
Ei bine, să începem ușor, cel mai bun lucru despre această eroare este că ar putea fi și „temporar”. Serverul este un lucru complicat! Deci da, se încurcă uneori, dar se rezolvă de la sine.
Deci, cea mai bună modalitate de a verifica este să reîmprospătați pagina de câteva ori, la un interval de câteva ore înainte de a face orice pași majori pe server.
Doar faceți clic dreapta pe browser și faceți clic pe reîmprospătare pentru a reîmprospăta pagina. Dacă problema este rezolvată, felicitări! Dacă nu, treceți la pasul următor!
#2:-Resetarea fișierului .htaccess:-
În cazul în care nu știți, fișierul .htaccess este cel mai important fișier din întregul director de instalare WordPress.
Îți creează sau distruge site-ul. Așadar, pentru a verifica dacă site-ul dvs. s-a deteriorat, vă sugerez să vă conectați la Cpanel și să faceți clic pe manager de fișiere > Html public.
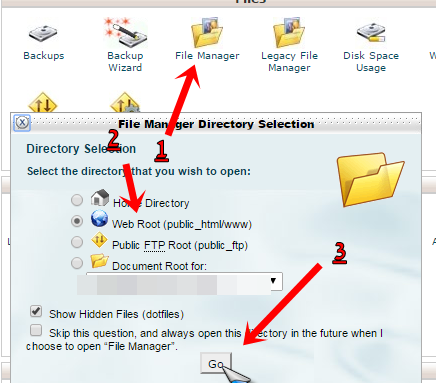
Odată ce vă aflați în managerul de fișiere, găsiți site-ul web pentru care încercați să remediați eroarea și faceți clic pe el.
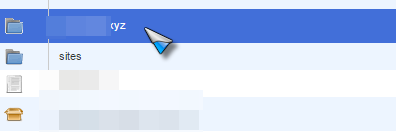
Te-ar duce la directorul de instalare al lui, unde ar trebui să vedeți fișierul .htaccess chiar în fața dvs. Descărcați-l făcând clic dreapta pe el.
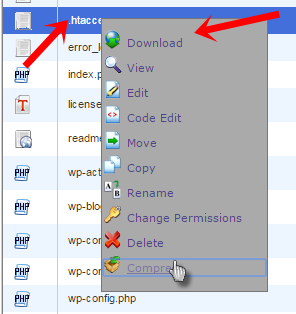
De ce descărcare? Ei bine, pentru că acum o să vă rog să ștergeți fișierul .htaccess! Da, apăsați butonul de ștergere pentru a șterge fișierul .htaccess.
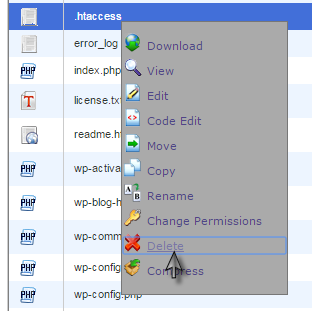
După ce este șters, întoarceți-vă pe site-ul dvs. web și verificați dacă se încarcă. Dacă se încarcă, înseamnă că problema a fost cu fișierul .htaccess. Ei bine, așa că ați rezolvat problema, dar veți avea nevoie de fișierul dvs. .htaccess. Una necoruptă.
Obținerea unuia este destul de ușoară. Doar mergeți la tabloul de bord WordPress și faceți clic pe Setări > Legături permanente.
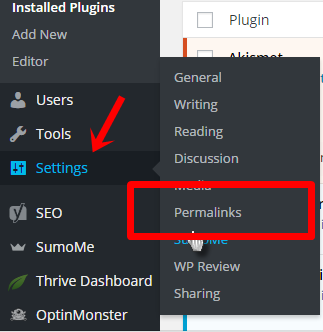
Odată ce vă aflați pe pagina de permalinkuri, faceți clic pe Salvați modificările. Acest lucru ar genera o copie nouă, nouă și funcțională a fișierului .htaccess din directorul de instalare WordPress.
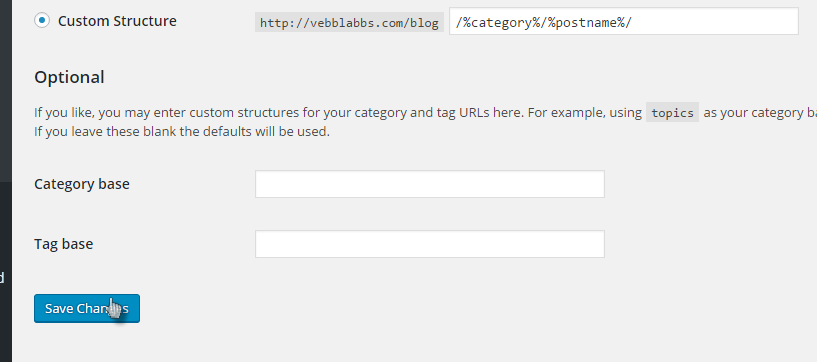
În cazul în care acest lucru nu v-a rezolvat problema, mă tem că va trebui să treceți la următoarea secțiune.
#3:- Creșteți limita de memorie PHP:-
Un alt motiv popular pentru această eroare este că serverul dvs. a atins limita implicită de memorie PHP prestabilită. Deci soluția este destul de evidentă, nu-i așa?
Cum să știți dacă este o eroare de memorie PHP: -
Dacă problema apare doar atunci când încerci să te autentifici pe site-ul tău WordPress, sau când încerci să adaugi noi imagini/media la postările tale, atunci este cazul Php Memory. Trebuie să creștem limita PHP. Oh da! Așa că permiteți-mi să vă arăt cum să faceți asta.
Faceți clic dreapta pe desktop și creați un fișier, denumiți-l php.ini.
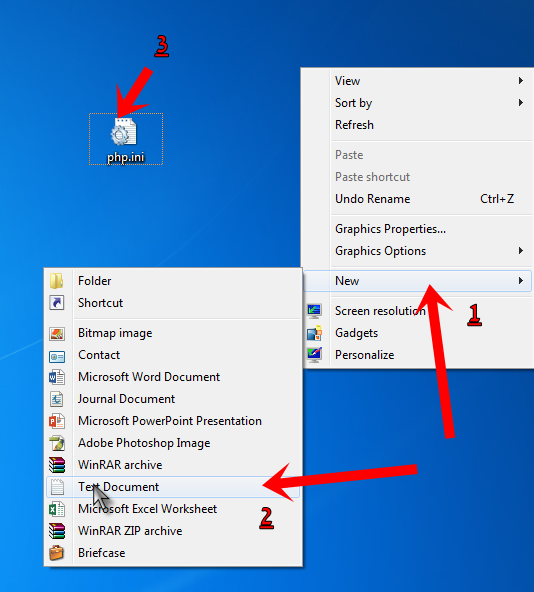
Acum, copiați și lipiți următoarea linie exact în ea: -
memorie = 64 MB
Și salvați fișierul.
Conectați-vă la Cpanel și accesați folderul Wp-admin utilizând procesul pe care l-am arătat mai sus. Și faceți clic pe butonul de încărcare.
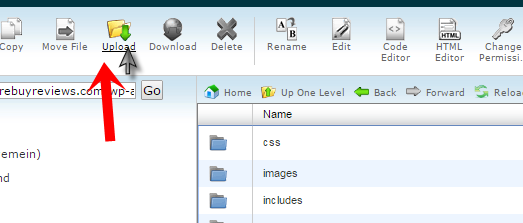
Încărcați acest fișier (php.ini) pe care tocmai l-ați creat acolo. Dacă ați făcut cu succes, problema dvs. tocmai a fost rezolvată! V-ați mărit memoria PHP la 64 MB! Și, prin urmare, serverul tău nu are de ce să fie supărat pe tine.
#4:- Verificarea pluginurilor:-
Un alt motiv este că am menționat problema, ar putea fi din cauza faptului că tema sau pluginurile dvs. se încurcă, nu? Deci, cel mai simplu mod de a verifica cauza este...
Mergeți la tabloul de bord și faceți clic pe pluginuri>Pluginuri instalate.
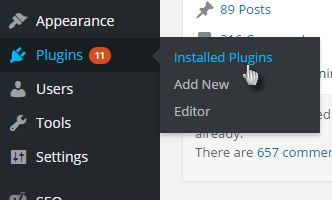
Acum bifați caseta din partea de sus a listei. Aceasta este caseta „selectează toate pluginurile”. Și apoi selectați pur și simplu „dezactivați” din meniul derulant cu acțiuni în bloc.
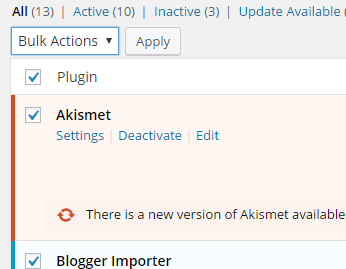
Apoi reîncărcați site-ul dvs. din nou. Dacă problema ta este rezolvată, atunci a fost o problemă cu pluginurile! Acum aș sugera să începeți să vă reactivați pluginurile unul câte unul.
După activarea fiecărui plugin, reîmprospătați site-ul. Continuați să faceți acest lucru până când site-ul dvs. web vă dă din nou aceeași eroare. În acest fel, veți ști care plugin funcționează defectuos.
Și apoi, ștergeți pur și simplu acel plugin de pe site-ul dvs. WordPress.
Cuvinte finale: - Cum să remediați eroarea 500 de server intern pe WordPress?
Deci, da, oameni buni, asta era tot ce aveam despre Cum să repar eroarea serverului intern HTTP 500 pe WordPress. Așa este cauzată și remediată eroarea serverului intern HTTP 500.
Am încercat tot posibilul să fac acest ghid simplu și ușor! Dar dacă tot am omis ceva sau ai o întrebare, folosește caseta de comentarii! Mi-ar plăcea să le răspund.
Și dacă nu doare, te deranjează să apeși butonul de distribuire.
Link-uri rapide
