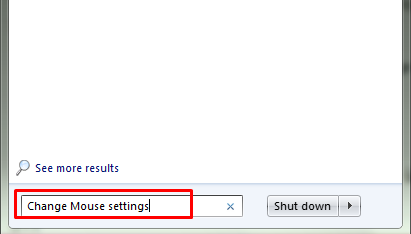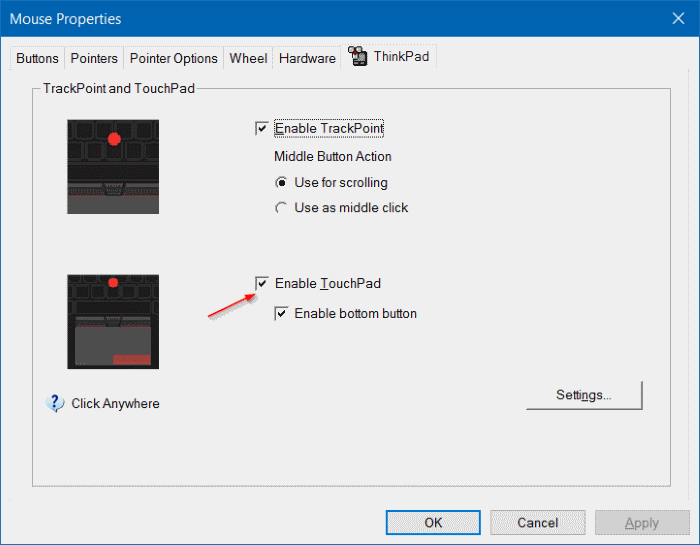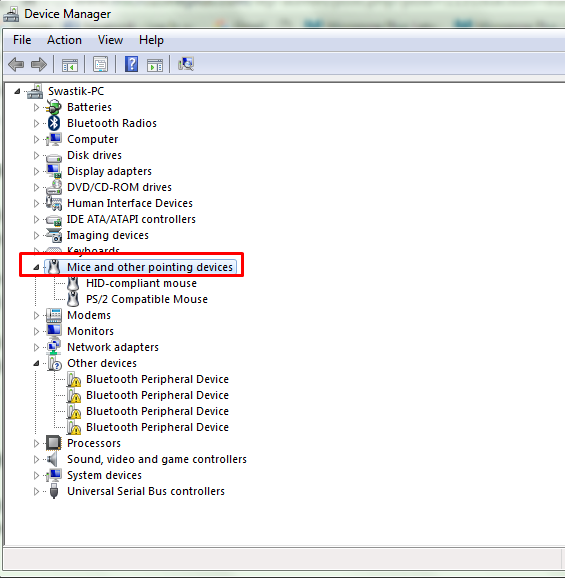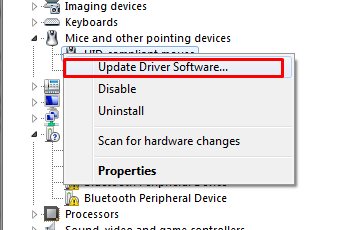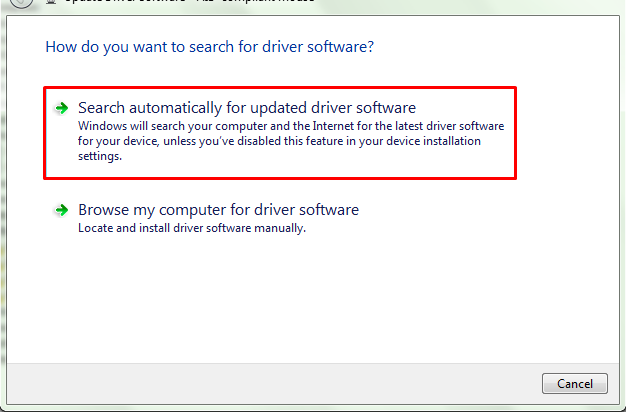Una dintre cele mai mari probleme cu care se poate confrunta un utilizator de laptop este mouse-ul laptopului nu funcționează! Dacă computerul sau mouse-ul USB nu funcționează, îl puteți înlocui cu ușurință cu un alt USB extern, dar când touchpad-ul laptopului nu mai funcționează.
Chiar și rezolvarea acestei probleme se dovedește o mare durere, deoarece toate depanarea necesită mișcarea cursorului.
Acum s-ar putea să vă întrebați cum să rezolvați laptop mouse-ul îngheață cand touchpad-ul nu functioneaza?? Ei bine, nimic de care să te panichezi. Există încă o soluție la această problemă. Toate laptopurile au mai multe porturi USB.
Pentru a rezolva problemele touchpad-ului, vom folosi acest port USB și vom folosi un mouse extern. Înainte de a parcurge ghidul de mai jos, aranjați un mouse USB dacă nu aveți deja unul.
Presupun că ai aranjat un mouse pentru tine. Deci, să începem să învățăm cum să dezghețați mouse-ul unui laptop.
Cum să remediați mouse-ul laptopului care nu funcționează
Mouse-ul laptopului se poate îngheța din diverse motive. Prin urmare, există mai multe soluții pe care trebuie să le încercați. În funcție de problema pe care o are laptopul dvs., oricare dintre remedieri vă poate rezolva problema.
Vom merge unul câte unul la toate remediile și vom învăța Cum să repari mouse-ul pe un laptop ferestre 8 / 9 / 10. Da, toți pașii menționați mai jos sunt aplicabili în toate versiunile de Windows.
Să ne dăm seama care pot fi soluțiile posibile la această problemă.
#Soluție 1. Verificați dacă sistemul dvs. de operare răspunde
De multe ori apare situația când sistemul nostru de operare nu mai răspunde. Și când sistemul de operare îngheață, indicatorul mouse-ului se îngheață și el. Așadar, înainte de a merge mai departe și de a începe să cauți orice altă soluție, verifică dacă laptopul tău s-a înghețat sau touchpad-ul este cel care cauzează problema.
Pentru a verifica dacă sistemul de operare funcționează sau nu, încercați metoda de mai jos.
- Apăsați tasta de blocare numerică de pe tastatură și verificați dacă ledul verde se aprinde/oprește. Dacă lumina nu se schimbă, înseamnă că sistemul de operare nu mai funcționează.
- Utilizați tasta Tab de pe tastatură pentru a muta indicatorul mouse-ului. Dacă indicatorul se mișcă, înseamnă că sistemul de operare funcționează corect și că acesta este touchpad-ul care nu mai funcționează.
Dacă sistemul de operare nu mai funcționează, reporniți laptopul și totul va fi bine. În rest, treceți mai departe și citiți mai jos.
#Soluție 2. Verificați dacă touchpad-ul este activat
În timp ce lucrăm la laptop, dezactivăm din greșeală touchpad-ul și fără să ne dăm seama de greșeala noastră, începem să intrăm în panică și începem să găsim soluția. Butonul touchpad este un buton mic chiar deasupra touchpadului.
Doar apăsați butonul pentru a vedea dacă indicatorul funcționează. Dacă nu puteți găsi butonul, vedeți ecranul de mai jos.
În caz contrar, puteți apăsa și tastele de la tastatură fn+tasta Touchpad (sub tasta numerică 9) pentru a dezactiva sau a activa touchpad-ul.
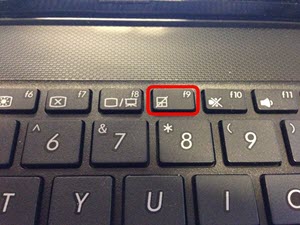
Dacă îți rezolvă problema, poți să nu mai citești ghidul.
#Soluție 3. Verificați setările touchpadului
Mouse-ul laptopului creează și probleme din cauza setărilor greșite. Deci, pentru ca touchpad-ul să funcționeze, verificați setările touchpad-ului și activați-l. Iată cum să faci asta.
- Faceți clic pe meniul Start și introduceți interogarea modifica setările mouse-ului în câmpul Căutare și apoi apăsați Intrați.

- Făcând asta, va apărea fereastra cu proprietățile mouse-ului.
- Acum du-te la Thinkpad fila, chiar la Hardware și asigurați-vă că Activați TouchPad opțiunea este bifată. Aruncă o privire la captura de ecran de mai jos pentru a găsi opțiunea cu ușurință.

- Dacă opțiunea nu este bifată, faceți-o acum. Acest lucru vă va rezolva cu siguranță problema.
Dacă nu găsiți Thinkpad-ul opțional numit sau nu activați touchpad-ul, nu intrați în panică. Opțiunea ar putea fi denumită diferit în versiunea pentru Windows. Așa că încercați să găsiți o opțiune similară. Dacă problema continuă, treceți la următoarea soluție.
#Soluție 4. Verificați dacă vreun dispozitiv extern cauzează eroarea
De multe ori, diverse dispozitive externe, cum ar fi o tastatură externă, USB sau alte dispozitive similare, ar putea face ca touchpad-ul să nu funcționeze. Deci, dispozitivele externe ale laptopului ar putea fi, de asemenea, motivul pentru care mouse-ul laptopului nu funcționează.
Pentru a verifica dacă același motiv pentru care mouse-ul laptopului nu funcționează, deconectați aceste dispozitive de la laptop și verificați din nou dacă touchpad-ul funcționează. Daca totul este bine, grozav!! Altfel, dă-i drumul.
#Soluție 5. Verificați driverele Touchpadului și actualizați-le
Driverele pentru touchpad pot fi, de asemenea, un motiv pentru care mouse-ul laptopului nu funcționează. Verificați sistemul dacă driverele touchpad-ului sunt instalate acolo, dacă sunt instalate, asigurați-vă că sunt actualizate la cea mai recentă versiune.
Dacă driverele nu sunt acolo, instalați-le de pe site-ul web al producătorului laptopului dvs. Dacă nu sunt actualizate, actualizați la cea mai recentă versiune. Iată pașii pentru a actualiza driverele touchpad-ului la cea mai recentă versiune.
- Faceți clic pe meniul de pornire și tastați Manager de dispozitiv în bara de căutare.
- În managerul de dispozitive, faceți dublu clic pe Șoareci și alte dispozitive de indicare. Vezi ecranul de mai jos.

- Acum localizați driverul tactil și faceți clic dreapta pe el și selectați Actualizați software-ul driverului ...Vezi ecranul de mai jos.

- În fereastra următoare, selectați opțiunea Căutați automat pentru software-ul actualizat al driverului și urmați instrucțiunile de pe ecran pentru a finaliza procedura.

Odată ce totul este gata, reporniți laptopul și verificați dacă touchpad-ul funcționează acum.
#Soluție 7. Restaurați ferestrele la data anterioară
Dacă nimic de mai sus nu funcționează pentru dvs. și tot nu puteți recunoaște ce problemă cauzează această problemă pe computer, restaurați-l la punctul de restaurare anterior. Să vedem dacă rezolvă problema.
Procesul de restaurare poate varia în funcție de versiunea Windows. Așa că scrieți modelul de laptop pe google și căutați cum să vă restaurați laptopul!
Am convingerea puternică că, după ce ai urmat toți pașii, sunt foarte puține șanse cu care te poți confrunta mouse-ul laptopului nu funcționează eroare.
Dacă mouse-ul dvs. încă nu funcționează după ce ați trecut prin toate remediile de mai sus, există șanse mari ca hardware-ul touchpad-ului să fie defect pe laptopul dvs. Și pentru eroarea hardware, nu aveți nevoie de un ghid online!
Pentru a rezolva defecțiunile hardware, aveți nevoie de sprijinul unei persoane hardware. Sună-l și rezolvă problema ta.
Link-uri rapide