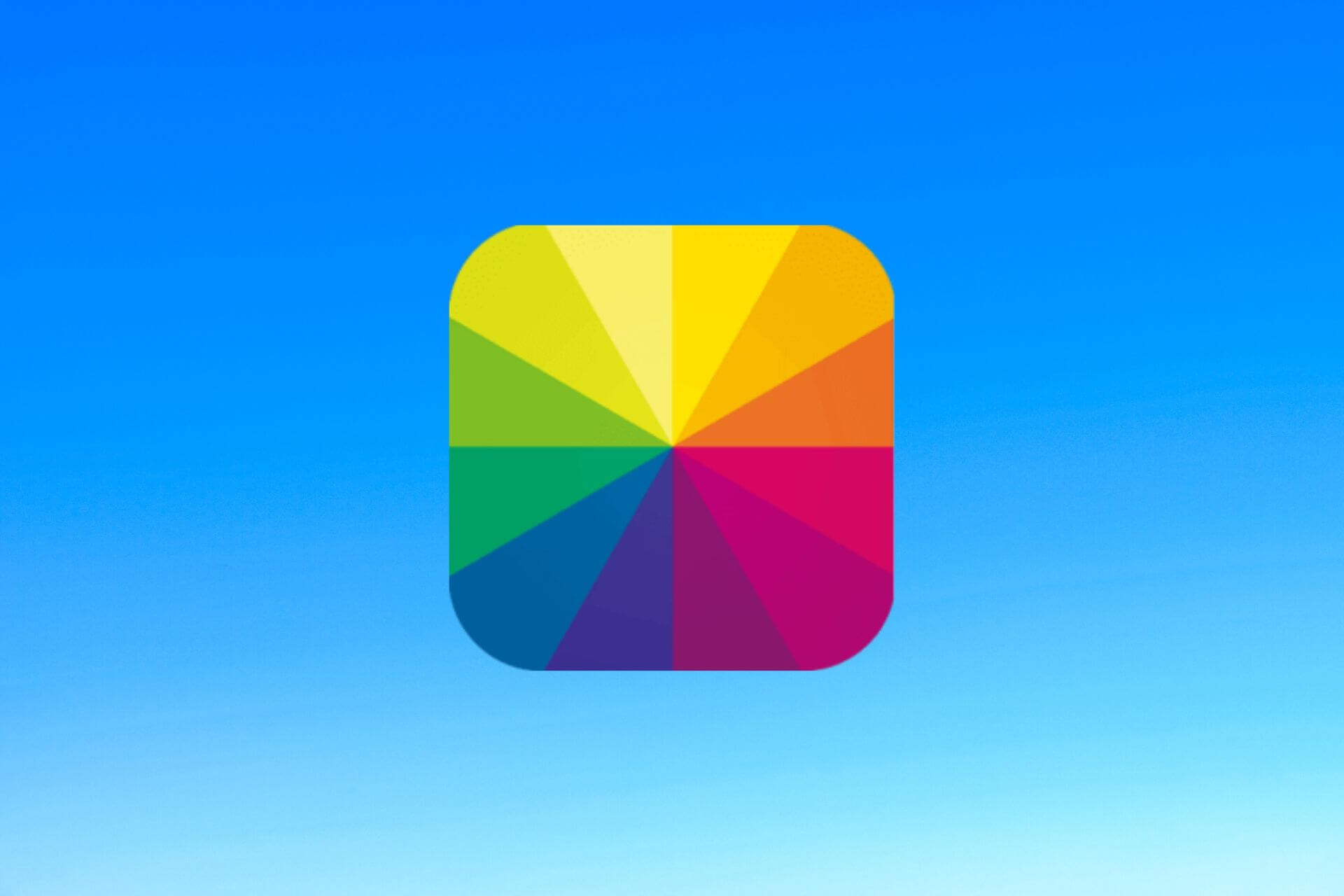
Veți fi apoi direcționat către aplicația Asistent Google. Lângă „Funcție”, selectați „Asistent Google” din meniul drop-down. După ce ambele căști au fost resetate, utilizați dispozitivul mobil pentru a le asocia cu căștile. Căștile dvs. sunt gata să se împerecheze atunci când auziți o voce care spune „Asociere Bluetooth”, iar luminile LED ale acestuia clipesc în albastru.
Am găsit manualul și am urmat corect toate instrucțiunile și alte dispozitive — laptopul meu, telefonul meu, meu Ce să faci dacă microfonul tău nu funcționează pe Windows 10 – Un ghid aparatele auditive, tableta mea — toate se conectau fără probleme. Sau cel puțin se conectează, deși nu întotdeauna la dispozitivul pe care mi l-am dorit. Se știe că unele sisteme audio auto nu se asociază cu telefoanele, deoarece driverele Bluetooth din aceste sisteme nu funcționau cu Bluetooth 4.0. Dacă nu sunteți sigur cum să obțineți cel mai recent firmware pentru hardware-ul dvs., consultați producătorul dispozitivului.
Problemele audio cu zoom pe Android și iPhone sunt frecvente. Verificați dacă aveți o conexiune stabilă la internet și dacă problema persistă, urmați acești pași pentru a remedia audio. Dacă microfonul încă nu funcționează, vă puteți alătura la o întâlnire Zoom prin telefon. Dacă apelați la o conferință, dezactivați sunetul computerului, astfel încât să nu interfereze cu sunetul. Dacă utilizați Windows, accesați Managerul de dispozitive pentru a vă asigura că driverele microfonului sunt actualizate.
Acum, accesați pagina Microsoft Teams și descărcați și instalați aplicația. Pe măsură ce vorbiți, puteți vedea că nivelul de intrare se mișcă pe măsură ce computerul detectează intrarea microfonului. Driverele audio ale dispozitivului nu mai rulează pe cea mai recentă versiune.
Depanați problemele hardware
Fiecare aplicație listată are propria sa opțiune de comutare pe care o puteți activa sau dezactiva. Asigurați-vă că comutatorul de comutare de sub Permite aplicațiilor să vă acceseze microfonul este activat în partea dreaptă. Când dezactivați accesul pentru întregul sistem de operare, acesta va fi dezactivat automat și pentru toate aplicațiile. Când este activat, va permite utilizatorilor să dezactiveze permisiunile microfonului pentru aplicații individuale. Serviciile audio Windows se pot opri, de asemenea, în fundal, ceea ce poate cauza probleme cu dispozitivele dvs. de intrare. (1/2) prietena mea are un dell inspiron 15, ieri audio a încetat să mai funcționeze atât la difuzoarele încorporate, cât și la mufă.
- Apăsați pe Da în promptul de confirmare pentru a continua cu dezinstalarea.
- Dacă sunteți sigur că ceilalți nu v-au dezactivat microfonul, puteți încerca să remediați singur problema.
- Dacă microfonul Oculus Quest 2 nu funcționează în Steam VR, Discord sau VRChat, atunci avem soluția pentru a remedia această problemă.
Așadar, asigurați-vă că l-ați introdus în portul din stânga înainte de a continua. Dacă totuși, accesul la microfon este deja activat pe sistemul dvs., atunci continuați cu celelalte verificări menționate mai jos. Dacă nu, atunci instalați cel mai recent driver și verificați dacă microfonul a început să funcționeze bine.
Verificați placa de sunet / adaptorul audio pe dispozitivul Dell
Monil este un scriitor profesionist al cărui punct forte este să absoarbă o mulțime de date și să ajute organizațiile tehnice mari să-și transmită mesajul în mod clar prin mai multe produse. Inginer prin calificare, afinitatea sa pentru design îi permite să scrie pentru a inspira, energiza și influența diverse audiențe pentru a-și descoperi adevăratul potențial. Când nu scrie, Monil este probabil să fie găsit ascultând muzică, călătorind sau pur și simplu cercetând bucătăriile sale preferate. Accesați secțiunea Permisiuni aplicație din panoul din partea dreaptă și selectați opțiunea Microfon. Acum faceți clic dreapta din nou pe microfon și de data aceasta alegeți „Setare ca dispozitiv implicit”. Apoi, accesați secțiunea Găsiți și remediați alte probleme, faceți clic pe Înregistrare audio, apoi selectați opțiunea Run the troubleshooter.
Actualizați playerul video
Fie că este vorba despre o tastatură, o cameră, un hard disk portabil sau chiar un mic ventilator de birou, este foarte probabil să utilizați un cablu USB pentru a-l conecta și alimenta. Un dispozitiv sau un port USB care nu funcționează corect poate fi dificil de diagnosticat pe un computer cu Windows 11. Dacă nu sunteți sigur cum să remediați problema, urmați acest ghid.
