Acest articol este despre cum să remediați „err_name_not_resolved” în Windows.
Momentul cel mai iritant este atunci când paginile noastre web nu sunt încărcate și încep să arate erori aleatorii. O astfel de eroare este err_name_not_resolved. Dacă browserul dvs. cauzează și probleme și se afișează Err Numele nu a fost rezolvat eroare, trebuie neapărat să parcurgeți acest articol.
O astfel de eroare apare din cauza serverelor DNS care blochează unele sau toate site-uri web de la obținerea accesului sau dintr-un motiv similar. Deși aceasta este o problemă serioasă, are o soluție simplă. Nu o voi face să fie doar o metodă cu un singur clic, dar cu siguranță are o soluție ușoară.
Deoarece această problemă poate apărea din diverse motive, o soluție nu poate fi potrivită. Dacă știți care este problema pentru această eroare, o puteți rezolva cu ușurință. Dar dacă nu știți de ce a apărut această problemă, probabil că va trebui să încercați diferite metode.
Mai jos este ghidul, am oferit toate soluțiile posibile pentru Err Numele nu a fost rezolvat eroare. Încercați toate metodele una câte una până când rezolvați problema.
Cum să remediați „err_name_not_resolved” în Windows:
După cum am spus mai sus, această problemă poate apărea din diverse motive; trebuie să existe mai multe soluții pentru a rezolva problema.
Deoarece majoritatea oamenilor obișnuiți nu intră în motivele cauzei problemei, toate metodele de mai jos trebuie să fie luate una câte una. Să aflăm ce soluții trebuie aplicate pentru a rezolva această problemă.
#Soluția 1.
Prima soluție pentru această problemă este schimbarea adresei serverului DNS. Dacă știți cum să o faceți, continuați și schimbați-l fără a citi această secțiune. Și dacă nu știți cum să schimbați adresa serverului DNS, urmați pașii de mai jos.
Pasul 1. Pentru a schimba adresa DNS, accesați panoul de control și apoi alegeți Centru de rețea și partajare. Puteți accesa direct pagina respectivă făcând clic pe pictograma mică de internet din colțul din stânga jos al computerului și apoi accesați Deschideți Centrul de Rețea și Partajare.
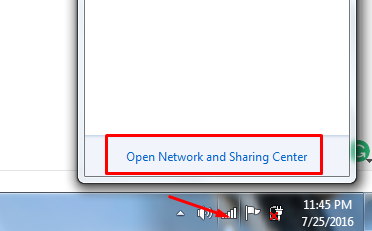
Pasul 2. Pe pagina Rețea și partajare, faceți clic pe Schimbă setările adaptorului din panoul din stânga. Dacă nu puteți găsi opțiunea, aruncați o privire la captura de ecran de mai jos.
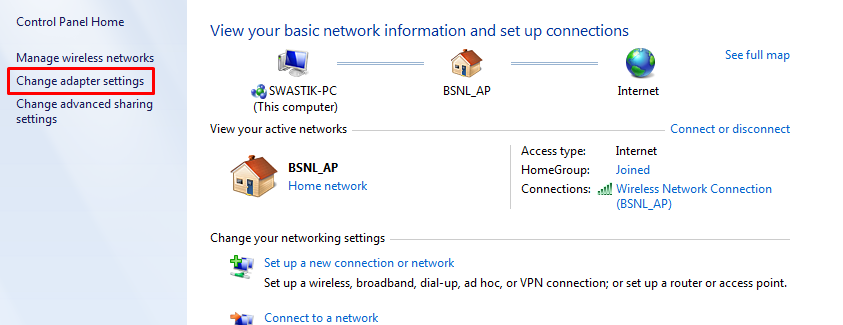
Pasul 3. Acum faceți clic dreapta pe conexiunea de rețea activă și accesați Proprietăți. Aruncați o privire la captura de ecran de mai jos.
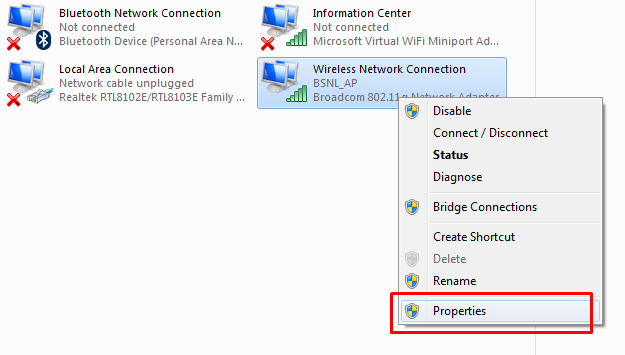
Pasul 4. În fereastra Proprietăți, derulați până la Protocol Internet Protocol 4 (TCP / IPv4) și faceți dublu clic pe el sau faceți clic pe proprietăți. Făcând asta, va apărea următoarea fereastră.
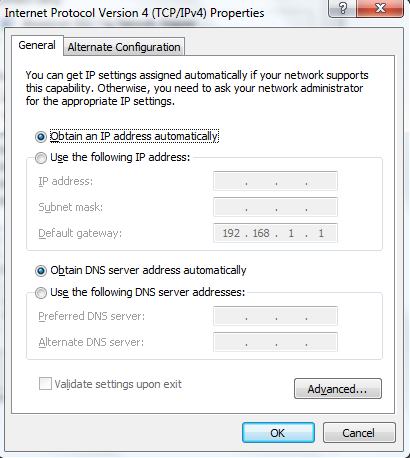
Pasul 5. Acum selectați Foloseste urmatoarele Adrese server DNS și scrieți serverele DNS dorite și confirmați modificările făcând clic pe Ok. În cazul meu, am folosit următorul server, vezi imaginea de mai jos.
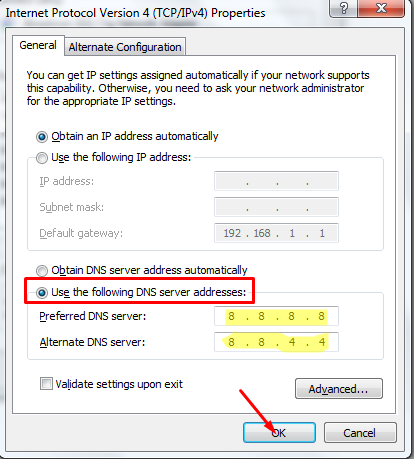
Pasul 6. De îndată ce faceți clic pe ok, modificările vor fi confirmate și ați terminat.
#Soluția 2.
Dacă metoda de mai sus nu funcționează pentru tine, aici merge a doua soluție. Doar spălați sau reînnoiți adresa DNS. Iată pașii pe care trebuie să îi urmați pentru a schimba adresa DNS de spălare/reînnoire.
Pasul 1. Faceți clic pe meniul de pornire și scrieți CMD în bara de căutare. Acum faceți clic dreapta pe rezultatul căutării din partea de sus, adică CMD sub Programe și selectați Executare ca administrator. Întregul proces este afișat în captura de ecran de mai jos.
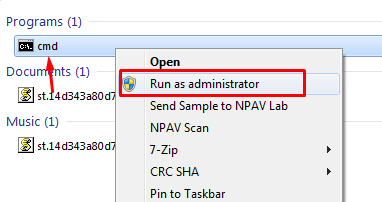
Pasul 2. De îndată ce procedați conform instrucțiunilor de mai sus, promptul de comandă va fi lansat în modul administrator. Acum trebuie să scriem aici câteva comenzi pentru a șterge și reînnoi adresa IP.
Comanda pe care trebuie să o rulați este ipconfig / flushdns. Deci, scrieți această comandă în promptul de comandă și apăsați Enter. Consultați ecranul de mai jos pentru a înțelege cum să o faceți.
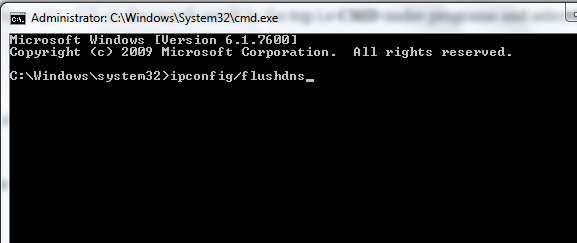
Pasul 3. Făcând asta, adresa serverului DNS va fi eliminată și acum trebuie să o reînnoiți. Deci scrie ipconfig / renew în promptul de comandă și apăsați Enter.
Pasul 4. Odată terminat, înregistrați noul DNS rulând comanda ipconfig / registerdns . Tastați această comandă în promptul de comandă și apăsați Enter.
Cu asta, ai terminat. Acum verificați dacă internetul funcționează corect. Dacă totul este bine, nu este nevoie să încercați următoarea metodă. Și dacă încă se afișează aceeași eroare, încercați următoarea soluție.
#Soluția 3.
Dacă metodele de mai sus nu funcționează pentru dvs., încercați a treia metodă și anume eliminarea tuturor cookie-urilor din browser, cache-ul și alte lucruri, poate că acestea cauzează problema, nu știm niciodată. Așa că urmați pașii de mai jos și procedați conform instrucțiunilor.
În funcție de browserul pe care îl utilizați, ștergerea memoriei cache, a cookie-urilor și a datelor din browser poate fi diferită de făcut în browserul dvs. Pașii de mai jos sunt dedicați utilizatorilor Chrome. Iată cum să faci asta.
Pasul 1. Mai întâi de toate, deschideți browserul pe computer și faceți clic pe meniul browserului, adică trei linii orizontale în colțul din dreapta sus. Făcând clic pe meniul Chrome, se va deschide o listă derulantă cu toate opțiunile, selectați setări cont din ele.
Pasul 2. În pagina de setări, derulați în jos și faceți clic pe Arata setarile avansate link-ul.
Pasul 3. Făcând clic pe Afișare setări avansate, veți putea vedea mai multe opțiuni. Acum faceți clic pe Sterge istoricul de navigare butonul de sub Confidențialitate. Aruncă o privire la captura de ecran de mai jos.
Pasul 4. După aceea, va apărea o fereastră pop-up clară cu datele de navigare. Acum bifați casetele de lângă Istoricul de navigare, Istoricul descărcărilor, Cookie-uri și alte date de site și plug-in și imagini și fișiere în cache.
Pentru a înțelege mai bine, vedeți captura de ecran de mai jos.
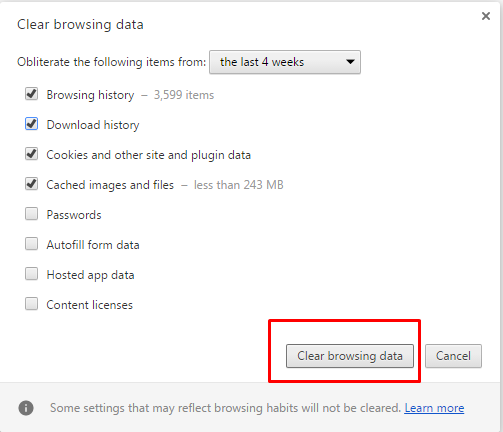
Pasul 5. După ce toate modificările sunt făcute, faceți clic pe Ștergeți datele de navigare butonul din partea de jos și toate cookie-urile, datele de navigare și toate vor fi șterse.
Cred că până acum trebuie să fi rezolvat problema err_name_not_resolved eroare din browser și navigarea perfectă pe internet. Dacă problema persistă, s-ar putea să fie nevoie să apelați ISP (furnizorul de servicii de internet). Ei ar putea rezolva această problemă pentru tine!
Dacă tutorialul v-a ajutat să rezolvați eroarea, arătați-vă amabilitatea împărtășind acest ghid altora, astfel încât toată lumea să poată obține beneficii de pe urma acestui ghid.
Link-uri rapide
