Ghidul de azi este cum se schimbă fundalul desktopului, vă va spune pașii pentru a schimba fundalul desktopului în aproape toate versiunile de Windows.
Indiferent dacă sunteți un utilizator de Windows XP, Windows 7, Windows 8 sau Windows 10Ferestre 10, acest ghid se va dovedi a fi la îndemână tuturor.
Împreuna cu Fundaluri desktop Windows 7, vom acoperi și noi fundal desktop windows 8 și mai multe versiuni de Windows.
Cum se schimbă fundalul desktopului în Windows 7/8/10
În acest ghid, vă vom anunța cum să personalizați fundalul desktopului în Windows. Continuați să citiți articolul și învățați să schimbați fundaluri desktop windows. Să nu pierdem mult timp și să mergem la ghid.
Permiteți-mi să vă spun un lucru, schimbarea fundalului în aproape toate ferestrele este doar o procedură de clic. Totul necesită cunoștințe de bază cu privire la opțiunile pe care le-am specificat mai jos. Verificați și învățați să schimbați imaginile de fundal.
#Schimbați fundalul în Windows XP
Pasul 1: În primul rând, pentru a schimba fundalul în Windows XP, mergeți pe desktop și faceți clic dreapta pe zona goală. Făcând clic pe zona goală, se va deschide o listă de opțiuni.
Pasul 2: După cum puteți vedea, apar mai multe opțiuni. Tot ce trebuie să faci este să dai clic pe Proprietăți. Verificați imaginea de mai jos. 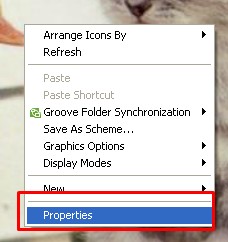
Pasul 3: De îndată ce faceți clic pe proprietăți, veți vedea o casetă de dialog Proprietăți de afișare va apărea. Aici, trebuie să mergi la Desktop tab.
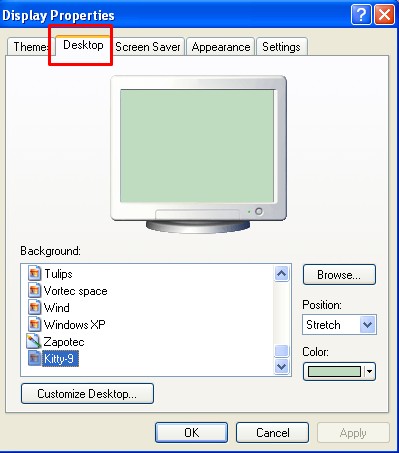
Pasul 4: Selectați imaginea de fundal din listă derulând în sus și în jos. Pentru a vedea previzualizarea imaginii de fundal, faceți clic pe el. După ce ați terminat cu selectarea tapetului, faceți clic pe Aplică și apoi OK. Consultați captura de ecran pe care am menționat-o mai jos.
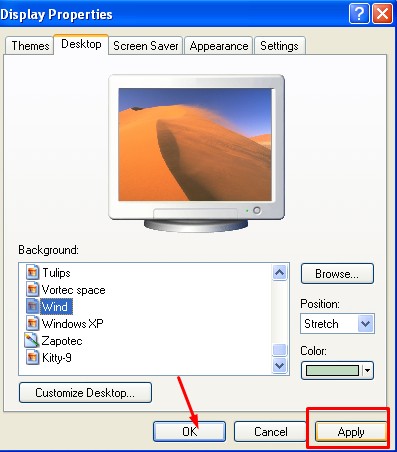
Și ai terminat! Tapetul ar fi schimbat brusc.
#Schimbați fundalul în Windows 7
Pasul 1: La fel ca Windows XP, și pentru Windows 7, va trebui să faceți clic dreapta pe zona goală de pe desktop.
Pasul 2: Când faceți clic dreapta pe desktop, veți vedea diferite opțiuni. Va trebui să mergeți la ultima opțiune care este Personalizați.
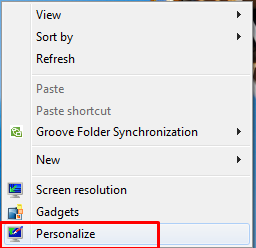
Pasul 3: De îndată ce faceți clic pe opțiunea de personalizare, veți vedea un ecran așa cum am menționat mai jos.
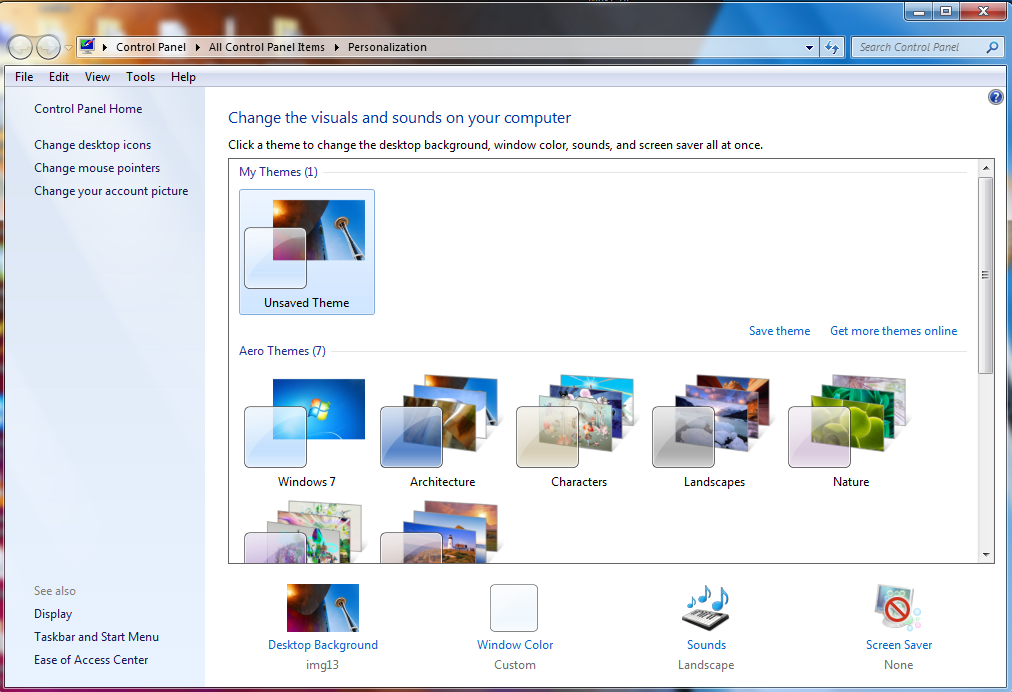
Pasul 4: Acum, pentru a schimba fundalul, faceți clic pe Fundal de ecran. Veți găsi un fundal pentru desktop în partea de jos a paginii. Am marcat opțiunea cu dreptunghi roșu.
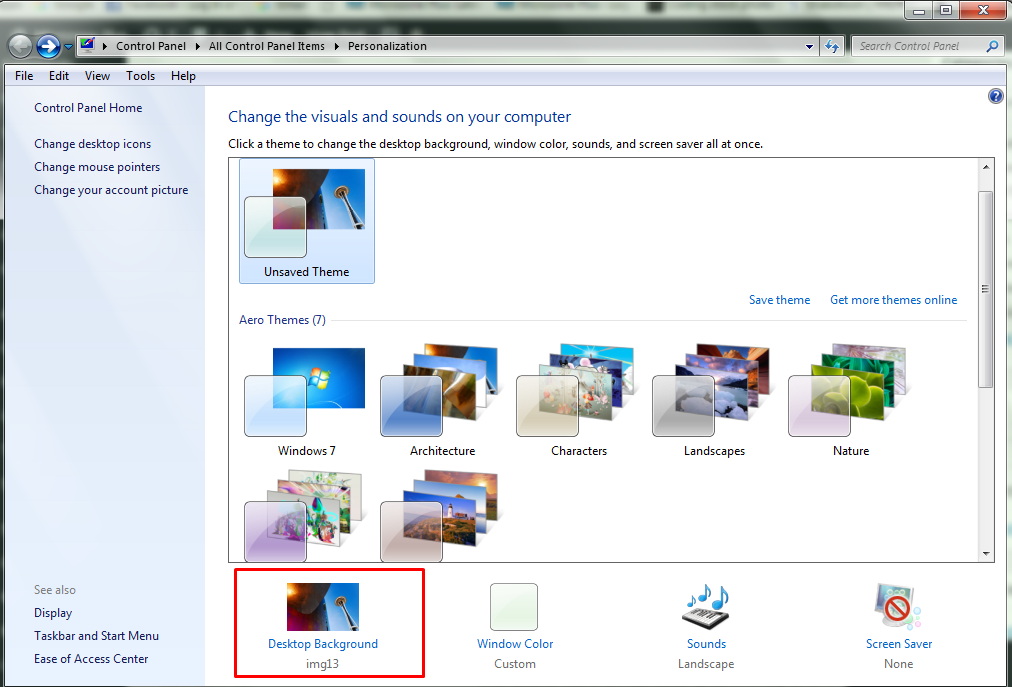
Pasul 5: De îndată ce faceți clic pe opțiunea de fundal pentru desktop, veți vedea o listă de imagini de fundal pentru desktop. Tot ce trebuie să faceți este să dați clic pe imaginea de fundal pe care doriți să o setați ca fundal. Și tapetul ar fi schimbat.
Pasul 6: Dacă nu vă place niciun fundal furnizat în listă, atunci puteți alege oricare dintre opțiunile dvs. făcând clic pe locația imaginii din partea de sus a ecranului.
Puteţi, de asemenea, răsfoiți imaginea ta preferată făcând clic pe Naviga buton. Prin butonul de răsfoire, puteți naviga la folderul care conține imaginile dvs. preferate. Pentru aceasta, nu va trebui să faceți altceva decât să selectați folderul și să alegeți imaginea.
De asemenea, puteți naviga la biblioteca de imagini și la cele mai apreciate fotografii.
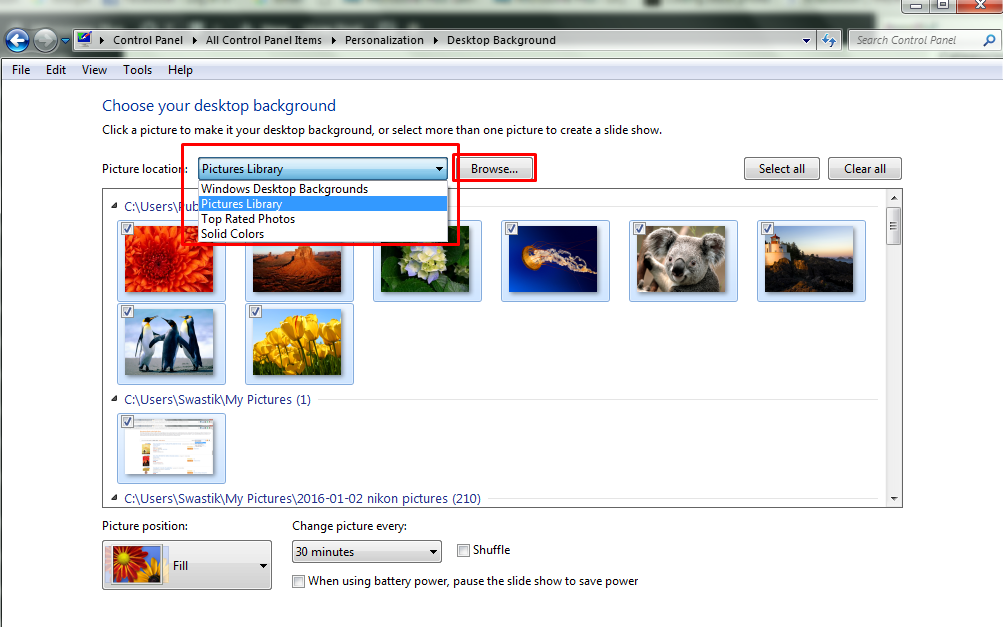
În afară de asta, dacă nu doriți să păstrați nicio imagine ca fundal, atunci puteți seta și culoarea, selectând culoarea solidă din locația imaginii.
#Schimbați fundalul în Windows 8
Pasul 1: Pentru a schimba fundalul în Windows 8, în primul rând, accesați opțiunea personaliza. De asemenea, puteți apăsa tasta TASTA WINDOWS+I pentru a deschide Settings Charm și faceți clic personalize.
Dacă utilizați Windows 8.1, atunci procedura ar fi aceeași pentru a schimba fundalul desktopului.
Pasul 2: Odată terminat, faceți clic pe butonul Fundal de ecran.
Pasul 3: Acum pur și simplu, selectați fotografia pe care doriți să o vedeți ca fundal pentru desktop și faceți clic pe ea. Și faceți clic pe Salvează modificările pentru a aplica modificările.
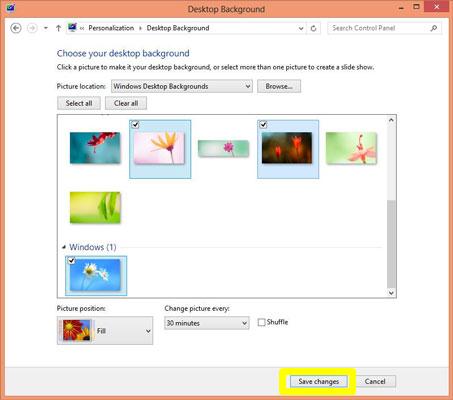
Asta e tot, ai schimbat cu succes imaginea de fundal de pe desktop.
#Schimbați fundalul în Windows 10
Pasul 1: În primul rând, faceți clic pe pictograma Windows, de lângă bara de căutare. Și faceți clic pe Setări. De asemenea, puteți apăsa tasta, TASTA WINDOWS+I de la tastatură. Aceasta este scurtătura care deschide aplicația Setări. Aici, alege Personalizare.
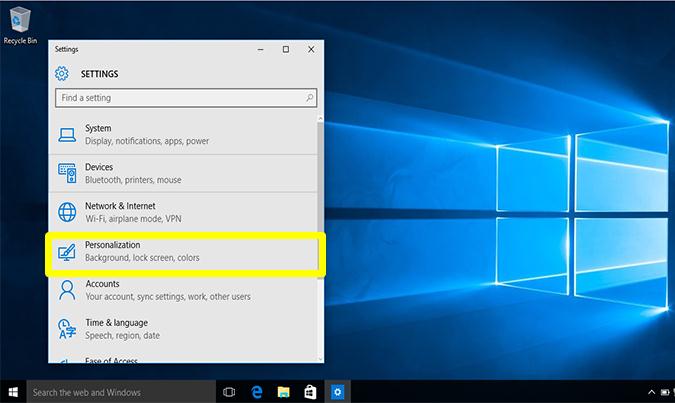
Pasul 2: În fila de personalizare, va trebui să faceți clic pe fundal opțiune din lista de opțiuni care apar.
Pasul 3: Aici, trebuie să alegeți imaginea de sub fundal. De asemenea, puteți selecta culoarea solidă sau prezentarea de diapozitive pentru fundal. De îndată ce faceți clic pe imagine, fundalul desktopului se schimbă imediat.
Pasul 4: Aia este! Și ați terminat!
Deci, așa schimbăm fundalul mergând la setări. În afară de asta, există o altă modalitate de a schimba fundalul sau de a seta orice imagine directă ca fundal. Pentru aceasta, urmați pașii de mai jos.
Pasul 1: Mai întâi, accesați imaginea sau imaginea pe care doriți să o setați ca tapet.
Pasul 2: Acum pur și simplu faceți clic dreapta pe imagine. De îndată ce faceți clic pe imagine, va apărea o casetă de dialog care conține diverse opțiuni.
Pasul 3: Tot ce trebuie să faci este să dai clic pe opțiune, Seteaza ca imagine de fundal.
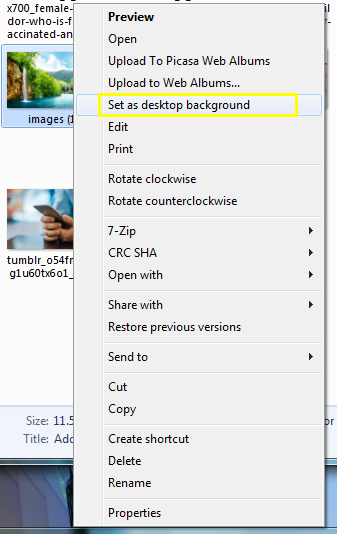
De îndată ce faci asta, tapetul se va schimba imediat.
După cum am spus mai sus, schimbarea fundalului în aproape toate ferestrele este aceeași. Tot ce aveți nevoie este doar o cunoaștere de bază a opțiunilor. Odată ce aveți asta, nu veți întâmpina nicio dificultate în a schimba imaginile de fundal.
Deci, spuneți-ne cum găsiți ghidul nostru despre cum să schimbați fundalul desktopului. Pentru orice sugestie sau întrebare lasă comentariul tău mai jos.
Cu toate acestea, am încercat să parcurg toți pașii, așa că sunt sigur că nu veți întâmpina nicio dificultate, dar în cazul în care o faceți, nu ezitați să întrebați.
Am încercat să ofer metoda pentru aproape toate ferestrele. Sper că ți-a plăcut ghidul și l-ai găsit util.
Dacă aveți sugestii, vă puteți lăsa comentariul în secțiunea de comentarii. Și dacă ți-a plăcut ghidul, atunci ia în considerare să-l distribui și pe rețelele sociale. Va fi apreciat!
Link-uri rapide
