Vrei să înveți câteva hack-uri destul de grozave care te pot economisi mult timp. Dacă da, atunci nu vă puteți permite să pierdeți acest articol Cum să redenumiți în lot mai multe fișiere în Windows?
Asadar, haideti sa începem:
Cum să redenumești în lot mai multe fișiere în Windows?
Să presupunem că ai fost la un picnic cu familia și ai vrut să redenumești toate fișierele de imagine cu un nume comun. Cum ai face asta? A face acest lucru manual va dura foarte mult timp. Dacă ați întâlnit vreodată astfel de experiențe, atunci acest articol este un must-see pentru dvs.
Acest articol vă va arăta metodele disponibile pentru redenumirea mai multor fișiere dintr-o singură mișcare. Există mai multe metode pentru a face acest lucru. Să le explorăm unul câte unul:
Metoda 1:
Pasul #1: În acest prim pas al acestei metode, vi se cere să navigați la folderul care conține toate acele fișiere pe care doriți să le redenumiți în serie. După ce ați făcut acest lucru, puteți trece la pasul următor pentru proceduri ulterioare.
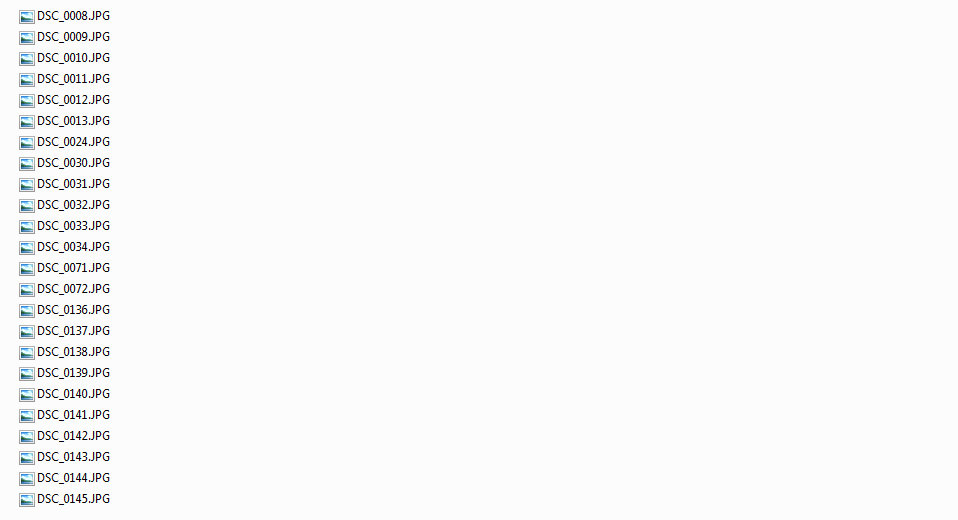
Pasul #2: Acum, aveți acces la fișiere. Deci, tot ce trebuie să faceți este să selectați toate acele fișiere pe care doriți să le redenumiți.
Odată ce ați făcut asta, vi se cere să faceți clic dreapta pe unul dintre aceste fișiere. Sa nu uiti asta; toate acele fișiere mai trebuie selectate. Acum, din meniul care urmează după ce faceți clic dreapta, vi se cere să selectați redenumirea.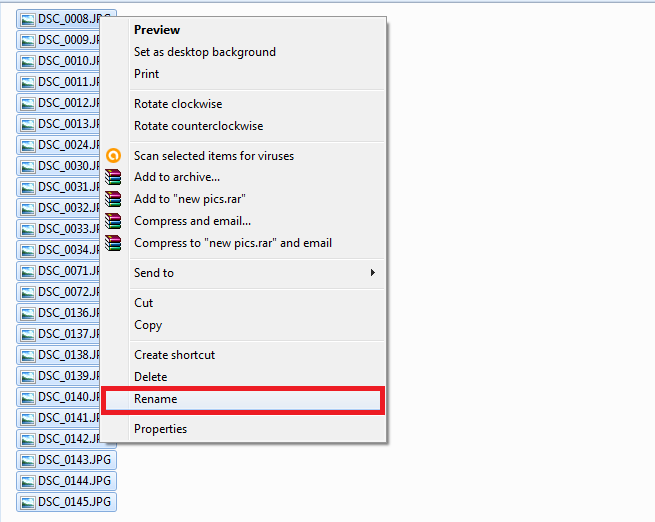
Acum, redenumiți fișierul cu orice nume doriți să fie.
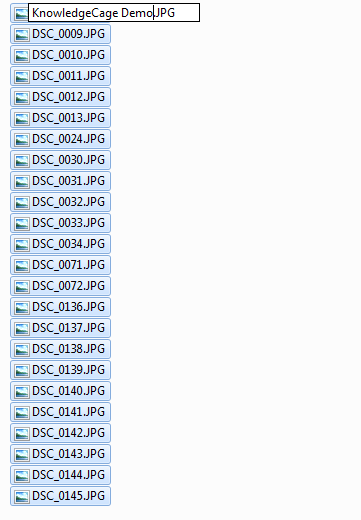
Odată ce ați terminat de redenumit, tot ceea ce trebuie să faceți este să apăsați enter și boom, veți avea toate fișierele redenumite cu textul pe care tocmai l-ați introdus. Veți avea o ieșire similară cu ceea ce am arătat mai jos.
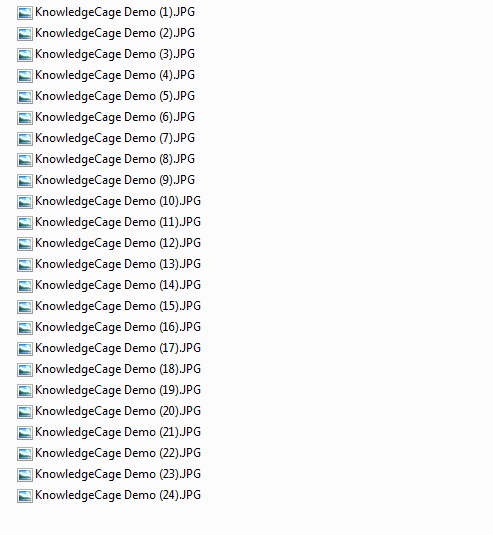
Metoda 2: Utilizarea promptului de comandă.
Această metodă ar putea fi utilă pentru cei cunoscători de tehnologie. Sau pentru acei oameni cărora le place să se joace cu terminalul sau promptul de comandă. Deci, să vedem cum să redenumiți rapid mai multe fișiere în ferestre din folosind promptul de comandă.
Pasul #1: Deci, în primul rând, va trebui să deschideți terminalul prompt de comandă pe sistemul dvs. Windows. Pentru asta, puteți accesa meniul de pornire și apoi tastați „cmd” sau „prompt de comandă”, apoi faceți clic pe rezultatul corespunzător. Aceasta va deschide terminalul prompt de comandă pentru dvs.
Odată ce ați ajuns cu terminalul prompt de comandă, puteți trece la următorii pași.
Pasul #2: Pentru orice eventualitate, dacă doriți să redenumiți doar unul singur fişier folosind promptul de comandă, atunci trebuie să utilizați următoarea comandă care are sintaxa ca ren „Current_Name.The extension” „New_Name.Extension”
Deci, dacă doriți să redenumiți un fișier care are un nume curent ca „Knowledgecage.jpg” în „KC demo.jpg”, atunci trebuie să tastați următoarea comandă
ren „Knowledgecage.jpg” „KC demo.jpg”.
Vă rugăm să rețineți că ghilimele joacă un rol vital în acest sens, dacă numele dvs. are spații între ele. Așa cum v-am arătat în exemplu. Și dacă numele nu este format din spații, atunci puteți sări peste ghilimele.
Cu toate acestea, nu ne preocupă redenumirea unui singur fișier. Deci, să vedem cum să redenumiți în loturi mai multe fișiere în Windows? Folosind promptul de comandă. Această metodă vă va ajuta în mod special la redenumirea extensiilor.
Deci, comanda utilizată pentru redenumirea mai multor extensii de fișiere simultan folosind promptul de comandă este astfel:
ren *.html *.php
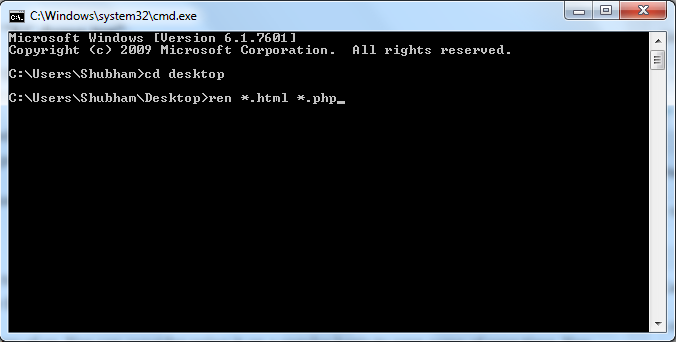
Acest exemplu îi spune sistemului să transforme toate fișierele selectate cu extensia .html în extensia .php. The * Wildcard spune că indiferent de numele fișierului, ca și cum ar avea o extensie .html, trebuie să-l convertiți în .php.
Acesta este un truc de viață grozav pentru mulți dintre noi. Puteți lua în considerare utilizarea lui în mod regulat pentru a economisi o parte din timp. Într-adevăr, puteți face un fișier batch pentru a automatiza aceste lucruri. De asemenea, puteți redenumi mai multe nume de fișiere dintr-o dată folosind Windows PowerShell.
În afară de acestea, puteți utiliza, de asemenea, un software terță parte care vă permite să redenumiți mai multe fișiere folosind o interfață GUI.
Deci, permiteți-ne să vă spunem despre unul dintre acele software. Numele software-ului este Bulk Rename Utility. Puteți ajunge la utilitar făcând clic pe acesta legătură. Acest software are o interfață de utilizator destul de învechită, dar asta nu apare în funcționalitatea sa de bază. Acest software este destul de util și este foarte util pentru redenumirea mai multor fișiere simultan.
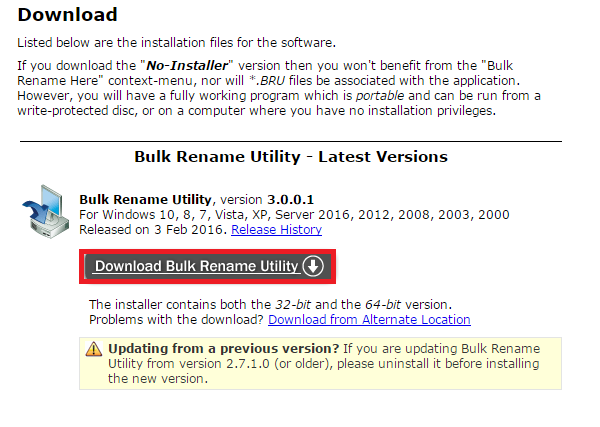
Deci, tot ceea ce trebuie să faceți este să faceți clic pe linkul furnizat mai sus și să descărcați utilitarul gratuit Bulk Rename. Odată ce ați făcut asta, vi se cere să instalați instrumentul pe sistemul dvs. Acest lucru se poate face cu ușurință urmând instrucțiunile de pe ecran până când butonul de terminare nu este întâlnit.
Deci, până acum, trebuie să aveți instalat utilitarul de redenumire în bloc pe sistemul dumneavoastră. Exact aici începe munca efectivă. Acum, trebuie să selectați acele fișiere pe care doriți să le redenumiți.
În tabloul de bord în sine, veți vedea multe panouri. Doar schimbați opțiunile disponibile pe panou și doar făcând asta veți putea vedea modificările care se întâmplă într-o stare de previzualizare.
Vă puteți obișnui cu acest instrument odată ce începeți să îl utilizați în mod regulat. Doar explorați diferitele opțiuni disponibile și lucrurile vor deveni mai ușoare, în ciuda interfeței aglomerate a instrumentului.
Deci, asta a fost totul Cum să redenumești în lot mai multe fișiere în Windows? Putem sa sper că acest lucru te-ar fi ajutat în căutarea ta Cum să redenumești rapid mai multe fișiere folosind comenzile rapide Windows?
Dacă ți-a plăcut acest articol, spune-ne prin secțiunea de comentarii. Ne-ar plăcea să auzim de la tine. De asemenea, împărtășește acest articol cu colegii tăi.
Vă mulțumesc că ați trecut pe aici și că ați citit-o.
Rămâneți pe fază și continuați să vizitați pentru mai multe.
Link-uri rapide
